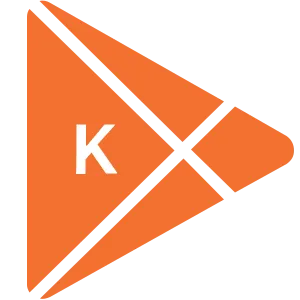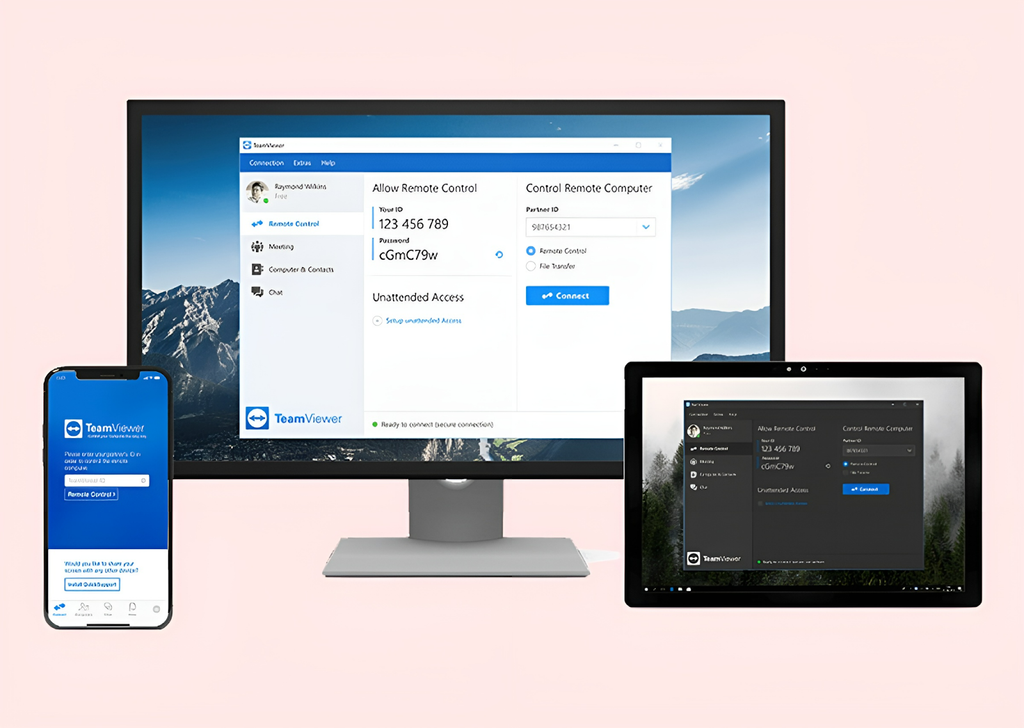
TeamViewer: Phần mềm Điều khiển Máy tính Từ xa | Tải và Sử dụng Miễn Phí


Khám phá và tải về hàng ngàn ứng dụng, phần mềm miễn phí bản quyền cho máy tính và điện thoại di động
Khám phá và tải về hàng ngàn ứng dụng, phần mềm miễn phí bản quyền cho máy tính và điện thoại di động
Có lẽ TeamViewer không còn là phần mềm quá xa lạ với những người dùng làm việc, tiếp xúc với lĩnh vực công nghệ, văn phòng. Với những ưu điểm và tính năng nổi trội mà phần mềm mang lại đã thu hút hàng chục triệu người sử dụng bao gồm cả các doanh nghiệp, công ty và hình thức thương mại. Nếu các bạn muốn tìm hiểu rõ và sâu hơn về phần mềm điều khiển máy tính từ xa này thì hãy đọc và tham khảo bài viết dưới đây cùng Khophanmem nhé!
Phần mềm TeamViewer là gì?
TeamViewer được biết đến là phần mềm có công dụng cho phép kết nối giữa nhiều thiết bị máy tính với mục đích giúp người dùng có thể chia sẻ, trao đổi dữ liệu hay điều khiển được máy tính khác từ xa. Nhờ có TeamViewer mà người dùng có thể dễ dàng hơn trong việc liên kết, trao đổi và làm việc thông qua Internet mà không cần gặp mặt trực tiếp.
TeamViewer hiện có các phiên bản dành cho cả máy tính, laptop và các thiết bị di động thông minh. Đồng thời, phần mềm hỗ trợ đa dạng hệ điều hành như: Windows, iOS, macOS, Android, Linux,... Người dùng chỉ cần nhập đúng mật khẩu và mã liên kết của đối phương là có thể sử dụng các tính năng ưu việt.
Cách thức hoạt động của phần mềm TeamViewer
Cách thức hoạt động của phần mềm TeamViewer khá đơn giản, dễ hiểu khi chỉ cần thông qua ID (mã định danh) của máy tính và mật khẩu mà đối phương cung cấp là người dùng có thể điều khiển thiết bị của đối phương một cách dễ dàng. Để sử dụng phần mềm này, người dùng cần cài đặt và có kết nối Internet.
Khi khởi động phần mềm TeamViewer, ở phần giao diện của ứng dụng sẽ hiển thị mã định danh (Your ID) và mật khẩu kết nối (Password). Nếu các bạn cho phép đối phương được kết nối và điều khiển thiết bị của mình thì chỉ cần gửi ID và Password là người đó có thể đăng nhập vào máy tính của bạn một cách nhanh chóng, dễ dàng.
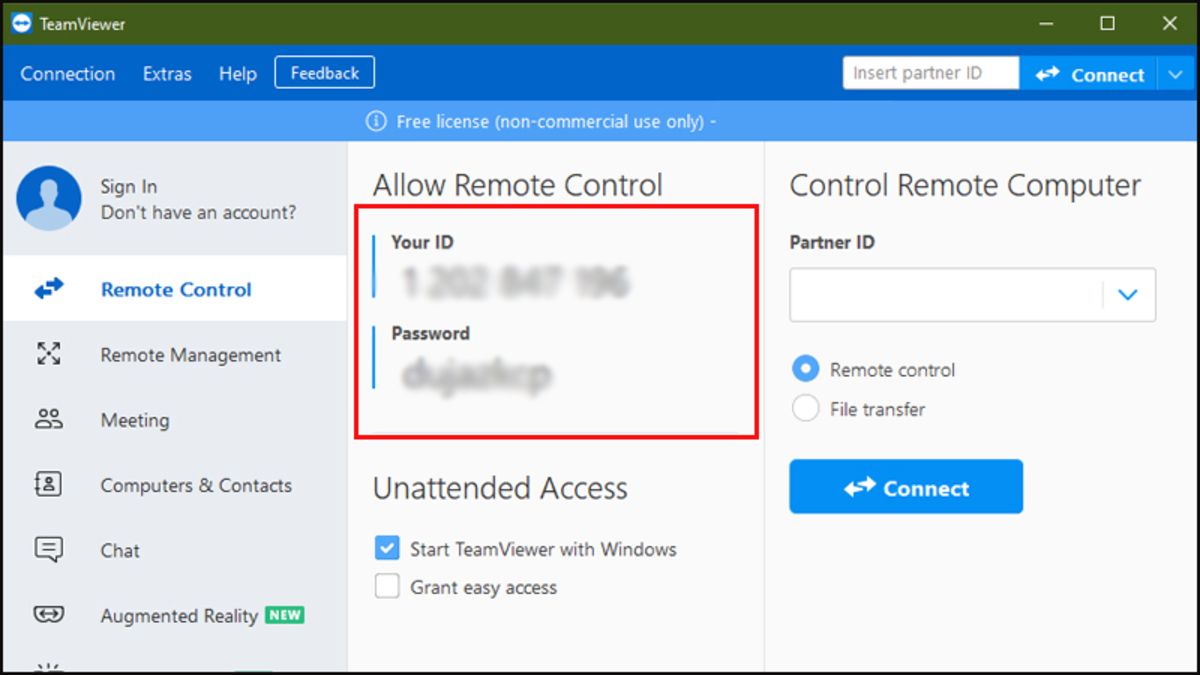
Mỗi thiết bị sẽ có mã ID cố định và Password thay đổi sau mỗi lần kết nối
Ngược lại, các bạn hoàn toàn có thể làm điều tương tự ở thiết bị máy tính, laptop khác nếu người đó cung cấp mã định danh và mật khẩu. Có một điều cần lưu ý rằng, mã định danh (ID) sẽ chỉ có 1 và luôn cố định. Thế nhưng, mật khẩu sẽ được thay đổi sau mỗi lần kết nối.
Ưu điểm của TeamViewer
- Giao diện đơn giản, thân thiện: TeamViewer sở hữu giao diện dễ dàng làm quen và sử dụng. Mọi tính năng, thao tác được sắp xếp một cách khoa học, giúp những người dùng mới có thể làm quen và sử dụng thuần thục trong khoảng thời gian ngắn nhất.
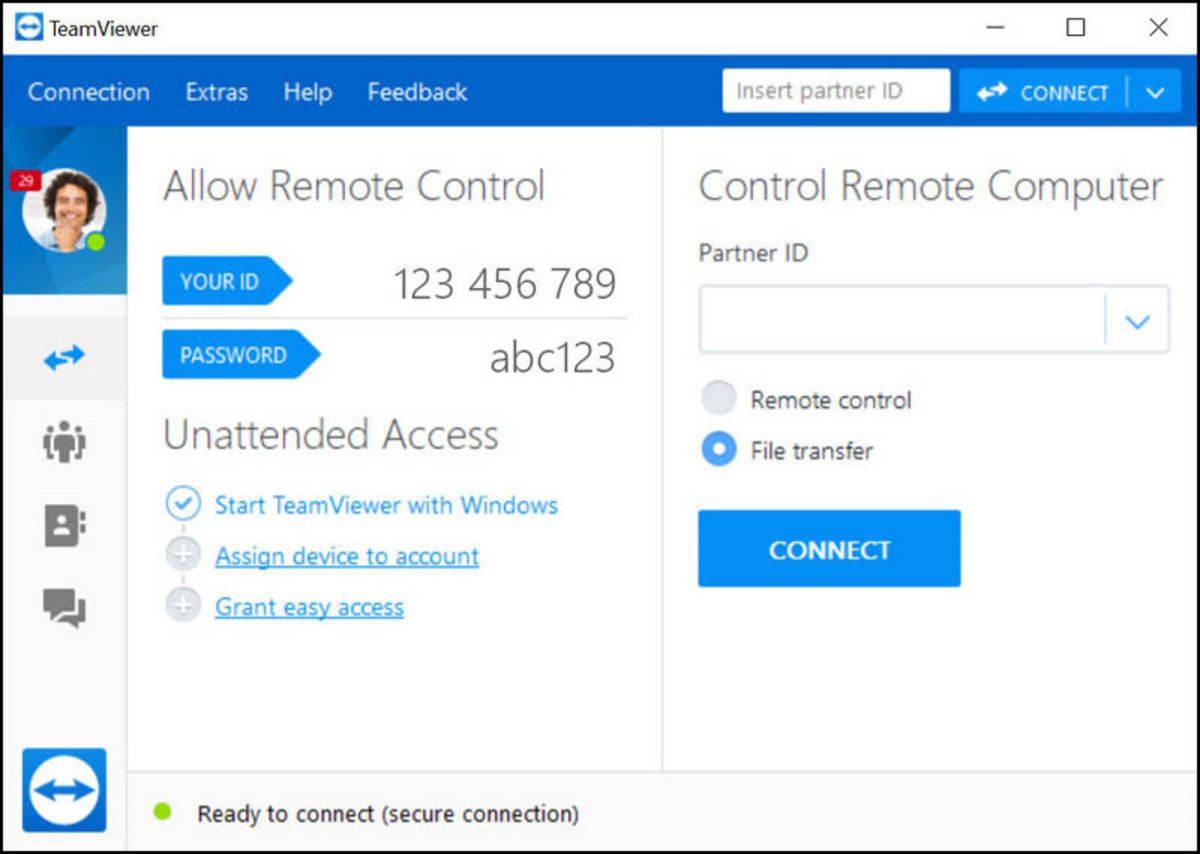
Giao diện thân thiện, trực quan
- Tốc độ kết nối, hoạt động nhanh chóng: TeamViewer chỉ mất có vài giây để khởi động, thậm chí có thể chạy sau Firewall và tự động khi gặp phải những thiết bị máy tính sử dụng cấu hình Proxy.
- Độ bảo mật phần mềm cao: Với việc sử dụng phương thức kết nối cần được xác minh từ 2 chiều (ID và Password) cùng với việc giới hạn luồng truy cập cố định khi các thiết bị máy tính được kết nối với nhau. TeamViewer mang đến sự an toàn, bảo mật gần như tuyệt đối cho người dùng, hạn chế mọi tối đa những khả năng bị hacker xâm nhập, ăn cắp thông tin.
Nói cách khác, chỉ khi các bạn cho phép thì thiết bị khác mới có thể kết nối và thao tác trên máy tính của bạn. Và rủi ro chỉ xuất hiện khi bạn bị lừa, nghĩa là không có phần trăm rủi ro về mặt công nghệ của phần mềm.
- Miễn phí sử dụng: TeamViewer là phần mềm hoạt động hoàn toàn miễn phí dành cho những người dùng cá nhân. Còn đối với những khách hàng là doanh nghiệp hay các hình thức thương mại, phần mềm sẽ có những dịch vụ tính phí riêng.
- Kết nối đa chiều: Phần mềm cho phép người dùng có thể kết nối không chỉ giữa 2 mà nhiều máy tính lại với nhau. Hoặc người dùng cũng có thể kết nối giữa máy tính và điện thoại thông minh.
- Tương thích với đa dạng các hệ điều hành: Hiện nay TeamViewer phục vụ và cho phép trên nhiều nền tảng, hệ điều hành khác nhau: Windows, MacOS, iOS, Chrome OS, Android, Linux, Window RT, Windows Phone 8 và cả hệ điều hành BlackBerry.
- Hỗ trợ ngôn ngữ đa dạng: TeamViewer hỗ trợ hơn 30 ngôn ngữ khác nhau (bao gồm Tiếng Việt) trên toàn thế giới.
- Phần mềm còn có cả phiên bản TeamViewer QuickSupport. Đây là phiên bản không cần phải cài đặt trên thiết bị máy tính, laptop, điện thoại nhưng vẫn có thể sử dụng một cách bình thường. TeamViewer QS sẽ phù hợp với những thiết bị yêu cầu quyền Admin mỗi khi cài đặt.
Hạn chế của TeamViewer
- Chi phí dành cho các khách hàng doanh nghiệp hay hình thức thương mại khá cao: TeamViewer có bộ phận giám sát phần mềm để phát hiện xem những ai đang sử dụng phần mềm với mục đích thương mại. Vì thế, để có thể sử dụng với mục đích thương mại, người dùng buộc phải được TeamViewer cấp phép.
- TeamViewer sẽ không hoạt động thông qua các máy chủ Proxy.
- TeamViewer đôi khi không thể chia sẻ các tệp tin lớn: Việc chia sẻ các tệp dữ liệu lớn thông qua phần mềm sẽ mất khá nhiều thời gian hay thậm chí có thể chia sẻ không thành công.
- TeamViewer đôi khi sẽ hoạt động chậm, lag do 1 trong những thiết bị gặp vấn đề về Internet. Vì thế, để phần mềm hoạt động ổn định sẽ cần phụ thuộc vào chất lượng đường truyền của cả 2 bên.
- Mặc dù TeamViewer đã hạn chế mọi rủi ro về mặt công nghệ, thế nhưng những nguy cơ tiềm ẩn rủi ro về mặt còn người vẫn có thể xảy ra. Trong một số trường hợp, Hacker có thể giả mạo thành bạn bè, người thân quen hay giả làm người hỗ trợ kỹ thuật để yêu cầu người dùng trao quyền truy cập, ID, Password.
Cách tải và cài đặt TeamViewer miễn phí
Cách tải cài đặt TeamViewer cho máy MacOS
Cách tải và cài đặt TeamViewer cho máy MacOS bao gồm các bước sau:
- Bước 1: Truy cập và cài đặt phần mềm TeamViewer tại Link cài đặt.
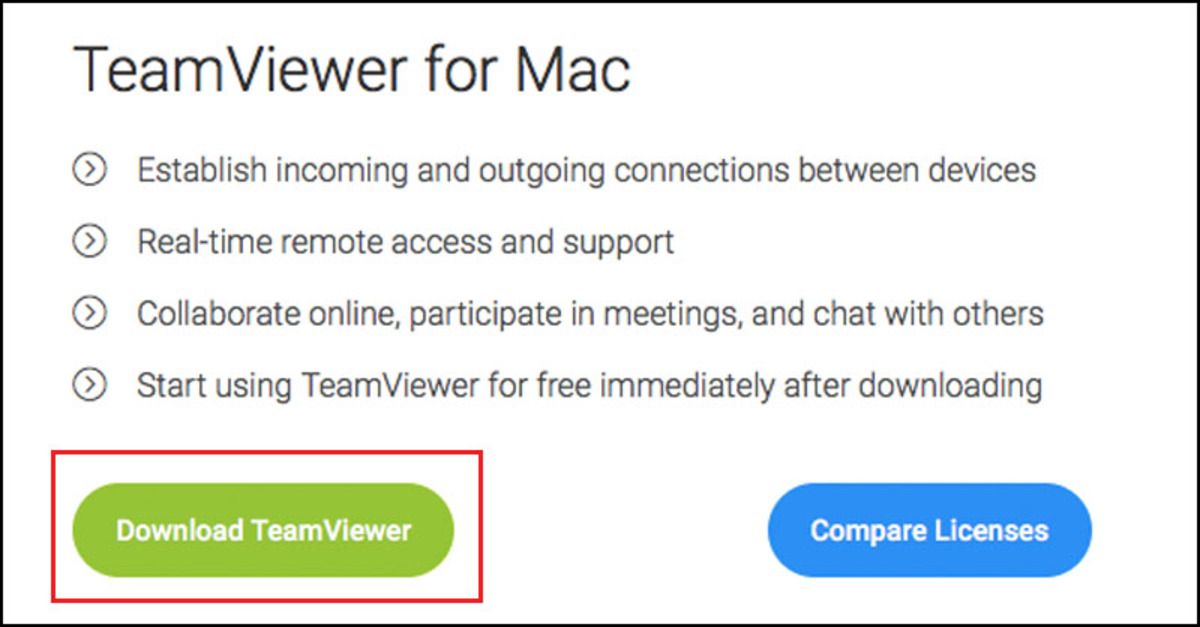
- Bước 2: Sau khi quá trình tải hoàn thành, các bạn hãy mở tệp đã tải.
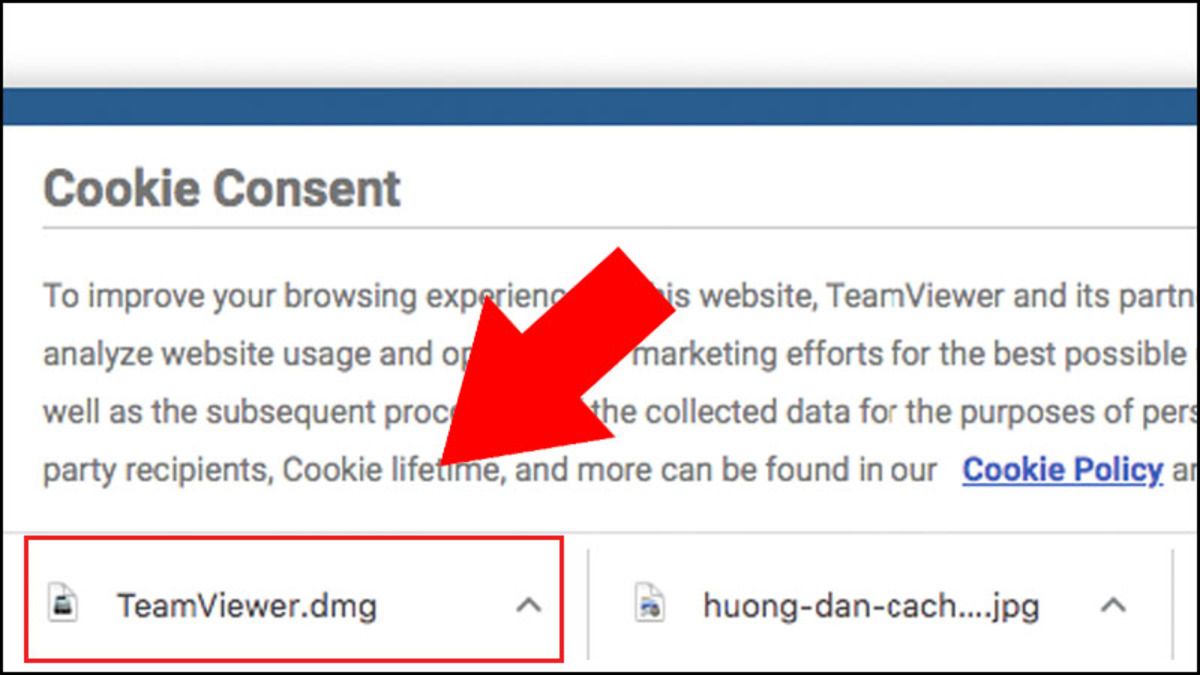
- Bước 3: Sau đó hãy nhấn vào biểu tượng như hình dưới đây để tiến hành cài đặt.
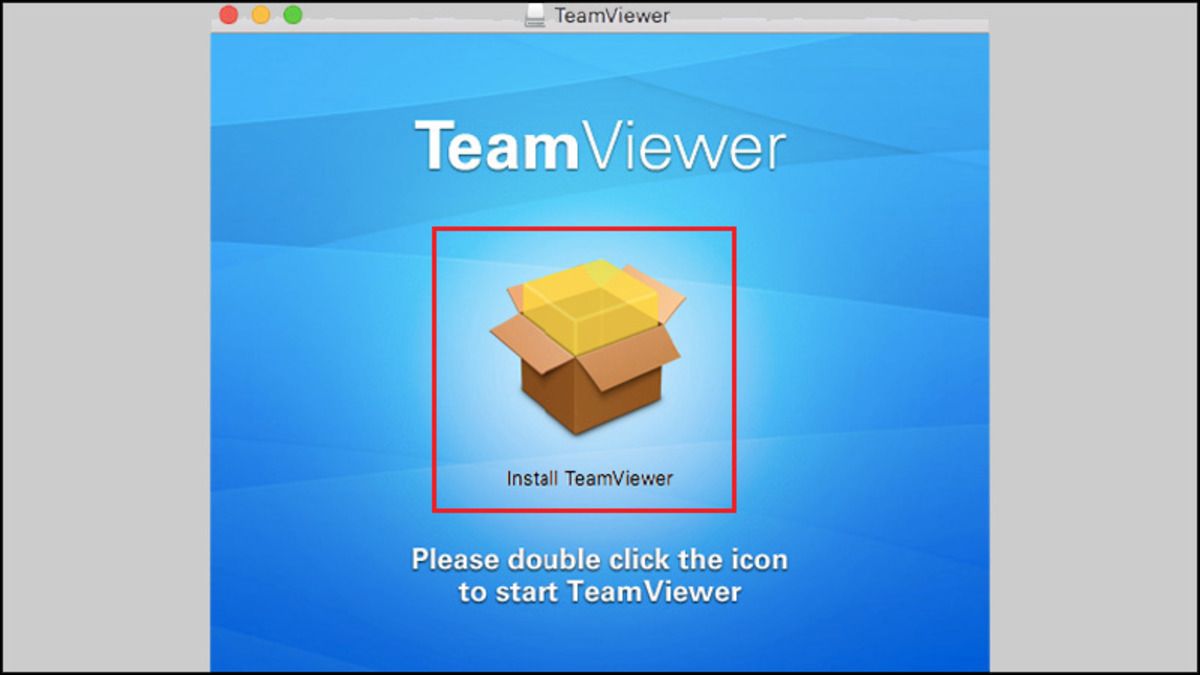
- Bước 4: Tại mục Introduction hãy nhấn Continue > Agree.
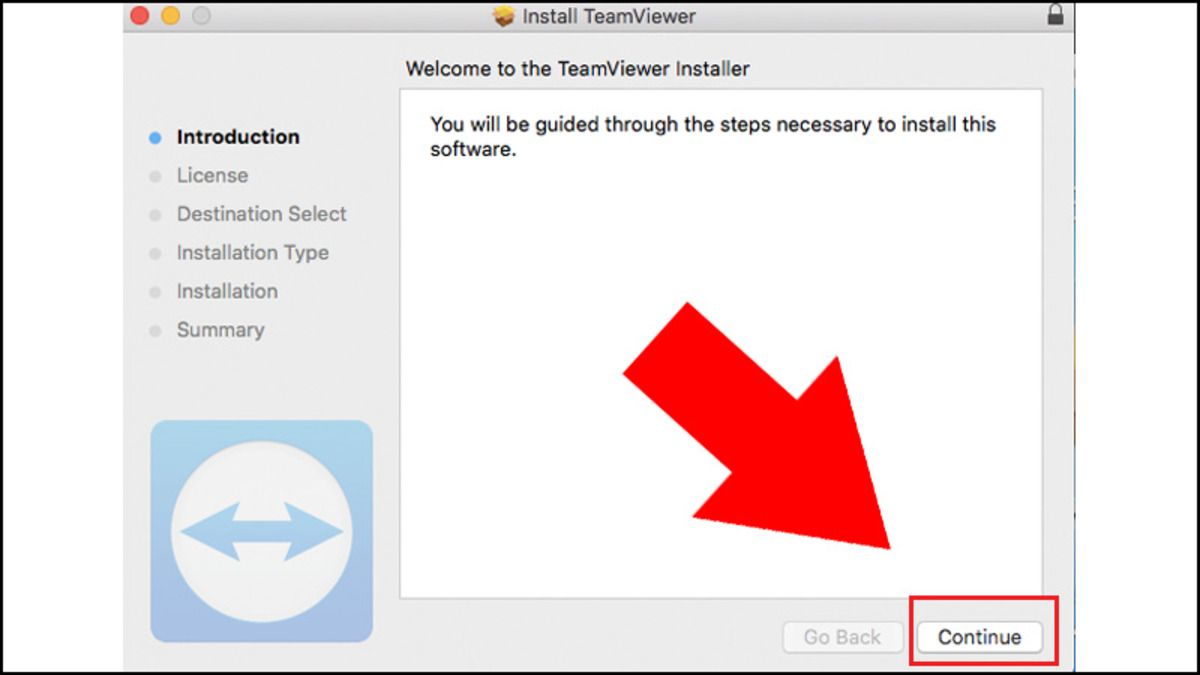
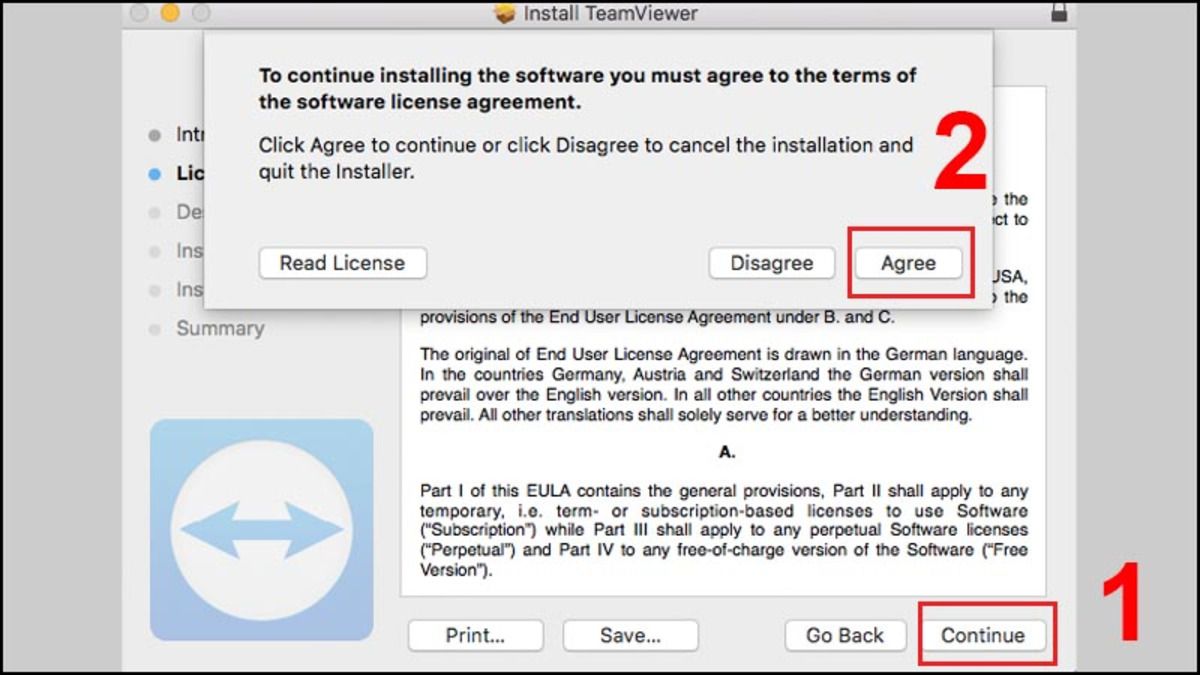
- Bước 5: Tiếp tục nhấn vào mục Install > nhập mật khẩu > Install Software > Install là hoàn thành.
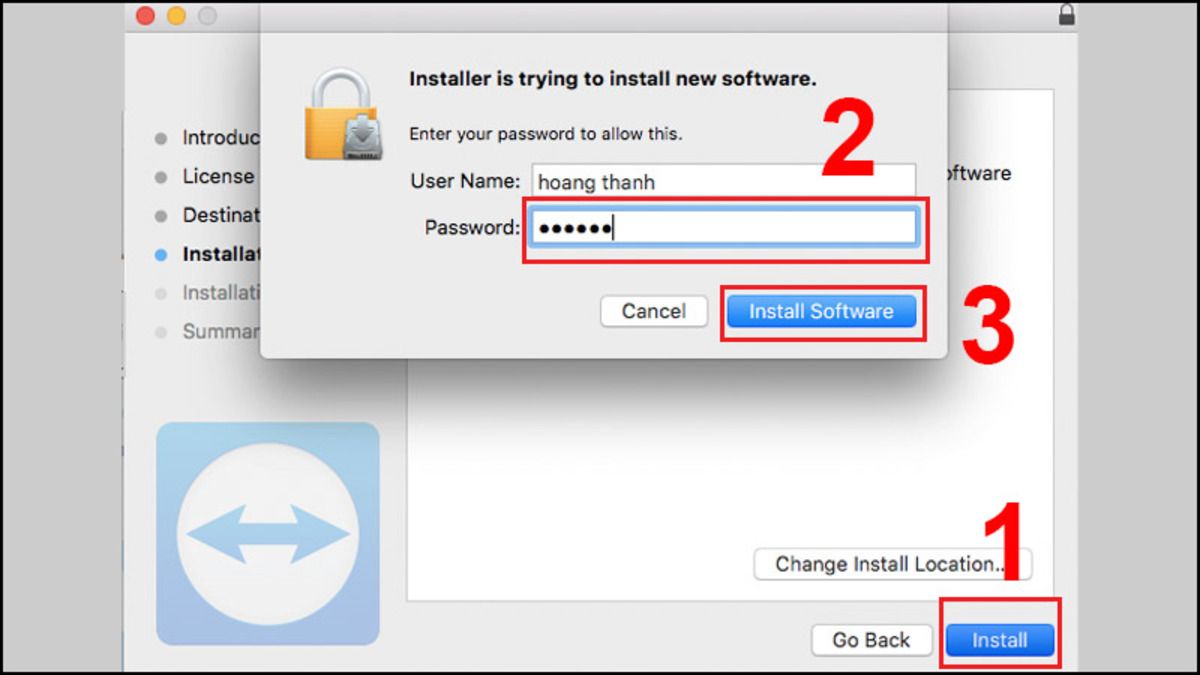
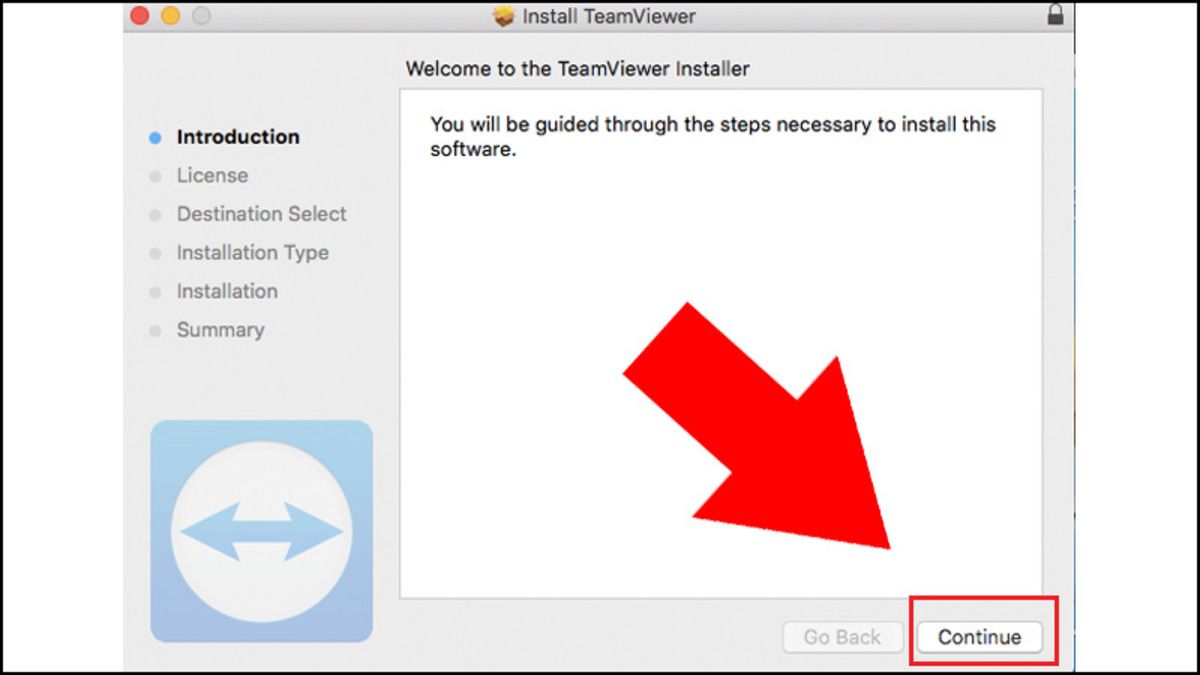
Cách tải cài đặt TeamViewer cho Windows
Để cài đặt phần mềm TeamViewer cho hệ điều hành Windows, các bạn có thể tham khảo những thao tác sau:
- Bước 1: Đầu tiên hãy truy cập vào link tải sau đó chọn mục Download TeamViewer.
- Bước 2: Sau đó hãy nhấn chọn Basic Installation > Personal/ Non-commercial use > Accept - finish.
- Bước 3: Cuối cùng, các bạn chỉ cần đợi vài phút để quá trình cài đặt được hoàn tất.
Cách tải và cài đặt TeamViewer cho điện thoại
Cách để tải và cài đặt phần mềm TeamViewer cho các thiết bị điện thoại thông minh vô cùng đơn giản và dễ dàng.
- Với các thiết bị là hệ điều hành iOS, iPad chỉ cần truy cập vào link tải hoặc có thể vào App Store tìm kiếm TeamViewer sau đó nhấn Cài đặt là hoàn thành.
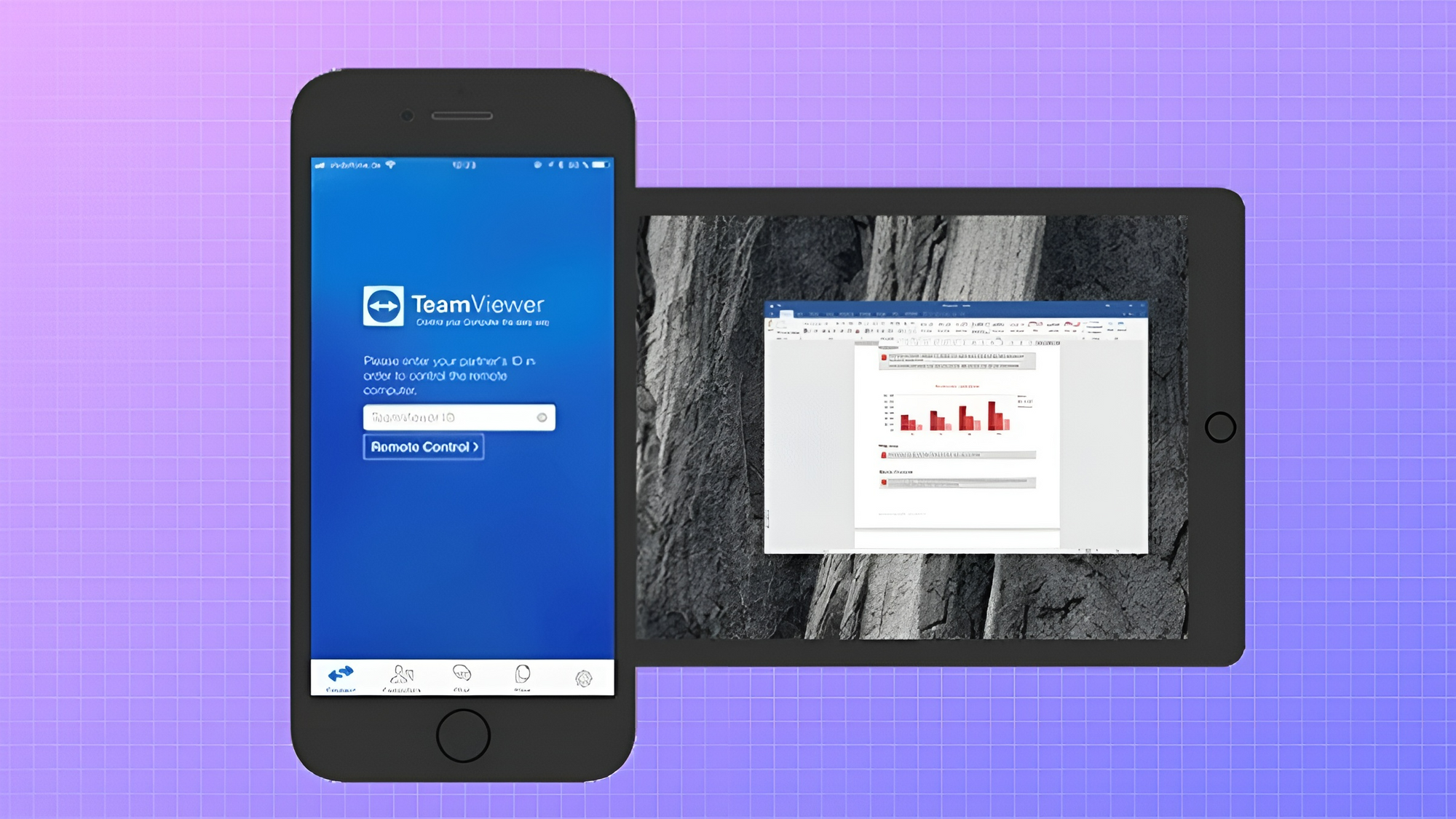
Tải và cài đặt phần mềm TeamViewer cho điện thoại iOS, Ipad
- Giống với hệ điều hành iOS hay iPad thì các thiết bị thuộc hệ điều hành Android cũng chỉ cần truy cập vào link tải hoặc vào cửa hàng CH Play tìm kiếm TeamViewer sau đó nhấn Cài đặt là hoàn thành.
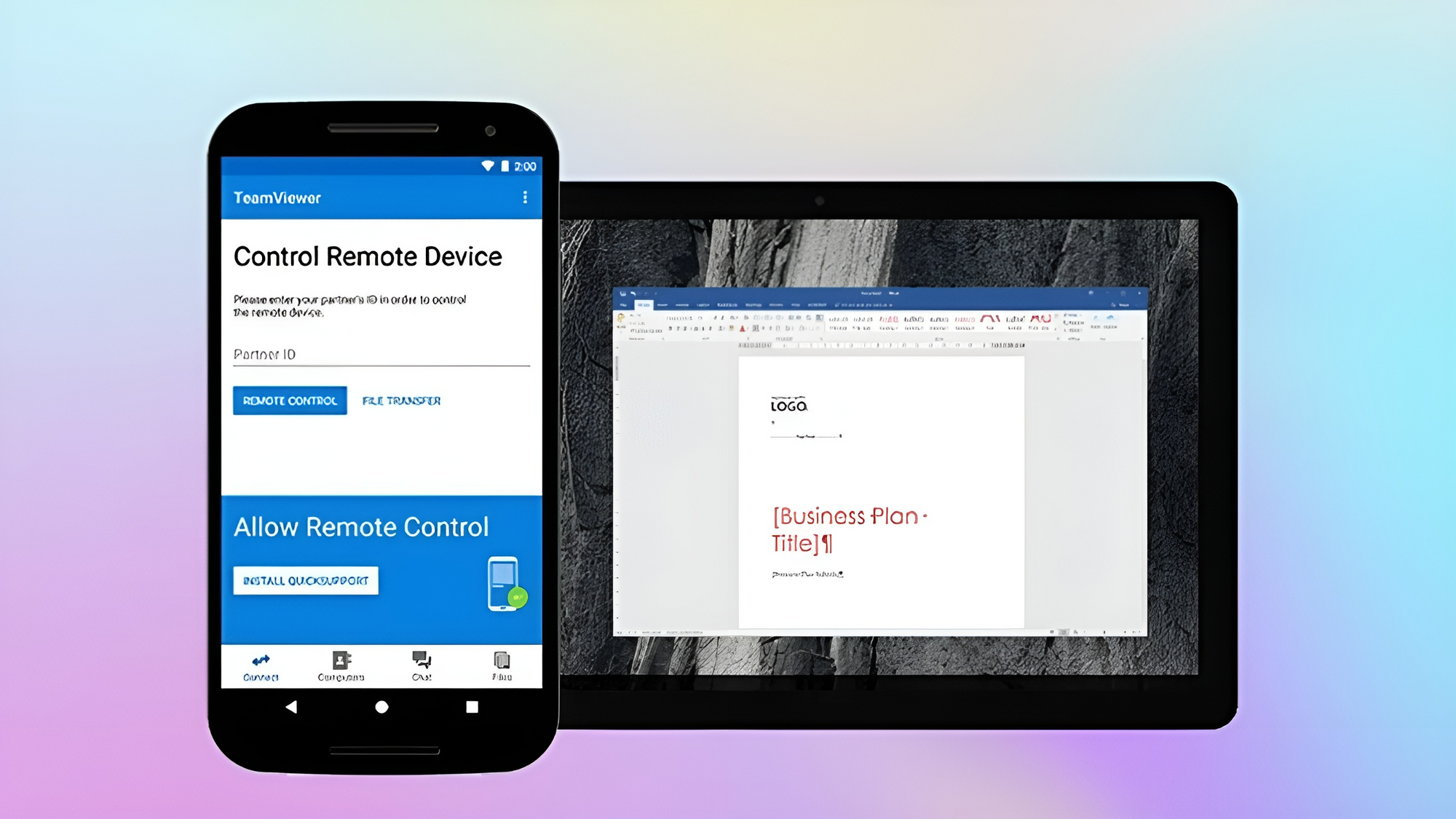
Tải và cài đặt phần mềm với điện thoại, máy tính bảng hệ điều hành Android
Hướng dẫn cách sử dụng TeamViewer
- Cách sử dụng TeamViewer trên thiết bị máy tính.
- Bước 1: Truy cập phần mềm TeamViewer > tại ô Partner ID các bạn hãy nhập ID của thiết bị mà bạn muốn điều khiển > tích một trong 2 mục Remote control (điều khiển từ xa) hoặc File transfer (để gửi file) > chọn Connect.
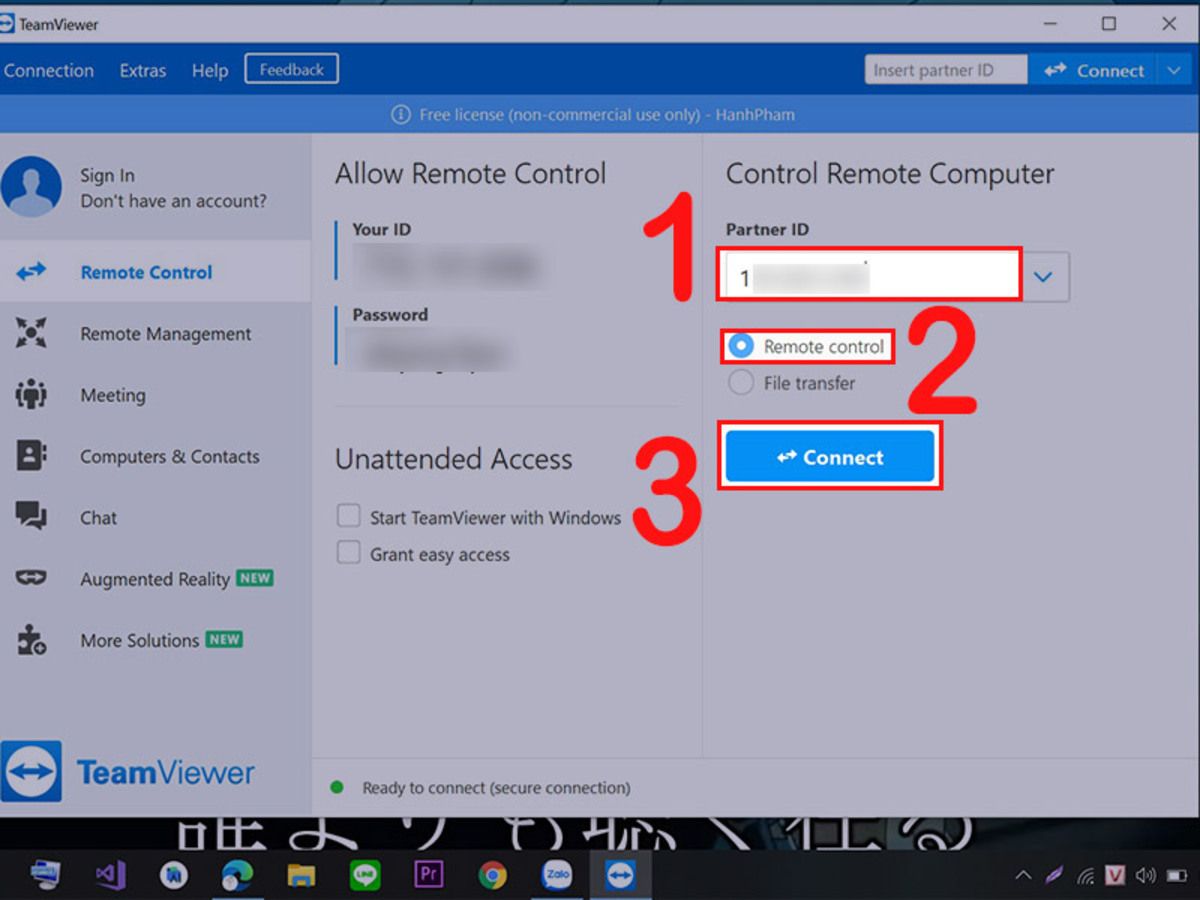
- Bước 2: Sau đó hãy nhập mật khẩu vào mục Password > nhấn Log On.
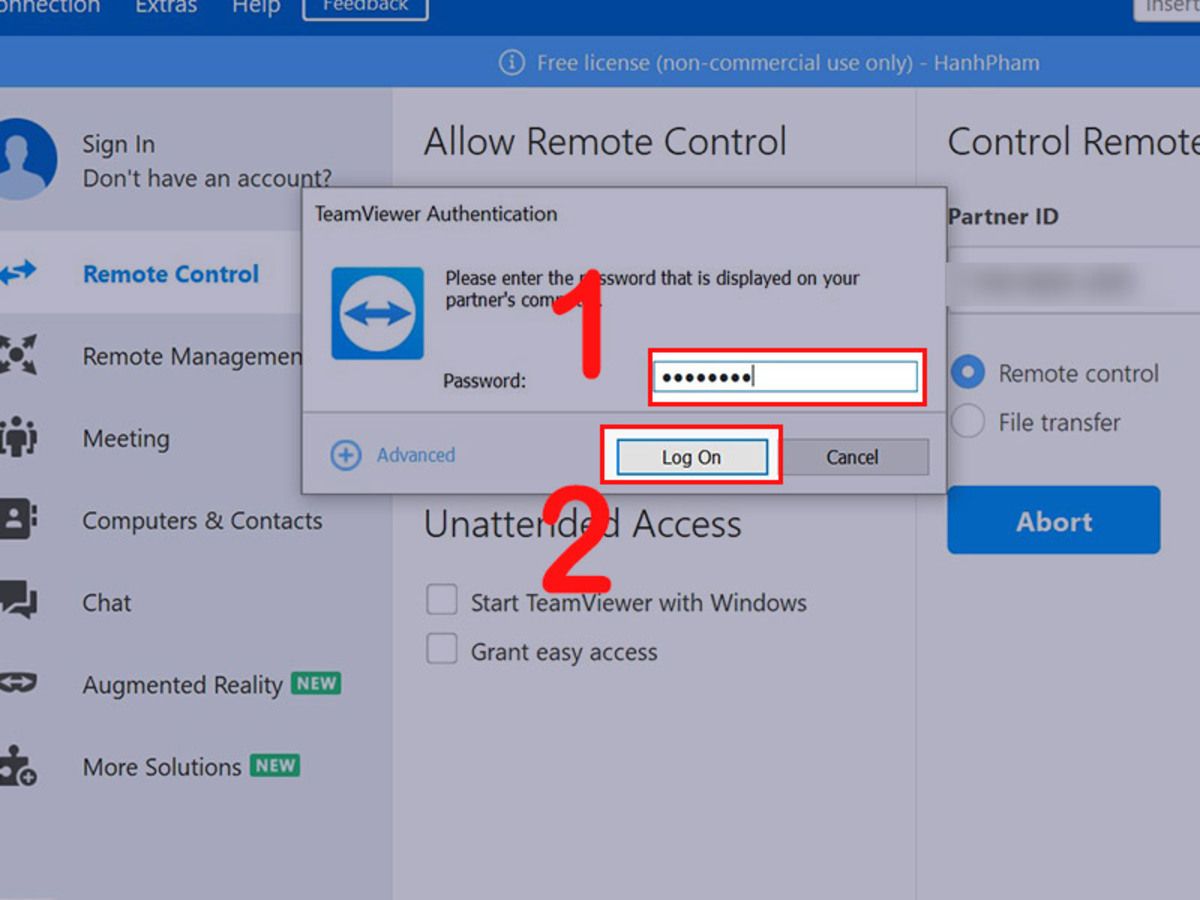
- Bước 3: Hiện khung màn hình của thiết bị máy tính kết nối > chọn mục Files & Extras để truyền file.
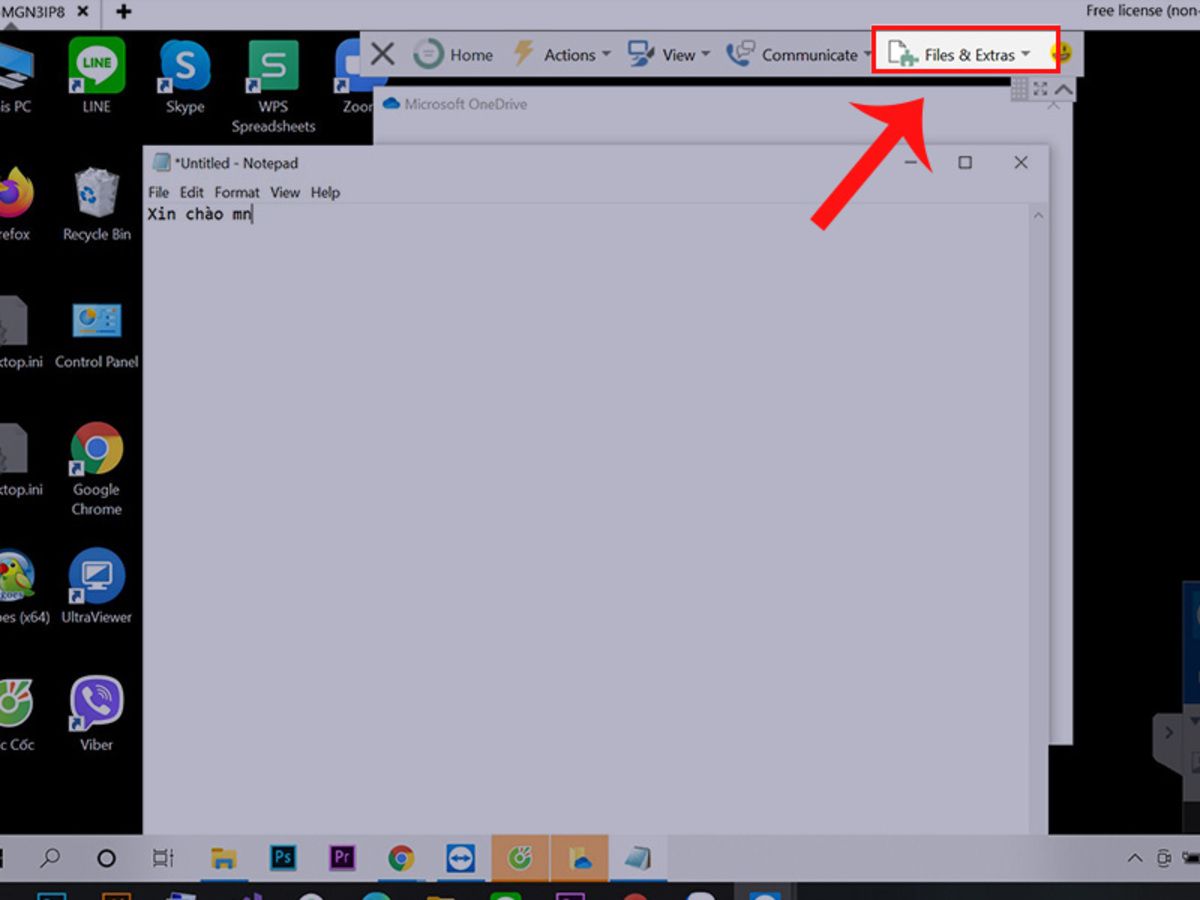
- Bước 4: Nếu người dùng muốn giao lưu hãy chọn mục Communicate > nhấn Chat để nhắn tin.
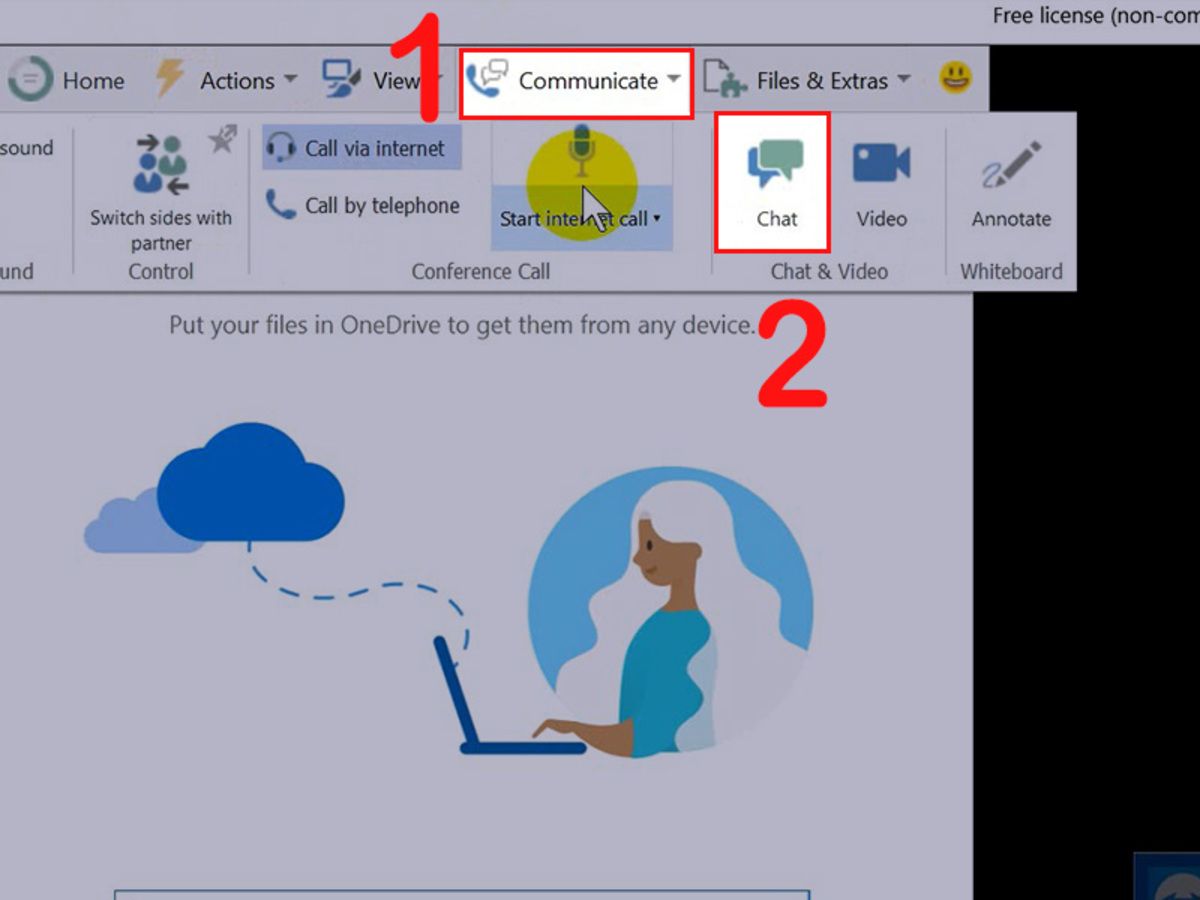
- Bước 5: Sau đó, nếu không còn nhu cầu sử dụng, người dùng hãy nhấn dấu X để tắt phiên làm việc và nhấn OK để hoàn tất.
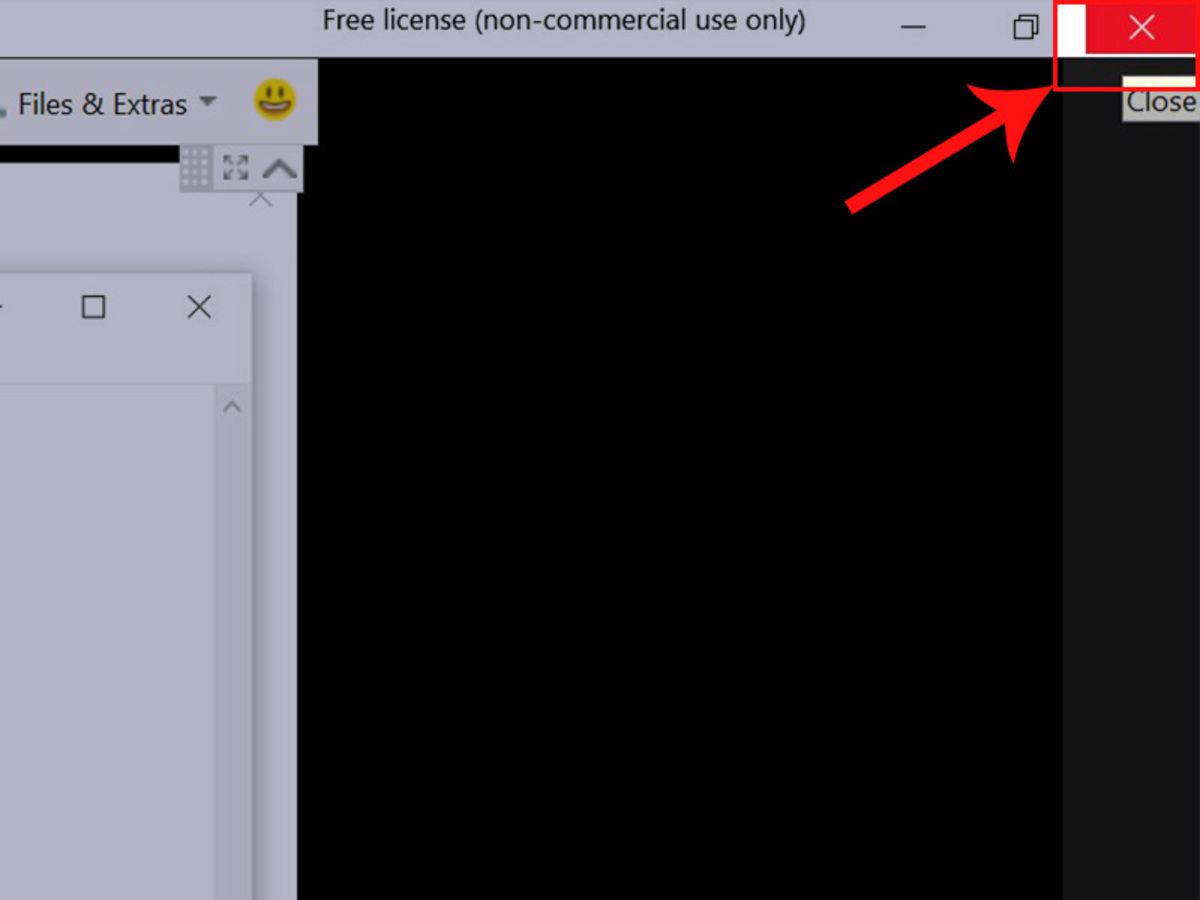
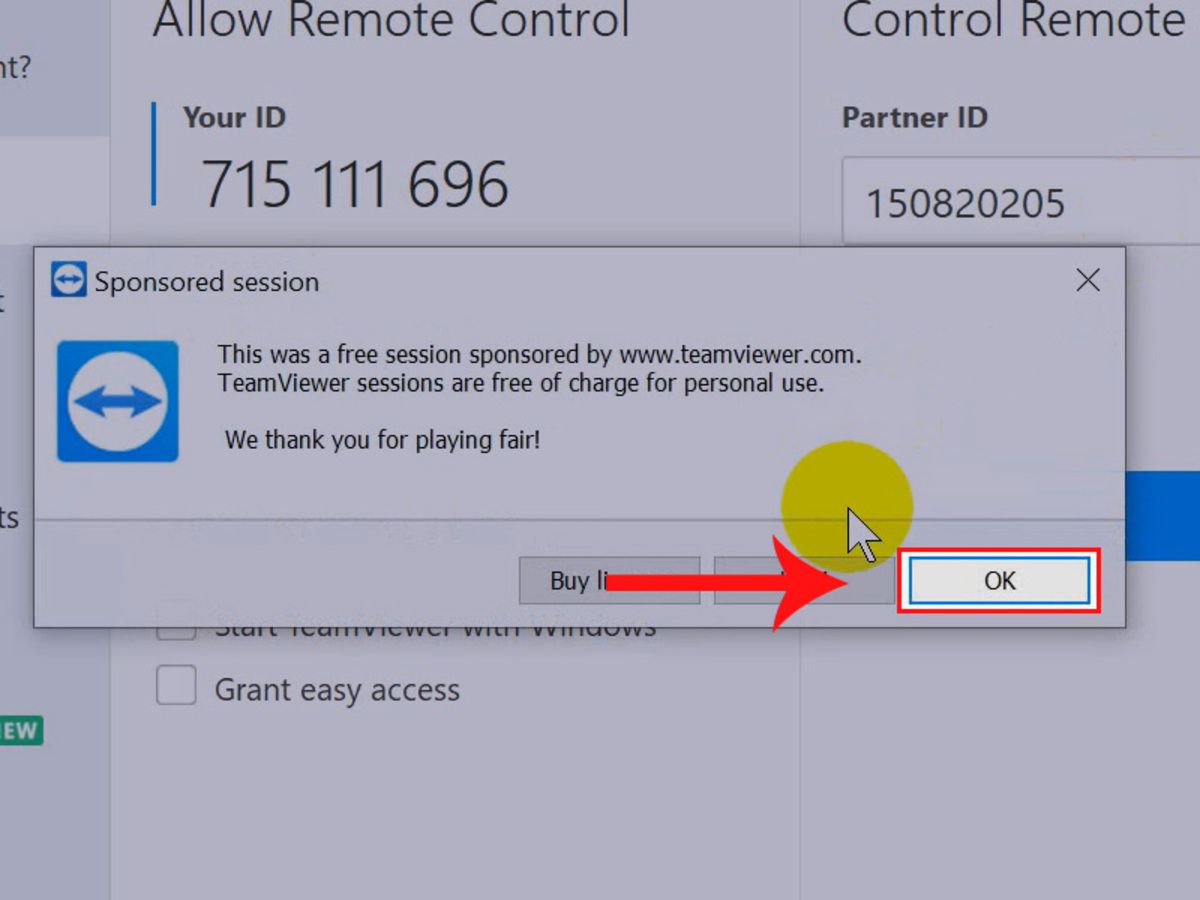
- Cách sử dụng TeamViewer trên điện thoại
Cách sử dụng phần mềm TeamViewer trên thiết bị di động thông minh cũng vô cùng đơn giản, dễ dàng bao gồm:
- Bước 1: Mở ứng dụng TeamViewer trên điện thoại chọn mục Kết nối.
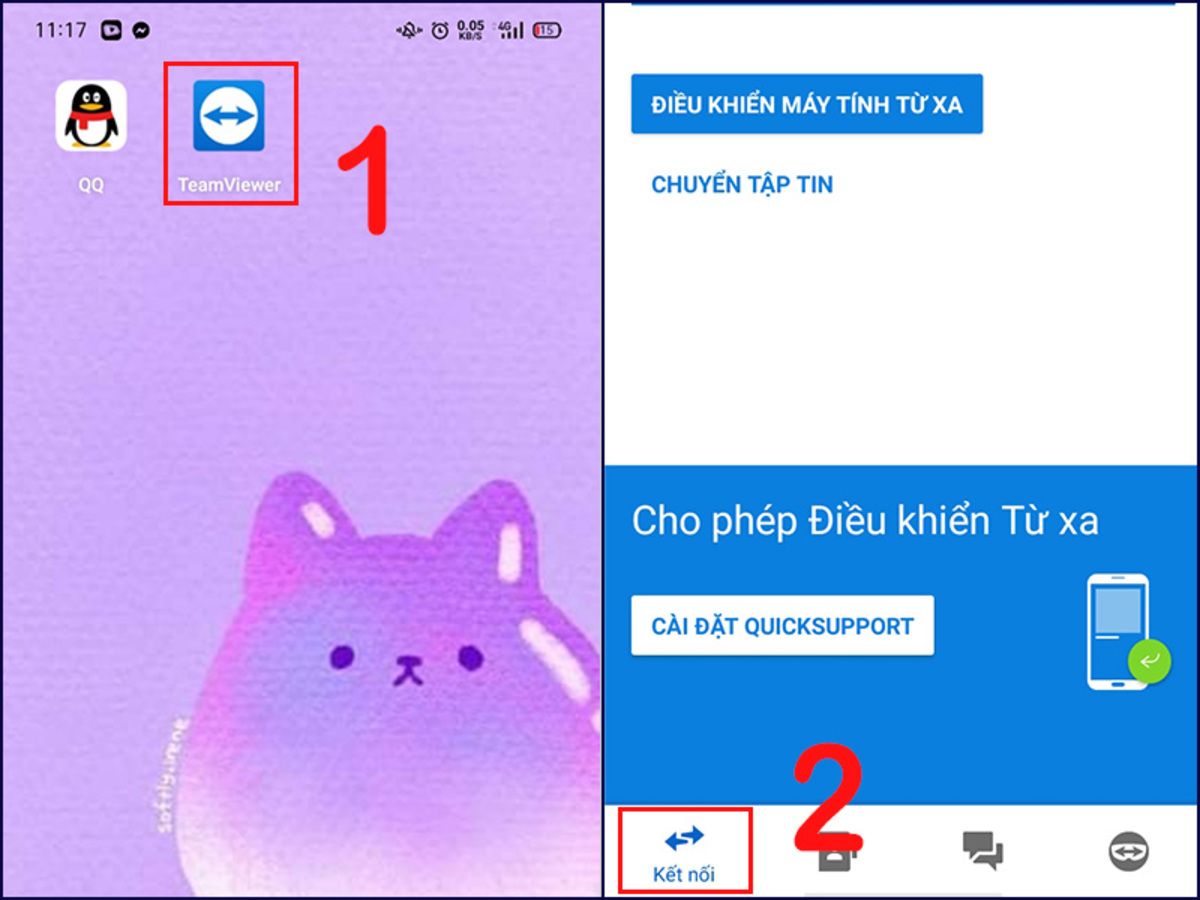
- Bước 2: Sau đó hãy nhập ID trong mục ID đối tác > chọn Điều khiển máy tính từ xa.
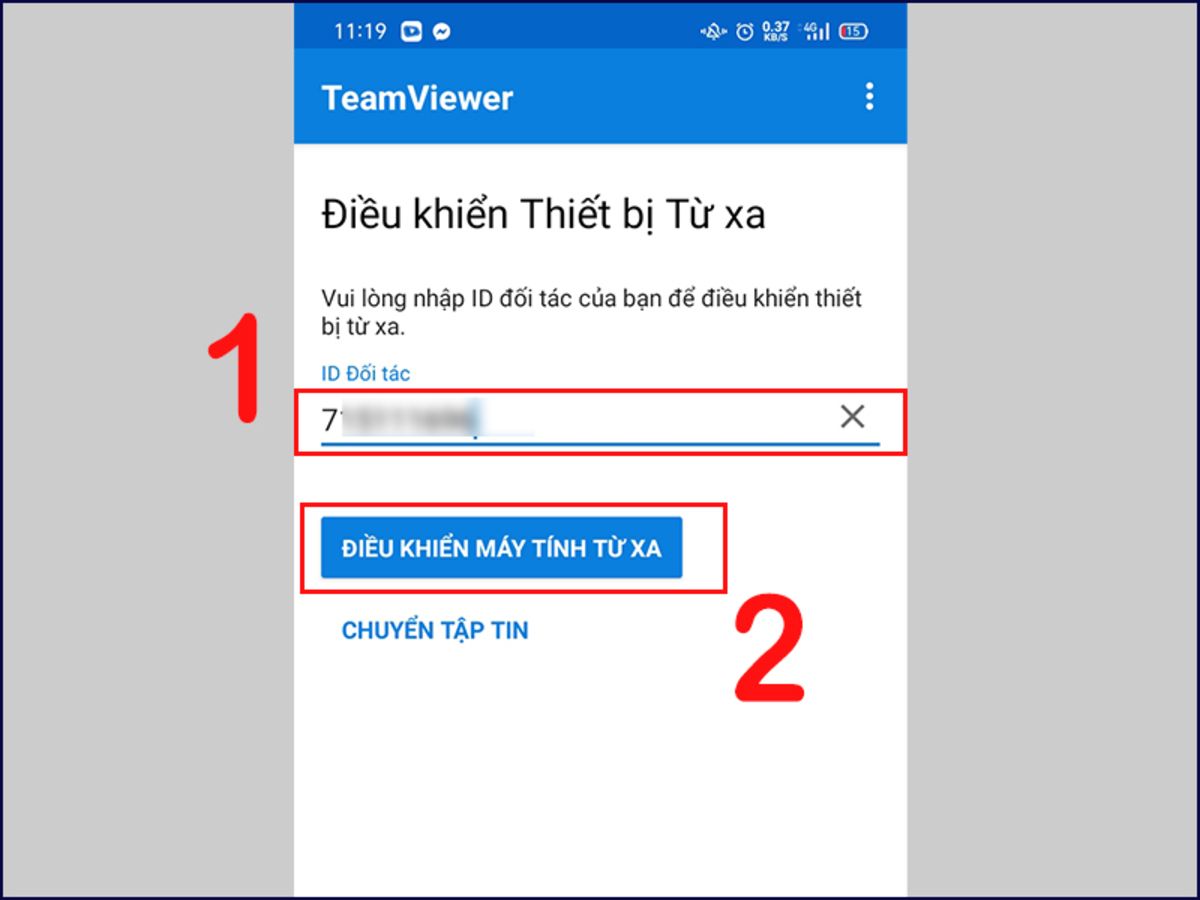
- Bước 3: Tiếp theo hãy Password mà đối tác cung cấp > nhấn OK > nhấn Tiếp tục.
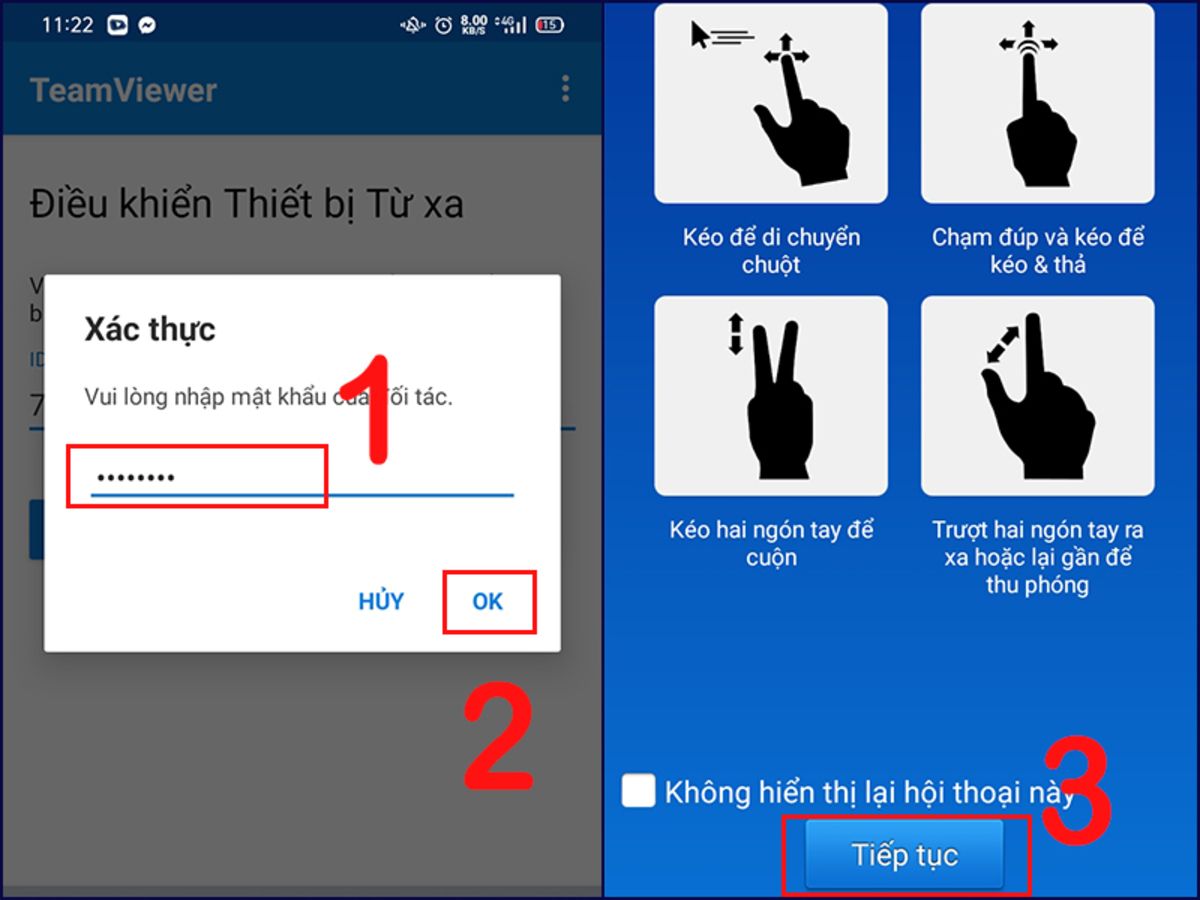
- Bước 4: Sau khi đã thực hiện các thao tác xong, nếu người dùng không còn nhu cầu điều khiển thì hãy nhấn X > và chọn Đóng để hoàn tất.
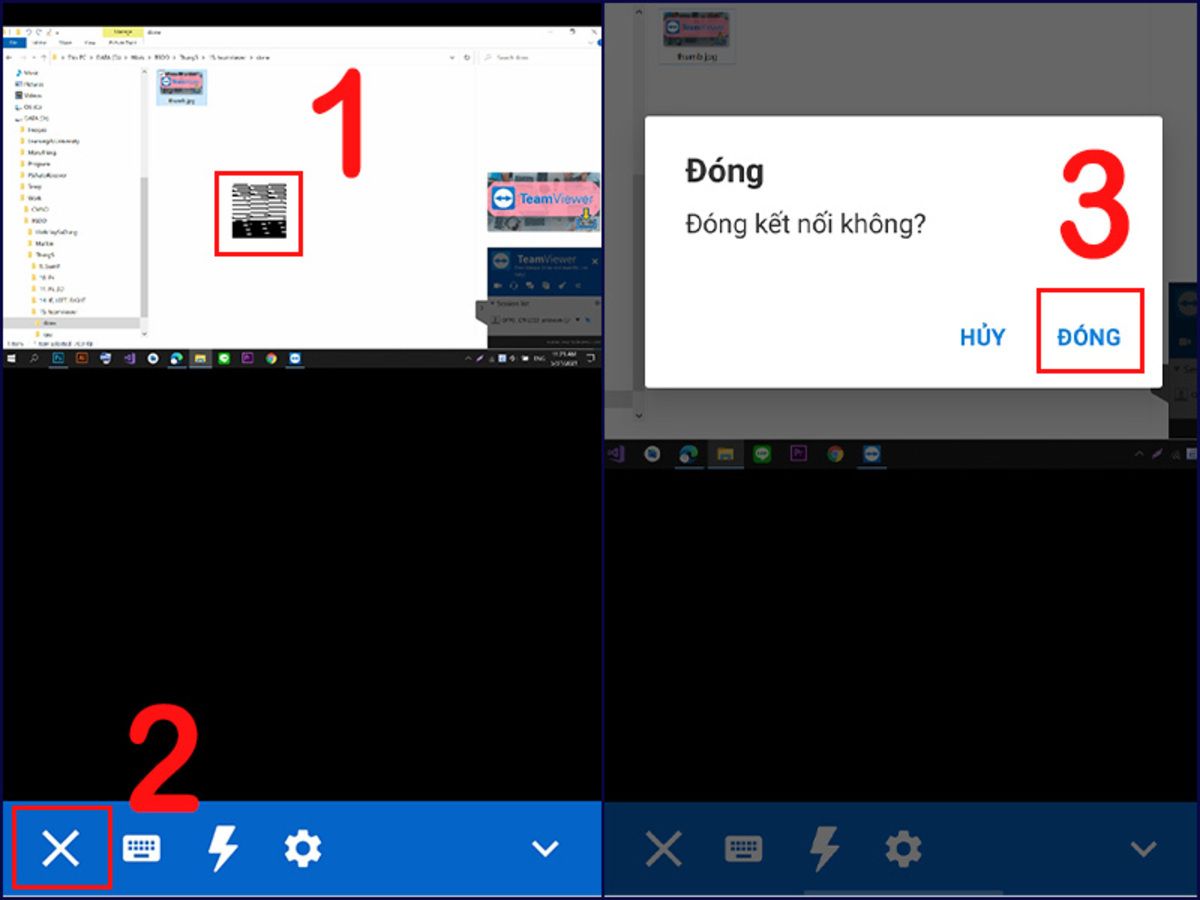
Những tính năng đặc biệt khác trên teamviewer
Ngoài những ưu điểm vượt trội của phần mềm TeamViewer mà Haagrico đã chia sẻ và giới thiệu phía trên bài viết, TeamViewer còn sở hữu nhiều những tính năng đặc biệt khác như: hỗ trợ đa cửa sổ, trò chuyện, call video online, truy cập thông qua thiết bị điện thoại,...
Hỗ trợ chế độ nhiều cửa sổ
Phiên bản mới nhất của phần mềm điều khiển máy tính từ xa - TeamViewer đã cập nhật và hỗ trợ tính năng đa cửa sổ để người dùng có thể kết nối và truy cập vào một máy tính thứ 2 trong khi đang điều khiển một thiết bị máy tính/laptop khác.
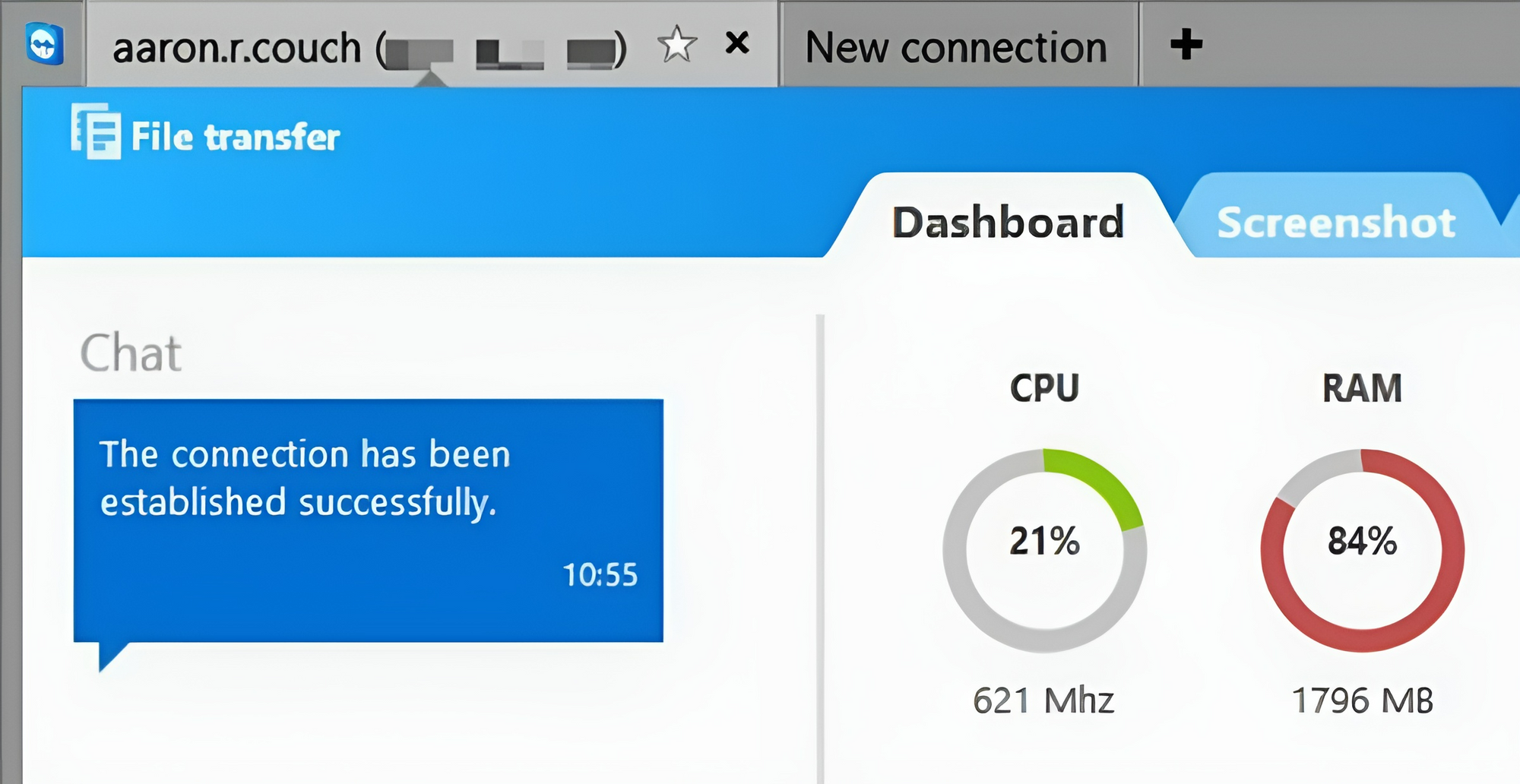
Người dùng có thể sử dụng không giới hạn cửa sổ kết nối
Để sử dụng tính năng này, người dùng hãy nhấn vào dấu “+” ở góc phía bên trái cửa sổ kết nối và thực hiện thao tác kết nối như bình thường.
Ghi lại những thao tác trên cửa sổ kết nối
Đôi khi các bạn sẽ muốn xem hay lưu lại những thao tác làm việc trên cửa sổ kết nối để rút ra những kinh nghiệm hay tham chiếu về thao tác để có thể giúp đỡ và chia sẻ với ai đó về mặt kỹ thuật.
Và tính năng ghi lại những thao tác trên cửa sổ kết nối này đã được TeamViewer hỗ trợ sẵn trong phần mềm. Để kích hoạt và sử dụng, người dùng hãy truy cập vào mục Extras > chọn Record trên thanh tác vụ cửa sổ kết nối. Ở đây, người dùng sẽ có 3 sự lựa chọn: Start, Pause và Stop.
Khi muốn ghi lại hãy nhấn Start và khi đang trong thời gian ghi hình, biểu tượng REC sẽ xuất hiện phía góc bên phải cửa sổ kết nối. Khi muốn kết thúc quá trình ghi hãy nhấn Stop và cửa sổ thiết lập tên của tệp tin ghi sẽ xuất hiện. Lúc này người dùng có thể chuyển đổi tập tin ghi sang định dạng video nếu muốn.
Chuyển dữ liệu
Chuyển dữ liệu có lẽ là tính năng không còn quá xa lại với nhiều người dùng. Nhưng đây là cách tiện dụng và nhanh chóng để chuyển dữ liệu nào đó trên máy tính của bạn sang các thiết bị kết nối từ xa.
Để làm được điều này, các bạn hãy nhấn vào File Transfer trên thanh tác vụ của cửa sổ kết nối hiện đang mở và sẽ có 2 tùy chọn cho bạn bao gồm: File Box (chuyển tệp tin theo cách kéo - thả) và File Transfer (chuyển tệp tin nhanh chóng).
Bên cạnh đó, nếu các bạn chỉ muốn gửi tệp tin mà không muốn mở cửa sổ kết nối với thiết bị nhận dữ liệu thì có thể thực hiện bằng cách đánh dấu vào File Transfer trong cửa sổ. Sau đó nhập ID và Password của thiết bị kết nối và chọn mục Connect to partner.
Trò chuyện online với máy kết nối bằng văn bản, cuộc gọi hoặc video chat
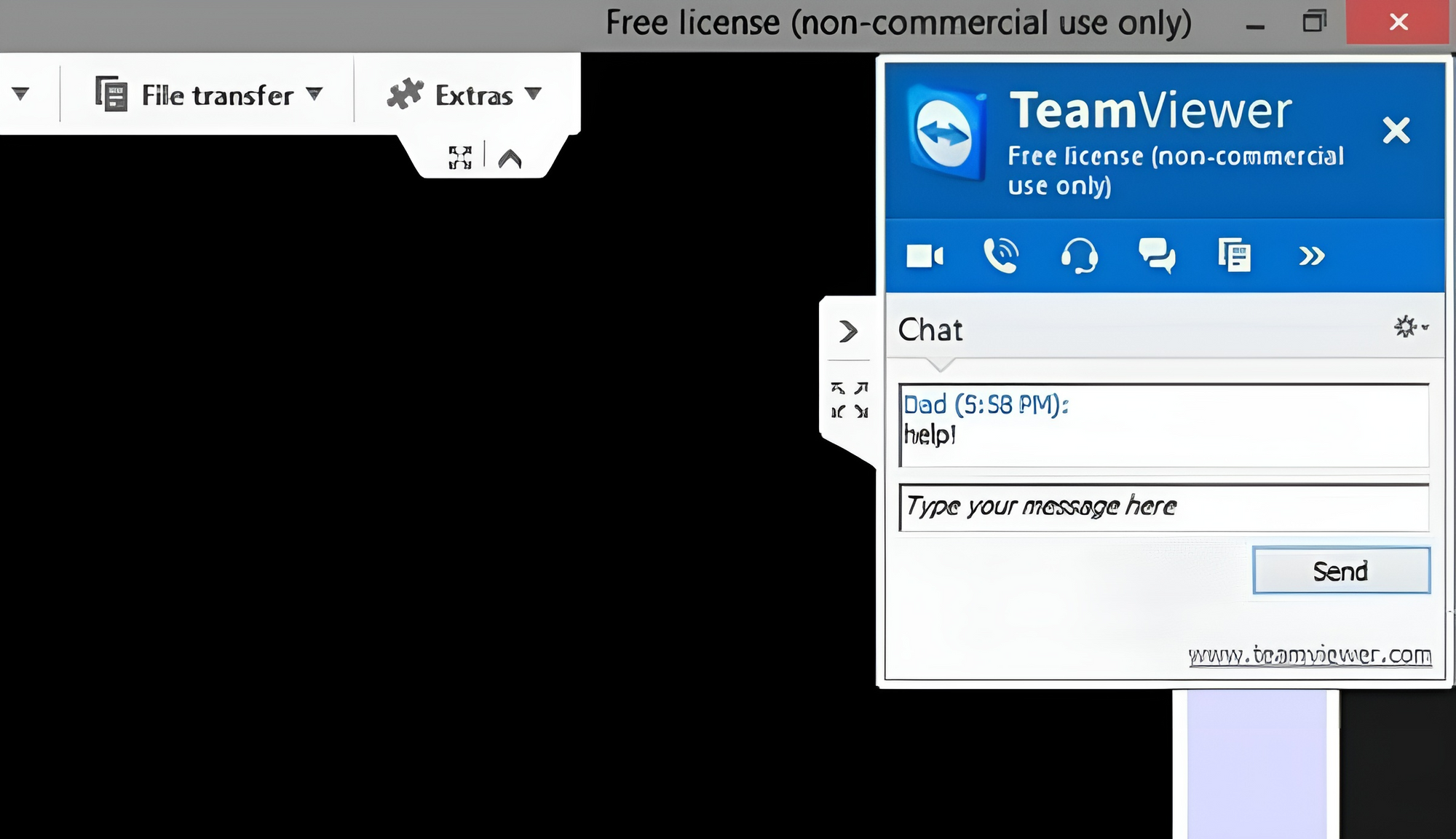
Chat, call, call video - tính năng nổi trội của TeamViewer
Ngoài việc có thể trò chuyện, làm việc với thiết bị kết nối bằng văn bản thông thường, các bạn hoàn toàn có thể trò chuyện, trao đổi bằng cuộc gọi hay video chat ngay trong cửa sổ kết nối. Như vậy không cần đến ứng dụng thứ 3, người dùng vẫn có thể sử dụng tính năng này bằng cách nhấn vào biểu tượng mũi tên nhỏ và trò chuyện trong cửa sổ được hiện ra.
Truy cập thông qua điện thoại hoặc máy tính bảng
Phần mềm TeamViewer không chỉ hỗ trợ kết nối với các máy tính bàn hay laptop mà người dùng có sử dụng với điện thoại thông minh hay máy tính bảng. Hiện nay, TeamViewer đã có mặt hầu hết trên mọi nền tảng như: iOS, Android, Windows,... Vì thế, nếu muốn sử dụng phần mềm này, người dùng chỉ cần truy cập vào cửa hàng ứng dụng và tải về dễ dàng.
Hoặc các bạn cũng có thể truy cập vào những đường link dưới đây:
- TeamViewer Remote Control for Android
- TeamViewer for Android
- TeamViewer Remote Control for iOS
- TeamViewer apps for iOSTeamViewer for Android
- TeamViewer Remote Control for Windows Phone
- TeamViewer Remote Control for Windows 8/RT
Những điều lưu ý khi sử dụng TeamViewer
Người dùng sẽ cần tham khảo và lưu ý một số điều khi sử dụng phần mềm TeamViewer nhằm tránh những sự việc không mong muốn có thể xảy ra. Cùng tham khảo xem đó là những chú ý gì đặc biệt nhé!
Luôn nhìn vào màn hình
Đừng quá tin tưởng vào người có quyền điều khiển thiết bị của bạn. Thay vào đó hãy luôn cẩn thận, chú ý và theo dõi màn hình của mình một cách sát sao để tránh những trường hợp, hành vi xấu có thể xảy đến.
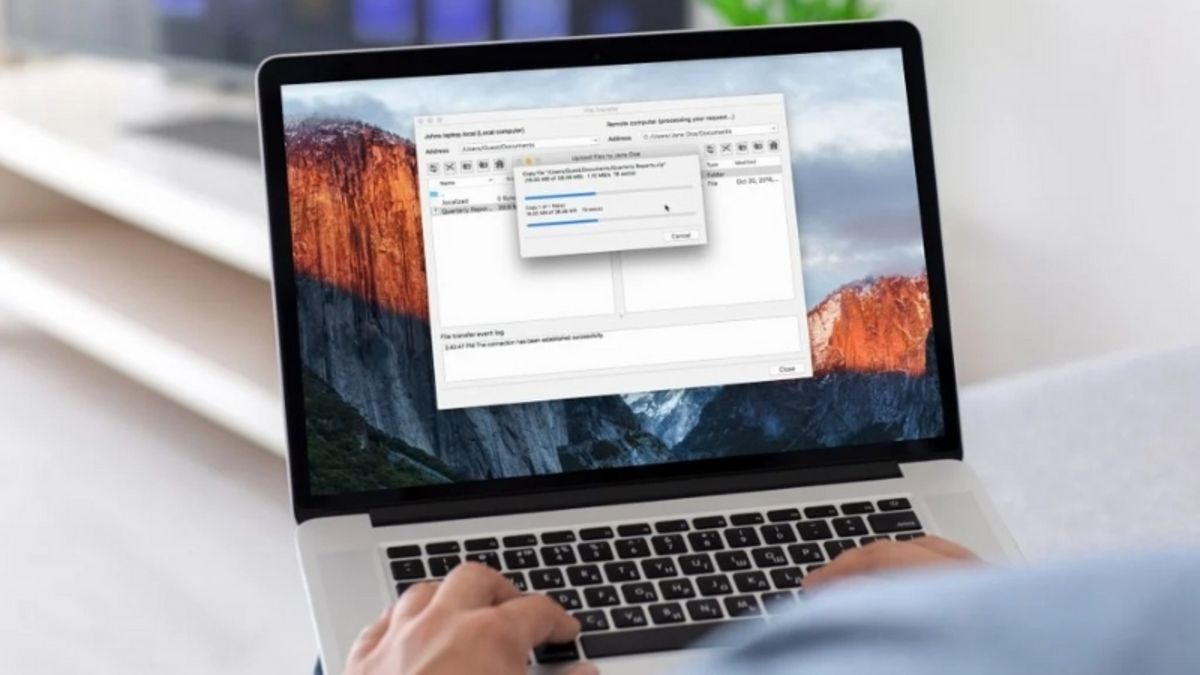
Luôn theo dõi, quan sát cẩn thận thao tác của đối phương
Mọi hành động, thao tác mà người điều khiển thực hiện sẽ được phản ánh trên màn hình, vì thế hãy chú ý và cẩn thận nhất có thể để kịp thời ngăn chặn việc người đó có thể đánh cắp dữ liệu, thông tin cá nhân, riêng tư của các bạn. Như phía trên chúng tôi có chia sẻ, việc bị đánh cắp hay lộ thông tin bảo mật phần lớn đến từ phía người dùng.
Tắt TeamViewer lập tức khi không sử dụng
Ngay sau khi hoàn thành công việc, người dùng hãy ngừng sử dụng phần mềm TeamViewer và tắt quyền điều khiển của người đó ngay lập tức. Bởi nếu phần mềm vẫn đang trong trạng thái mở hay hoạt động, người đó có thể truy cập vào thiết bị của bạn thông qua TeamViewer.
Hãy ngay lập tức tắt phần mềm khi hoàn thành công việc
Vì thế, hãy tắt phần mềm bằng cách nhấn chuột phải vào biểu tượng TeamViewer ở góc phía bên phải màn hình và chọn Thoát. Hoặc các bạn cũng có thể tắt phần mềm bằng cách nhấn vào Kết nối ở góc bên trái màn hình và chọn Thoát TeamViewer.
Thường xuyên cập nhật TeamViewer
Việc thường xuyên cập nhật hoặc tải lại phần mềm sẽ giúp các bạn tăng cường sự bảo mật và tính năng của phần mềm. Vì TeamViewer là phần mềm cho phép người khác điều khiển thiết bị của người dùng nên nhà phát hành luôn cập nhật, cải tiến để chất lượng của phần mềm đạt đến sự hoàn hảo nhất.
Các câu hỏi thường gặp khi sử dụng TeamViewer
TeamViewer dùng để làm gì?
TeamViewer là một phần mềm dùng để điều khiển máy tính từ xa. Khi tải và cài đặt phần mềm, người dùng có thể điều khiển và thao tác trên thiết bị của người khác nếu người đó cung cấp ID và Password.
Hiện nay, có rất nhiều công ty, doanh nghiệp sử dụng phần mềm để hỗ trợ quá trình làm việc, giúp quá trình diễn ra nhanh chóng, dễ dàng mà không cần gặp mặt trực tiếp. Người dùng có thể chia sẻ dữ liệu, chia sẻ màn hình, hội thảo trên web hay thậm chí là nhắn tin, gọi điện, call video thông qua phần mềm.
Bằng cách kết nối thông qua mã liên kết giữa nhiều thiết bị với nhau, người dùng có thể giải quyết được hầu hết mọi vấn đề trong công việc và học tập trên máy tính một cách dễ dàng, đơn giản hơn.
Teamviewer có an toàn và bảo mật không?
Phần mềm luôn được cập nhật và cải tiến theo định kỳ để nâng cao tính năng và độ bảo mật nhất định. TeamViewer còn sử dụng phương thức kết nối cần phải xác minh từ 2 chiều là ID và Password. Cùng với đó là sự giới hạn luồng truy cập cố định khi các máy tính, điện thoại kết nối với nhau.
TeamViewer luôn được cải tiến, cập nhật, đảm bảo tính an toàn cho người dùng
Chính vì những điều đó, TeamViewer mang đến sự an toàn, bảo mật cao nhất cho người dùng, hạn chế tối đa khả năng bị xâm nhập. Nhưng, điều đó không có nghĩa việc bị đánh cắp thông tin sẽ không diễn ra. Việc đó sẽ xảy đến nếu người dùng quá chủ quan, lơ là dẫn đến bị lừa.
Lời kết
Với việc sở hữu nhiều ưu điểm, tính năng nổi trội: giao diện thân thiện, tốc độ hoạt động nhanh chóng, kết nối đa chiều, miễn phí sử dụng,... cùng độ bảo mật gần như đạt tuyệt đối mà ít phần mềm nào trên thị trường làm được đã giúp TeamViewer trở thành sự lựa chọn ưu tiên, hoàn hảo dành cho hàng chục triệu người sử dụng. Bên cạnh đó, mọi người dùng cần đặc biệt quan tâm tới những lưu ý mà chúng tôi chia sẻ và đề cập. Việc người khác truy cập, thao tác trên thiết bị của bạn sẽ mang tới rủi ro bị lộ hay đánh cắp thông tin nếu các bạn quá chủ quan, thiếu sự thận trọng và cẩn thận. Hy vọng rằng, với những thông tin mà Khophanmem chia sẻ, sẽ phần nào giúp các bạn hiểu thêm về cách thức hoạt động cùng những tính năng ưu việt của phần mềm TeamViewer.
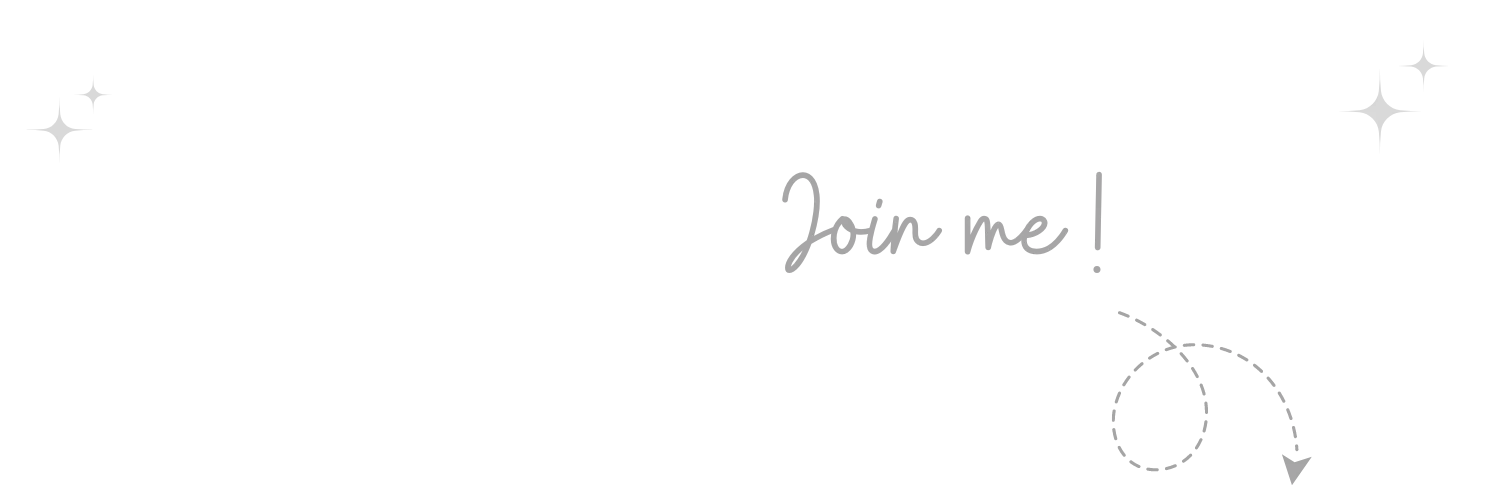

Không thể tin nổi, thật tuyệt vời Nếu bạn cảm thấy bài viết hữu ích, đừng quên tặng 1 "clap" nhé!
khophanmem.vn