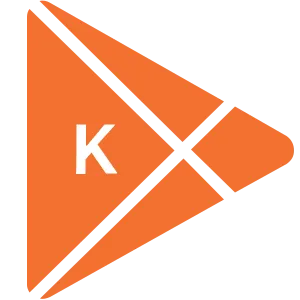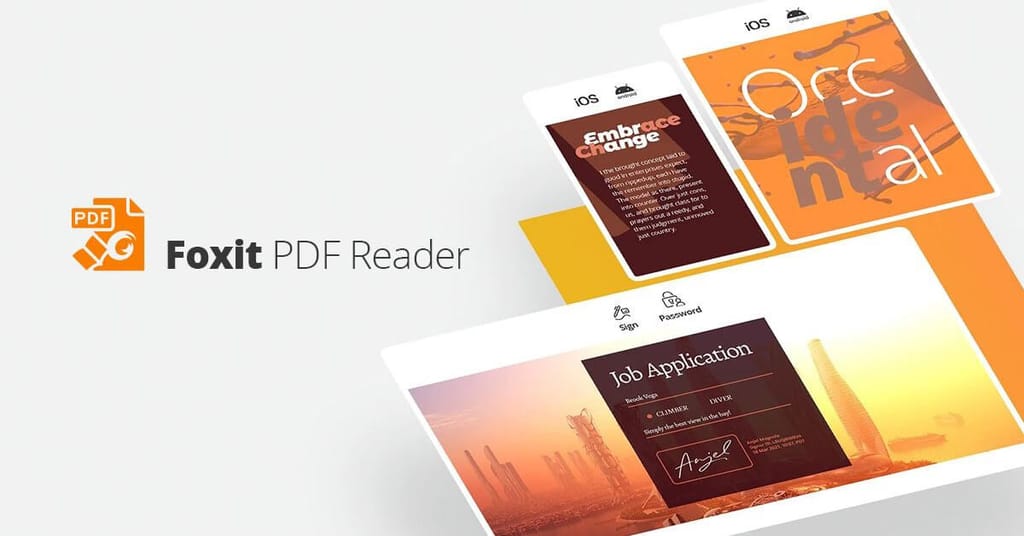
Foxit Reader - Phần mềm đọc và xử lý PDF | Hướng dẫn tải và cài đặt & gỡ bỏ


Khám phá và tải về hàng ngàn ứng dụng, phần mềm miễn phí bản quyền cho máy tính và điện thoại di động
Khám phá và tải về hàng ngàn ứng dụng, phần mềm miễn phí bản quyền cho máy tính và điện thoại di động
Với những file tài liệu định dạng PDF các bạn không thể mở nó bằng công cụ Word hay Excel mà cần phải nhờ đến một phần mềm đọc và xử lý PDF chuyên dụng. Và Foxit Reader chính là sự lựa chọn hoàn hảo. Nếu các bạn chưa biết về Foxit Reader thì hãy cùng Khophanmem tìm hiểu về khái niệm, lịch sử hình thành, phát triển và các tính năng chính của phần mềm này nhé!
Giới thiệu về Foxit Reader
Foxit Reader là gì?
Foxit Reader là một phần mềm chuyên dụng hỗ trợ đọc và xử lý các file PDF với dung lượng nhỏ gọn. Phần mềm được trang bị đầy đủ các tính năng cần thiết đáp ứng mọi nhu cầu sử dụng của người dùng.
Giao diện của Foxit Reader cũng khá thân thiện, có thể hiển thị nhiều tab cùng một lúc. Điều này sẽ giúp người dùng có thể xem và chuyển đổi một cách dễ dàng giữa nhiều file tài liệu. Không chỉ vậy, thông qua phần mềm, người dùng có thể tạo, chỉnh sửa, định dạng file PDF để tạo chữ ký số, liên kết với website và bảo mật các dữ liệu.
Lịch sử và sự phát triển của Foxit Reader
Phần mềm Foxit Reader được viết vào những năm đầu thế kỷ 21 bởi công ty phần mềm Foxit Software có trụ sở tại California, Mỹ với mục đích có thể giúp người dùng đọc, xử lý các file PDF khác nhau.
Tính đến thời điểm hiện tại, phần mềm đã có tới 500 triệu lượt cài đặt và sử dụng trên nhiều nền tảng khác nhau. Điều đó đã chứng minh Foxit Reader là một phần mềm không thể thiếu trên thiết bị của mỗi người dùng.
Theo như công ty phần mềm Foxit Software, tính đến năm 2014 Foxit Reader đã có 79 phiên bản đọc đuôi PDF Foxit Reader khác nhau. Trong đó phiên bản đầu tiên được ra mắt vào ngày 6 tháng 10 năm 2005 và phiên bản mới nhất được ra mắt vào tháng 10 năm 2014.
Các tính năng chính của Foxit Reader
Tương thích đa nền tảng
Foxit Reader là ứng dụng hỗ trợ đa nền tảng, có thể tương thích với rất nhiều những hệ điều hành khác nhau như: Windows, Mac. Ngoài ra người dùng có thể sử dụng phần mềm Foxit Reader trên các thiết bị di động như điện thoại thông minh hay máy tính bảng.
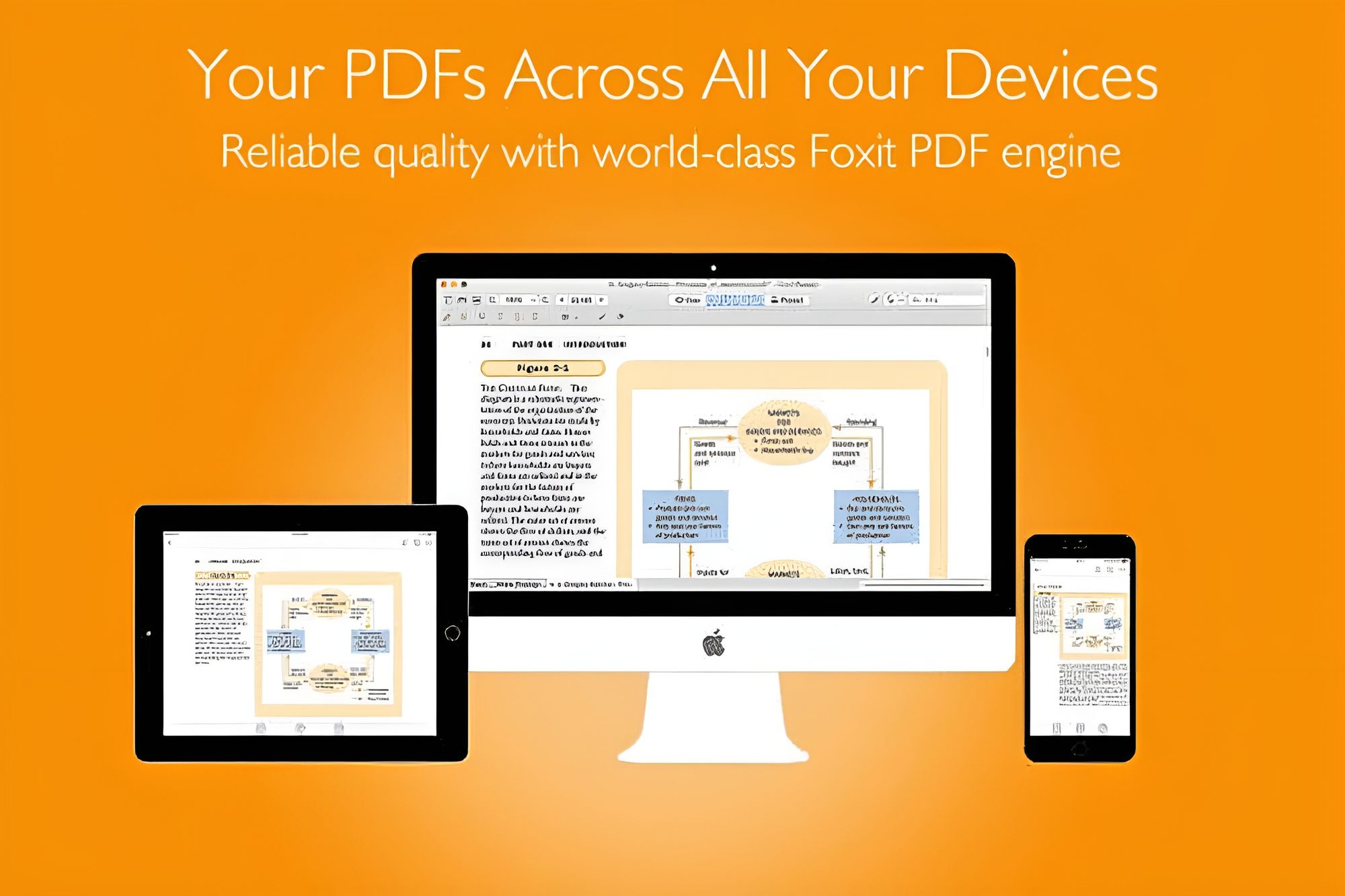
Phần mềm hỗ trợ trên đa dạng thiết bị, hệ điều hành
Foxit Reader có dung lượng rất nhẹ vì vậy mà phần mềm không tiêu hao quá nhiều tài nguyên, dung lượng RAM. Điều đó cũng góp phần giúp trải nghiệm của dùng được cải thiện và trở nên tốt hơn.
Foxit Reader còn được tích hợp trong các phần mềm, công cụ của Microsoft như: Excel, Powerpoint, Word dưới dạng Plug-in để người dùng có thể dễ dàng chuyển đổi những file không có dạng PDF sang file PDF.
Có hỗ trợ mở rộng bằng Plug-in bên ngoài
Mặc dù phiên bản Foxit Reader mới nhất - 2014 đã cho phép người dùng cài đặt miễn phí và được trang bị đầy đủ mọi tính năng cần thiết của một phần mềm đọc và xử lý PDF. Thế nhưng nếu người dùng muốn có thêm nhiều tính năng mở rộng hơn cho phần mềm của mình thì có thể cài đặt Plug-in bên ngoài.
Một số những tính năng mở rộng khi người dùng cài đặt Plug-in bên ngoài:
- FileOpen: Với Plug-in này, nó sẽ có nhiệm vụ cho người dùng xem các tệp PDF đã được mã hóa với các chương trình cùng tên. Như vậy, khi người dùng sử dụng tính năng này sẽ không cần phải sử dụng những ứng dụng nào khác bên ngoài.
- Firefox Plug-ins: Đây là một tiện ích mở rộng cho phép người dùng có một phiên bản Foxit Reader rút gọn trên trình duyệt Mozilla. Người dùng hoàn toàn có thể chỉnh sửa, xem hay in PDF trực tiếp từ Firefox Plug-ins này.
- Spell Check Language: Add-on này giúp người dùng kiểm tra lỗi chính tả bằng cách đánh dấu, gạch chân ở dưới mỗi lỗi sai. Người dùng chỉ cần nhấn chuột vào những lỗi sai và phần mềm sẽ hiện ra rất nhiều những từ gợi ý để thay thế và chỉnh sửa.
Giao diện thân thiện dễ sử dụng
Một trong những điều khiến người dùng yêu thích và ưa chuộng sử dụng Foxit Reader đó là nhờ vào giao diện thân thiện, trực quan, dễ sử dụng và thao tác. Về cơ bản, giao diện Foxit Reader giống với giao diện của một số phần mềm Microsoft Office khác.
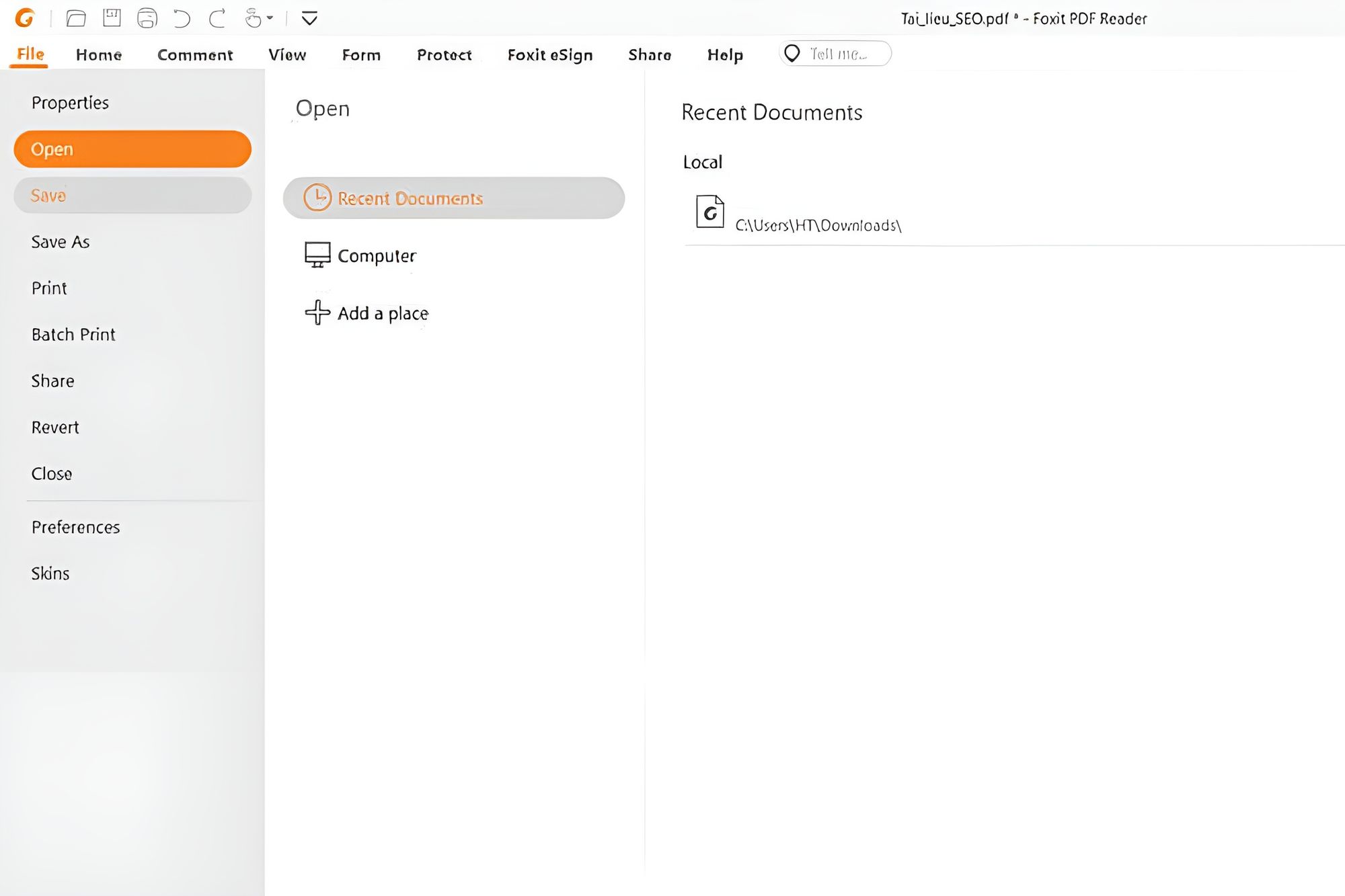
Foxit Reader sở hữu giao diện tối giản, trực quan
Và Foxit Reader là ứng dụng, phần mềm đầu tiên sử dụng giao diện ribbon theo phong cách Microsoft Office. Nghĩa là mọi tính năng được tổng hợp trên thanh công cụ, người dùng có thể dùng thanh cuộn để xem file PDF và việc di chuyển giữa các tab, trang trở nên dễ dàng hơn. Bên cạnh đó người dùng hoàn toàn có thể thay đổi màu sắc giao diện qua nhiều skin.
Nhiều công cụ chỉnh sửa file PDF
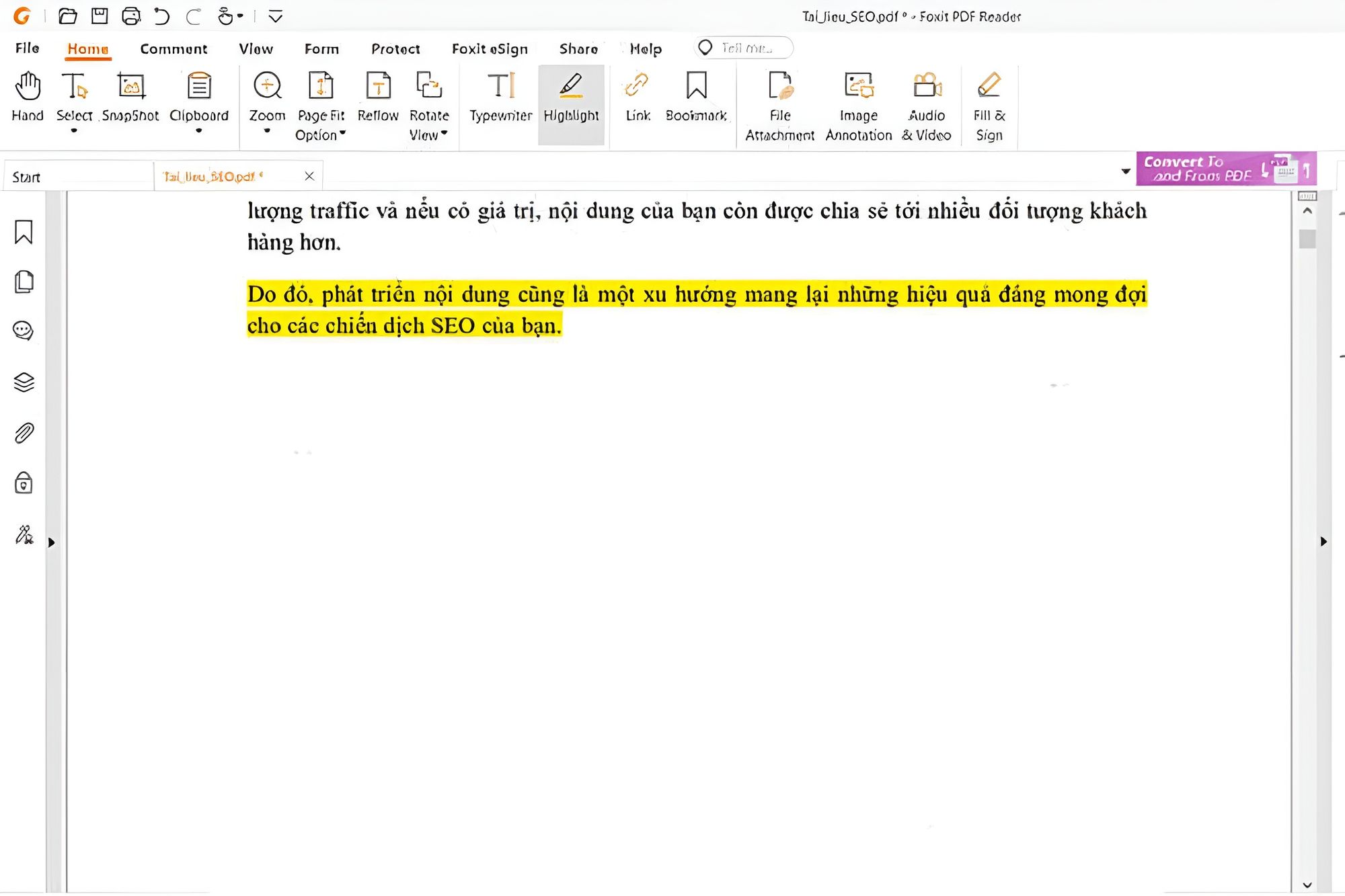
Chỉnh sửa văn bản, phông chữ, màu sắc, tô đậm,...đều rất dễ dàng
Khi sử dụng phần mềm Foxit Reader, người dùng sẽ được cung cấp nhiều công cụ, thao tác chỉnh sửa file PDF khác nhau như:
- Có thể thêm/xóa nội dung file PDF.
- Có thể chỉnh sửa nội dung, thay đổi font chữ, kích cỡ chữ, màu nền, khoảng cách trong file PDF.
- Ngoài ra, người dùng cũng có thể phóng to, thu nhỏ một đoạn văn bất kỳ bằng cách nhấn chuột vào và kéo kích thước.
- Có thể quản lý file PDF theo thẻ.
- Có thể chèn các bình luận, đề xuất, ghi chú vào bất kỳ đoạn văn, khu vực nào trên file.
- Có thể tạo các liên kết, chèn hình ảnh, video, âm thanh, đính kèm tệp, thêm hộp văn bản.
Foxit Reader tích hợp nhiều tính năng đọc và xử lý PDF
- Đọc tài liệu PDF nhanh chóng
Để đọc tài liệu PDF một cách nhanh chóng, người dùng hãy thao tác theo các bước sau:
- Đầu tiên hãy khởi động phần mềm > nhấn biểu tượng Open/ tổ phím Ctrl + O.
- Tiếp theo hãy chọn file PDF muốn mở > chọn Open.
- Cuối cùng là vào Fit Width,Fit Page, Fit Visible để có thể điều chỉnh độ to, nhỏ khi đọc.
- Fit Page: Xem với kích thước đầy đủ. Người dùng có thể nhấn nhanh bằng phím tắt Ctrl + 0.
- Fit Width: Xem với kích thước phóng lớn theo chiều ngang. Người dùng có thể nhấn nhanh bằng phím tắt Ctrl + 2.
- Fit Visible: Xem với kích thước phóng lớn theo chiều dài và chiều ngang. Người dùng có thể nhấn nhanh bằng phím tắt Ctrl + 3.
- Tìm kiếm và nhảy đến nội dung cụ thể trong tài liệu PDF
Để tìm kiếm nội dung cụ thể trong tài liệu PDF chỉ cần thao tác vô cùng đơn giản. Người dùng chỉ cần nhấn tổ hợp Ctrl + F. Sau khi góc bên phải màn hình hiện ra ô Tìm trong tài liệu các bạn chỉ cần nhập nội dung cần tìm kiếm là hoàn thành.
- In ấn và lưu trữ PDF dễ dàng
Để in và lưu trữ các file PDF Foxit Reader cũng rất dễ dàng:
- Bước 1: Mở file PDF cần in sẽ có 3 cách để đặt lệnh in với Foxit Reader:
- Lựa chọn biểu tượng máy in tại thanh công cụ.
- Lựa chọn nhấn tổ hợp phím Ctrl + P
- Lựa chọn nhấn vào file, chọn Print.
- Bước 2: Sau khi chọn được cách đặt lệnh in, hộp thoại Print sẽ hiện ra và người dùng chọn những mục mình muốn cho tệp file in của bản thân.
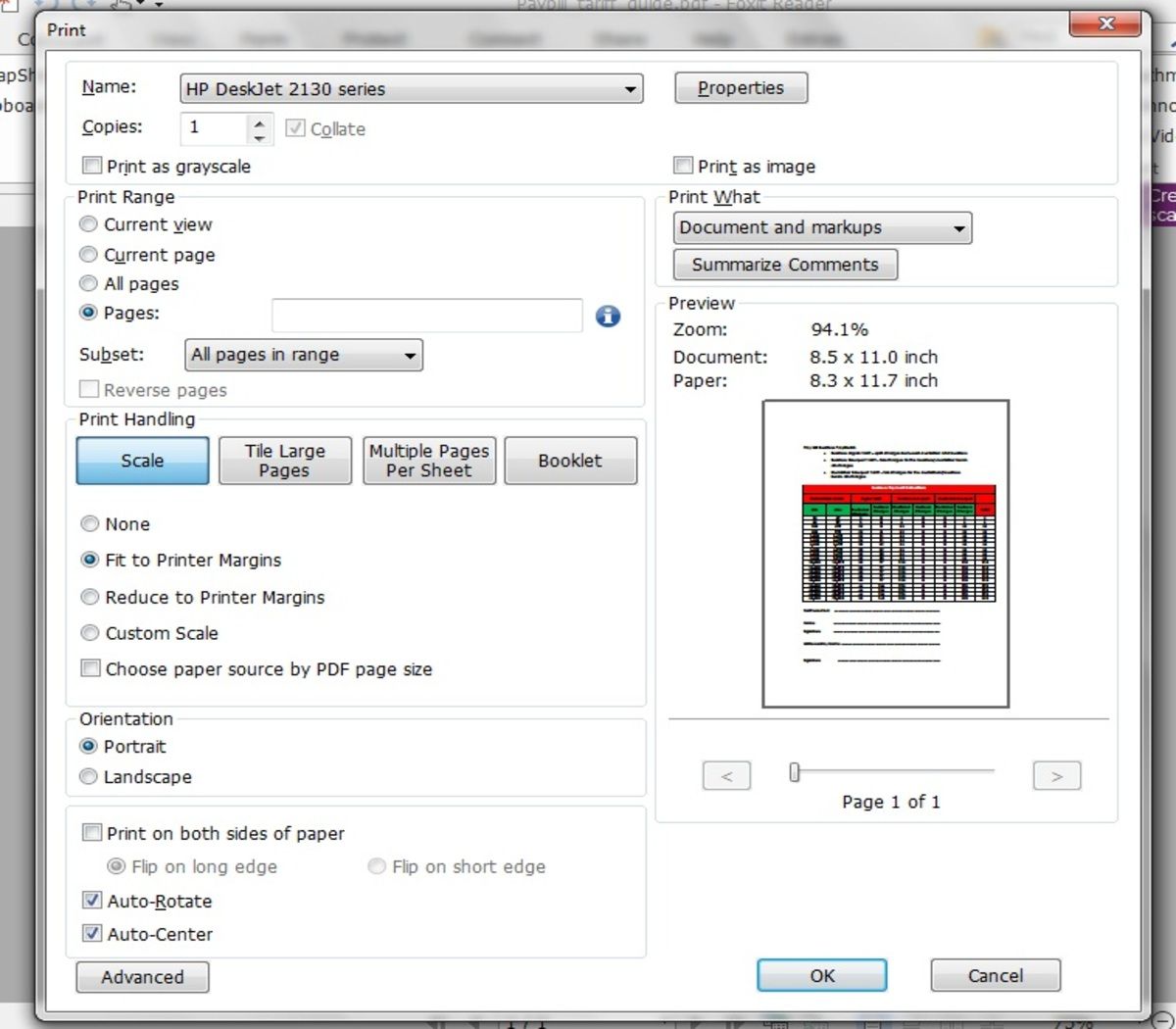
- Bước 3: Sau khi chọn xong các chế độ in File, người dùng hãy nhấn OK và hoàn thành.
Bảo mật tài liệu PDF với mật khẩu và mã hóa
Sẽ có những tài liệu PDF quan trọng, cần độ bảo mật cao hoặc có thể do nhu cầu người dùng muốn bảo mật những tài liệu riêng tư. Hiểu được điều đó, Foxit Reader đã phát triển 2 loại bảo mật: Mật khẩu dùng để mở file tài liệu và mật khẩu dùng để truy cập.
Khi các bạn cài đặt mật khẩu file tài liệu, điều đó đồng nghĩa với việc không một ai có thể vào file của bạn nếu không biết mật khẩu. Còn nếu bạn cài đặt mật khẩu dùng để truy cập, điều đó nghĩa là không một ai có thể thay đổi quyền truy cập file đó nếu không biết mật mã.
Chèn chữ ký số và ghi chú vào tài liệu PDF
Việc chèn chữ ký vào file tài liệu PDF để đánh dấu ấn cá nhân hiện đang rất phổ biến. Để chèn chữ ký vào PDF, người dùng chỉ cần thao tác theo các bước sau:
- Bước 1: Mở Foxit Reader trên máy tính. Sau đó, các bạn hãy nhấn vào Open File hoặc sử dụng tổ hợp phím tắt Ctrl + O.
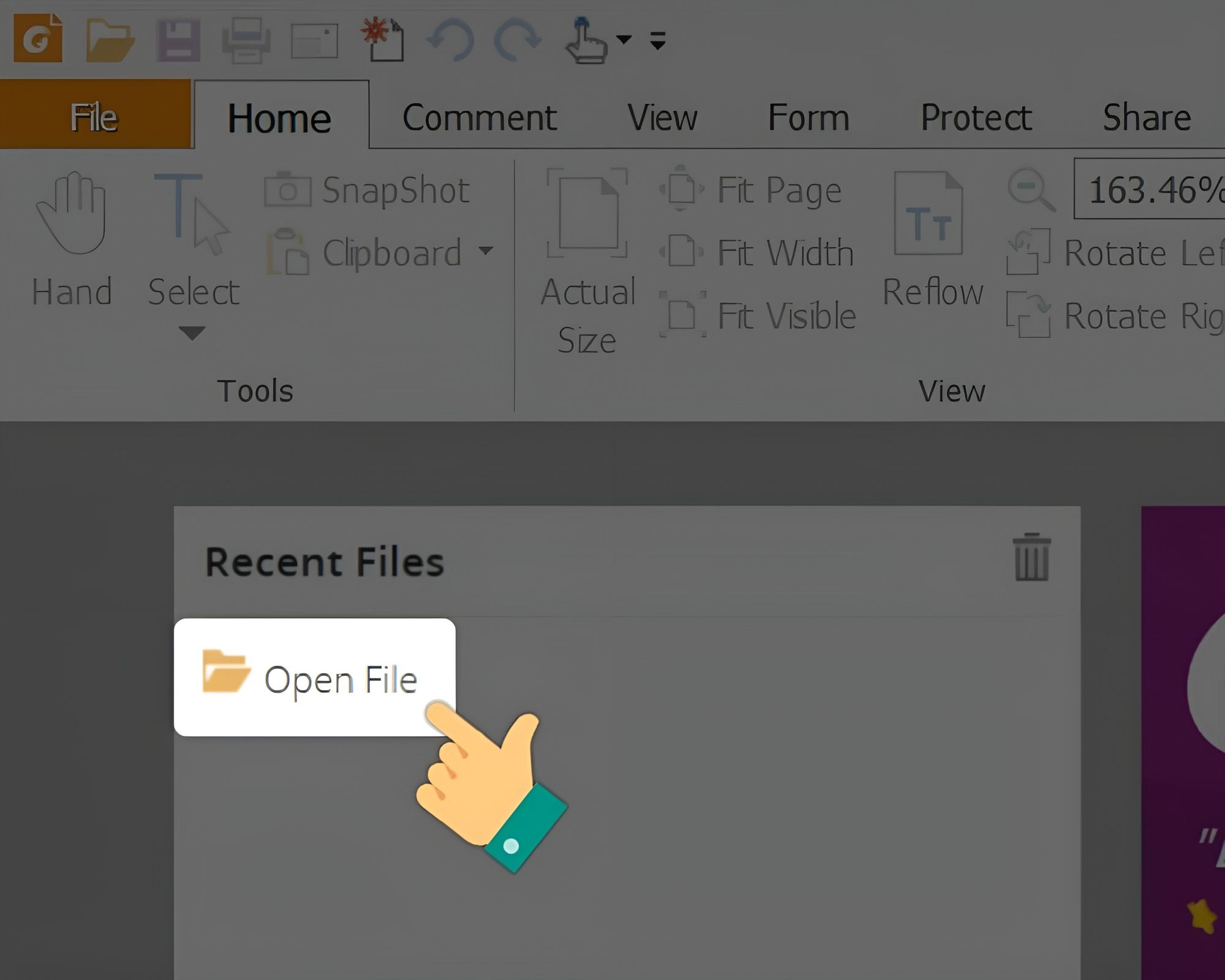
- Bước 2: Chọn file PDF mà các bạn muốn chèn chữ ký > nhấn Open.
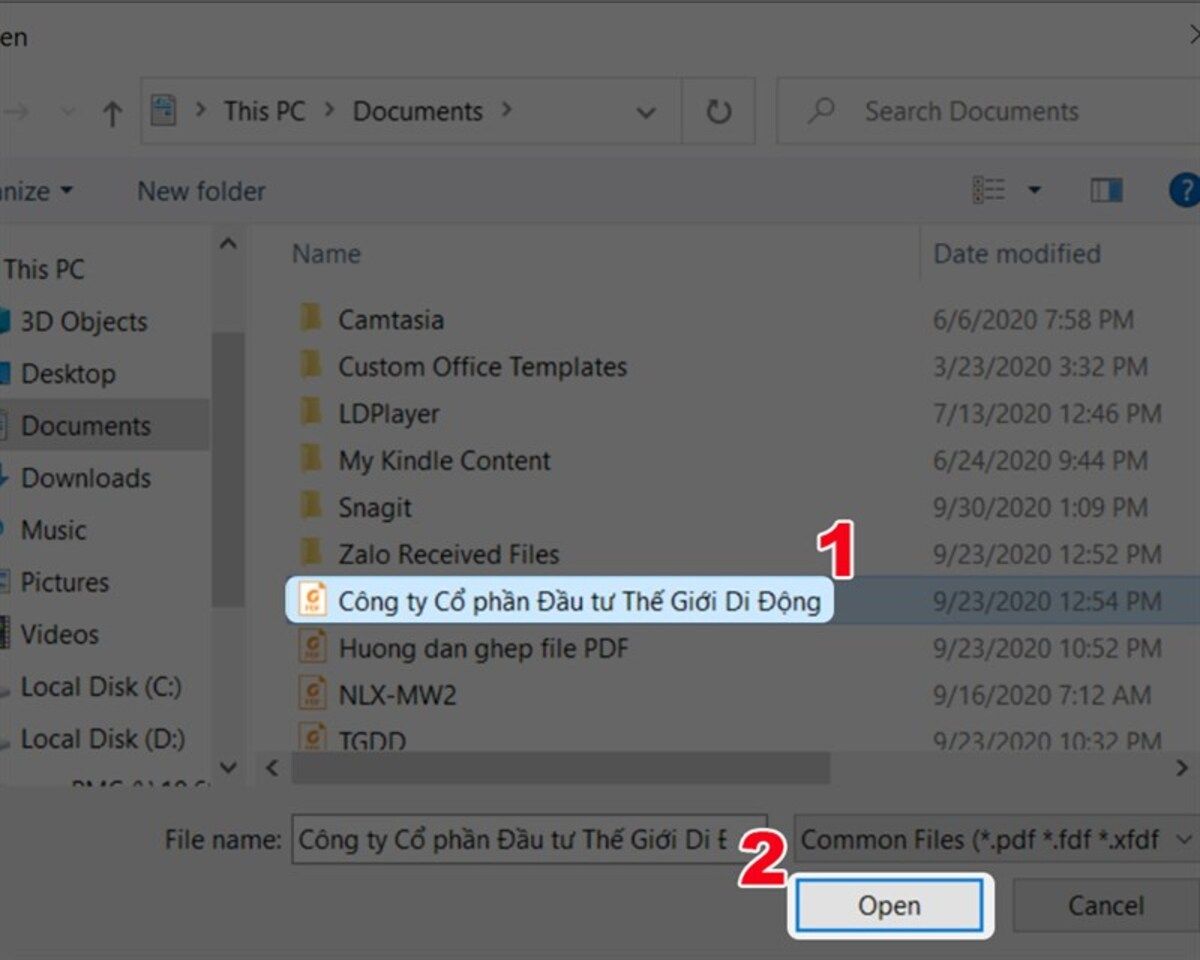
- Bước 3: Sau đó hãy nhấn vào tab Home.
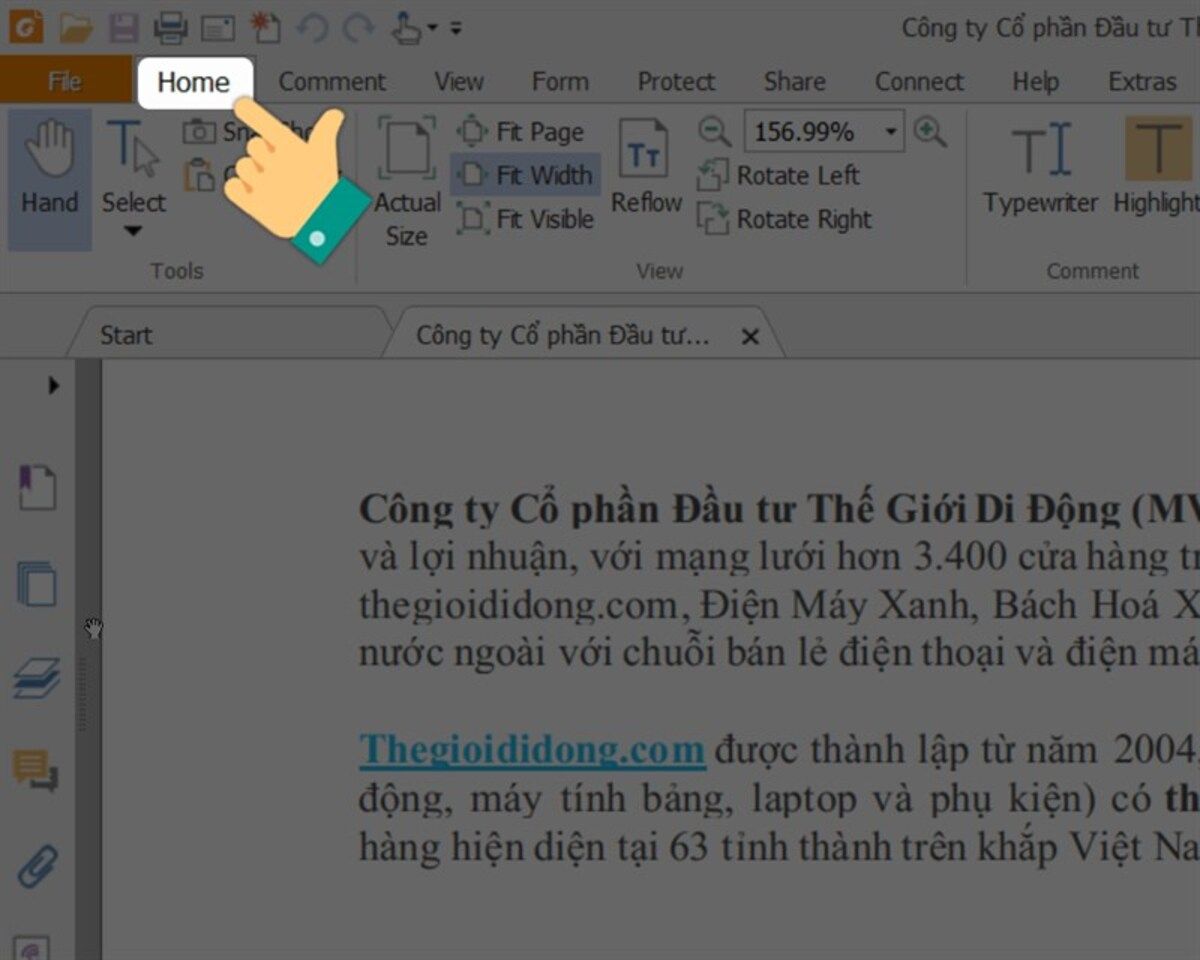
- Bước 4: Tại mục Protect hãy chọn PDF Sign.
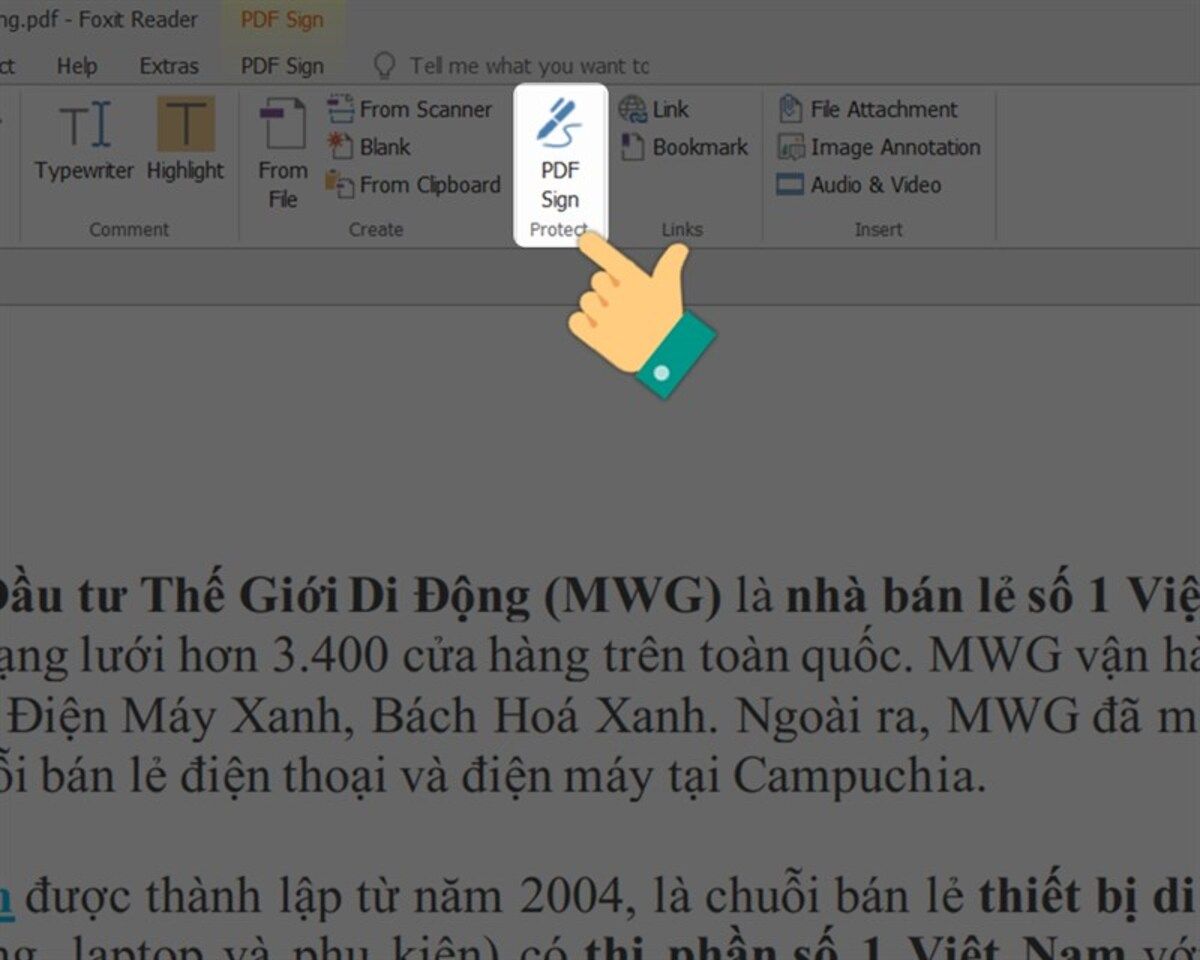
- Bước 5: Nhấn vào biểu tượng dấu cộng màu xanh lá cây.
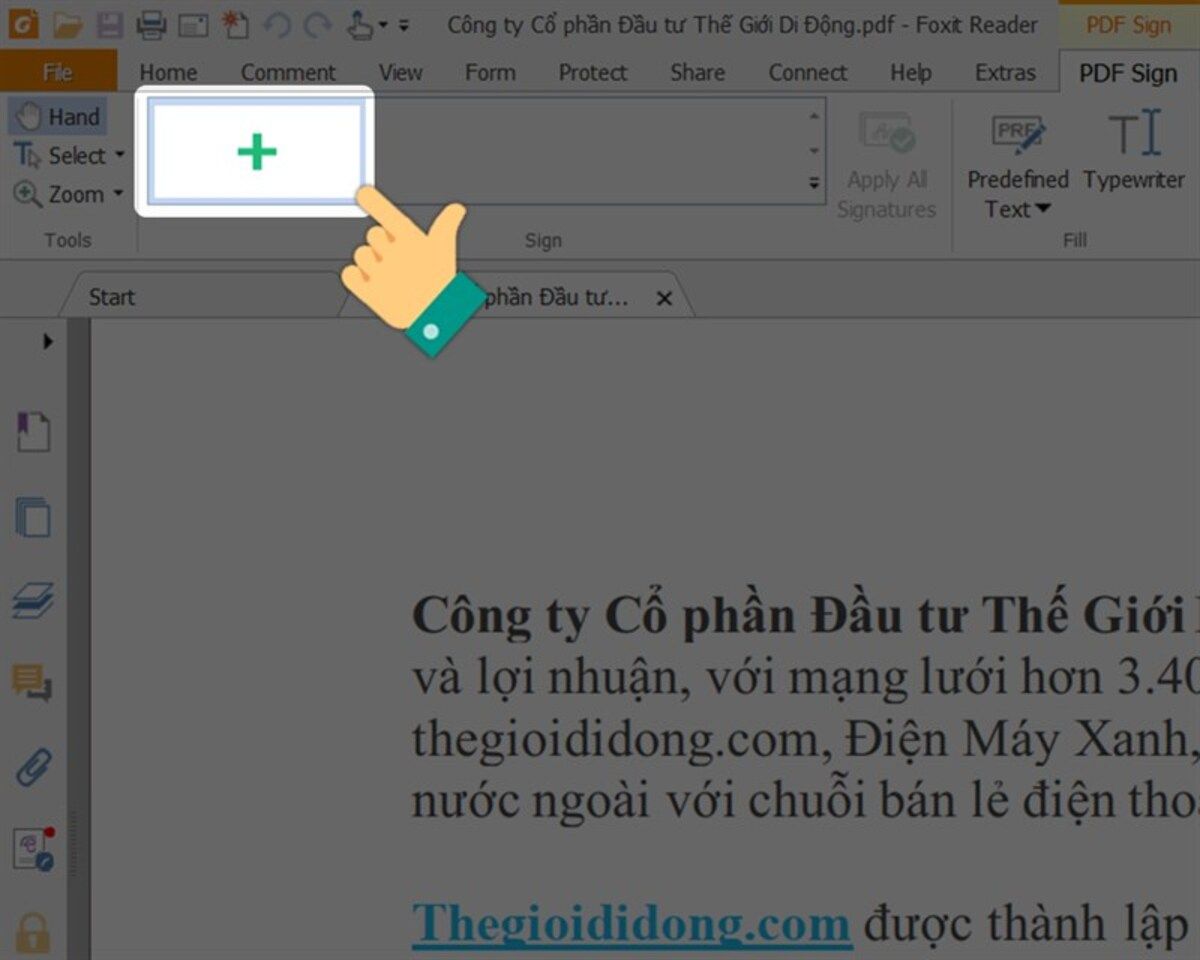
- Bước 6: Giao diện Create Signature sẽ có 5 kiểu chữ ký tùy chọn:
- Draw Signature: Chữ ký được tạo sẵn trong Foxit Reader.
- Import Image: Chọn ảnh để chèn chữ ký.
- Paste from Clipboard: Sử dụng ảnh chụp màn hình để làm chữ ký. Sau khi chọn mục này, các bạn cần nhấn Ctrl + V để dán ảnh đã chụp vào khung Preview bên cạnh.
- Type Signature: Tạo chữ ký theo nhiều phong cách khác nhau.
- Online Signature: Sử dụng chữ ký đã lưu trong tài khoản Foxit Reader.
Tại mục này, bạn hãy chọn một kiểu chữ ký mà bản thân muốn. Ví dụ bạn chọn Type Signature.
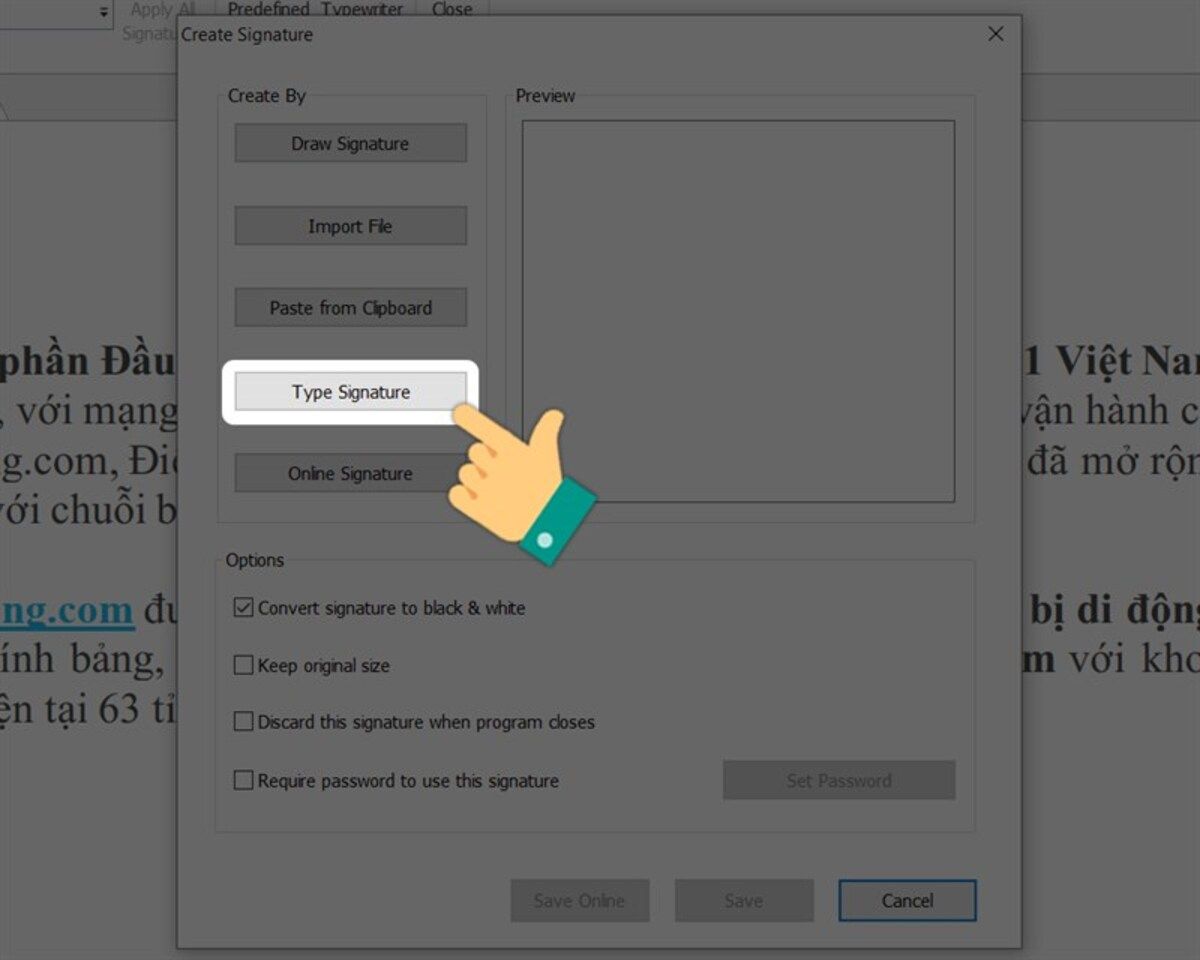
Sau đó hãy tạo chữ ký, chọn font chữ mong muốn và nhấn OK.
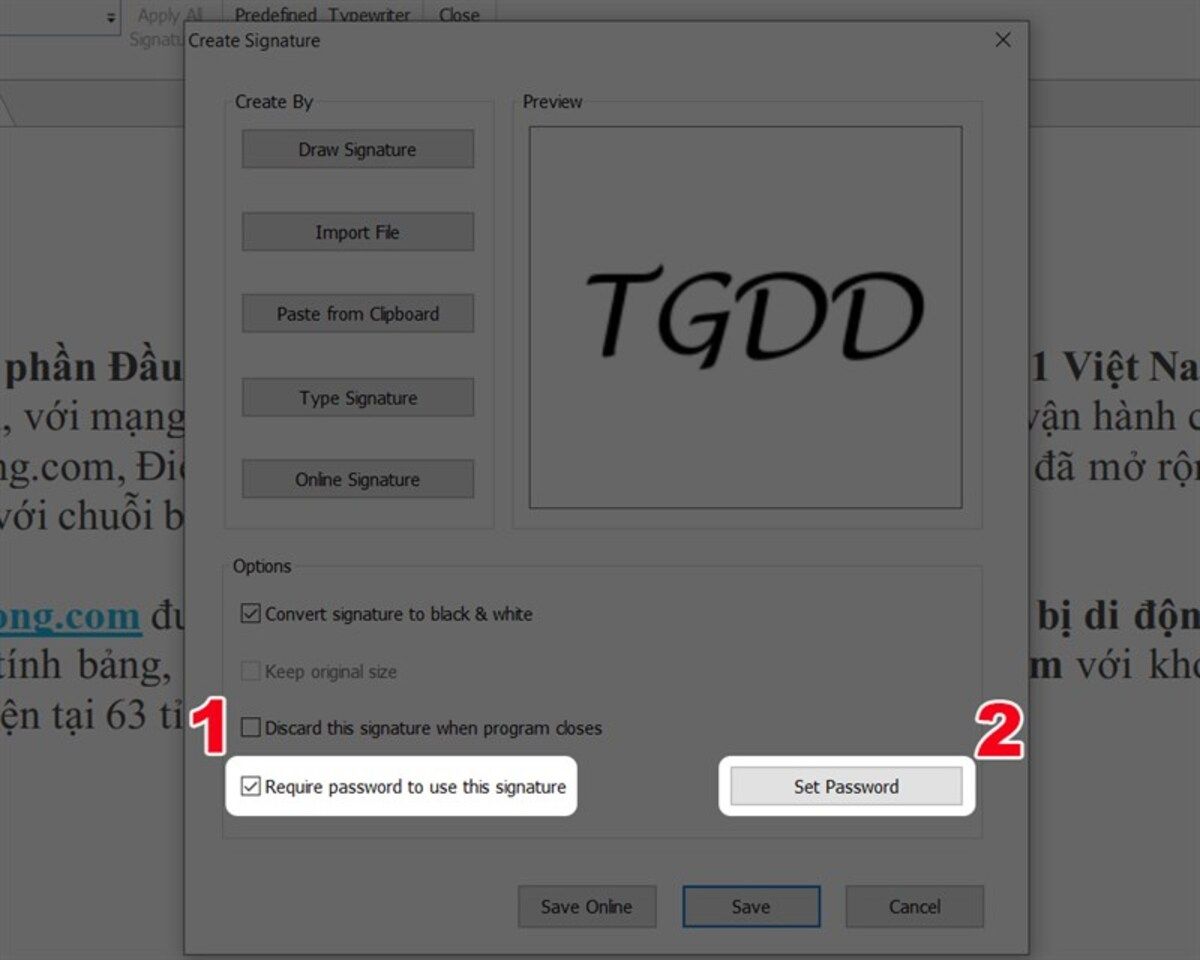
- Bước 7: Chọn Require password to use this signature để cài đặt mật khẩu cho chữ ký > chọn Set password để tạo mật khẩu.
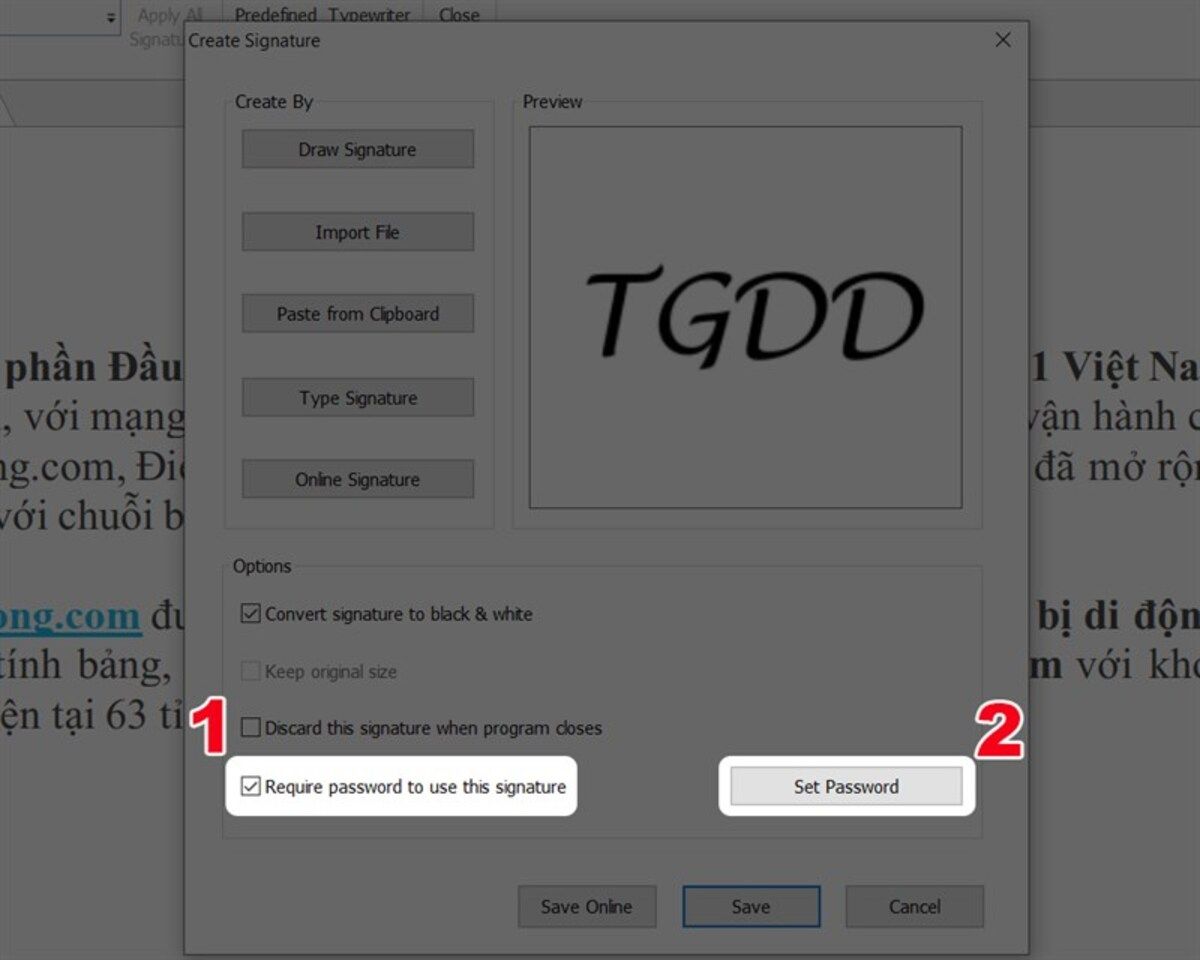
- Bước 8: Nhập mật khẩu > Nhấn OK.
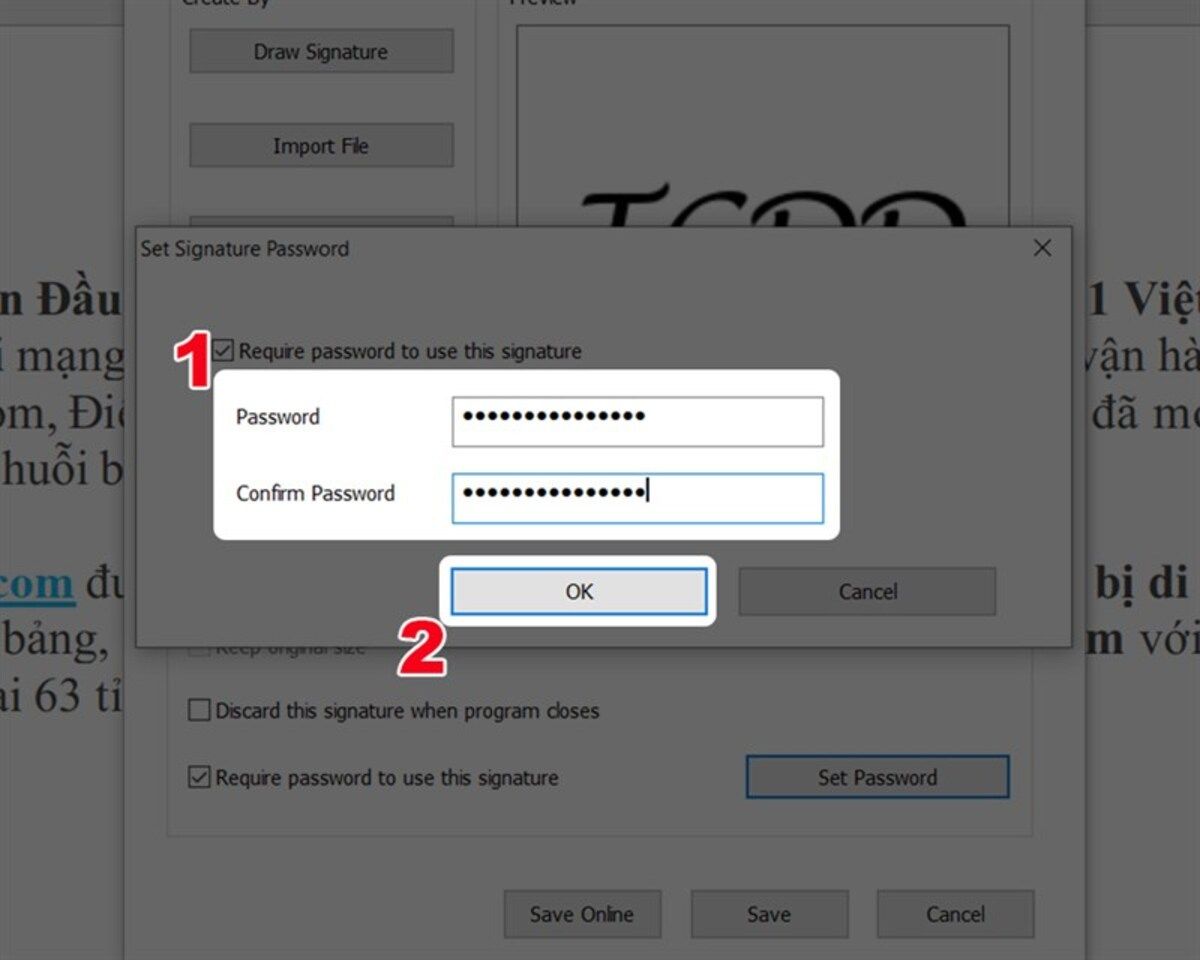
- Bước 9: Sau đó hãy nhấn Save để lưu chữ ký.
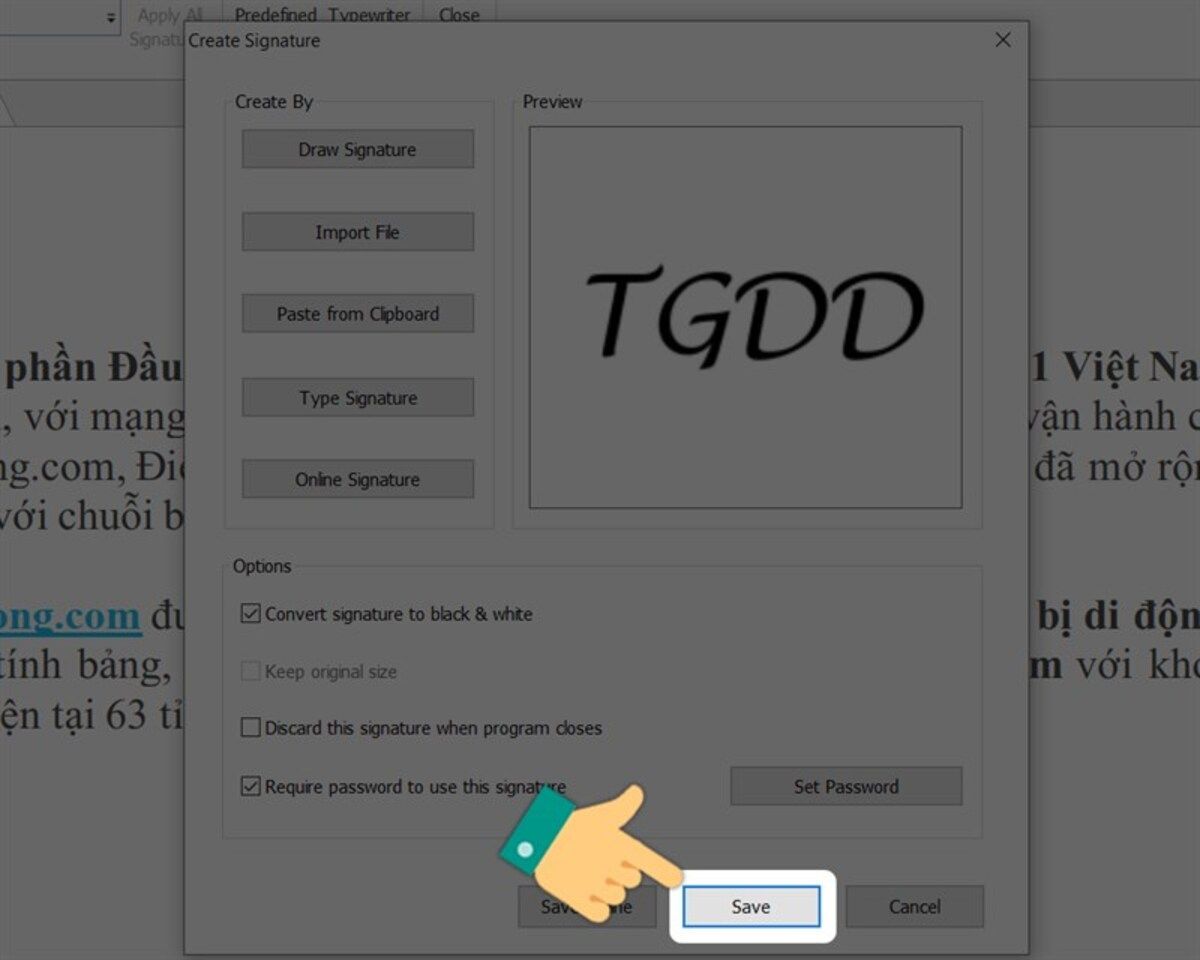
- Bước 10: Chọn vị trí bạn muốn đặt chữ ký và nhấn chuột vào vị trí đó.
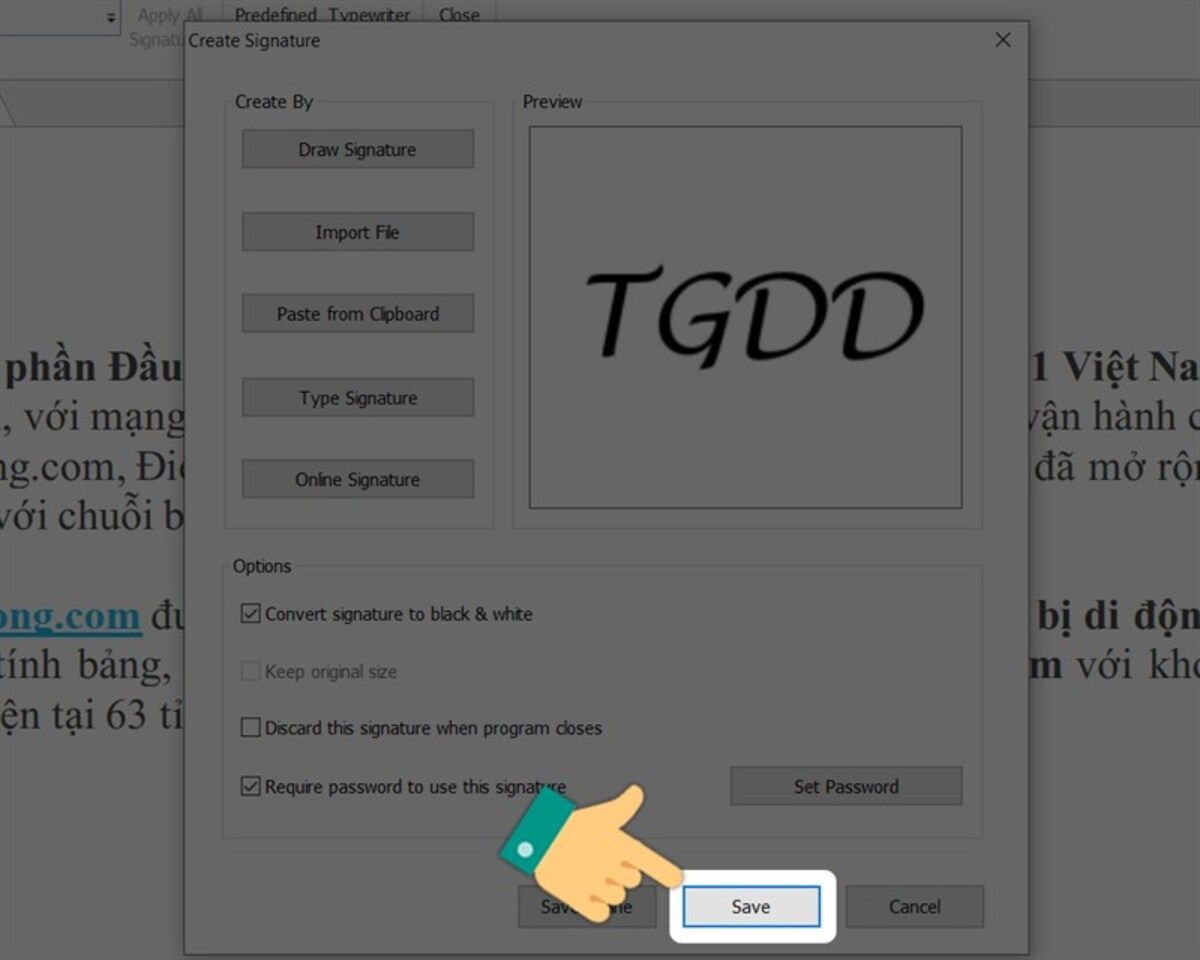
- Bước 11: Nhấn chuột trái vào chữ ký để khung màu đỏ xuất hiện, lúc này bạn chỉ cần điều chỉnh khung để thay đổi kích thước chữ ký mà bạn mong muốn.
Sau đó hãy nhấn Apply All Signature để xác nhận.
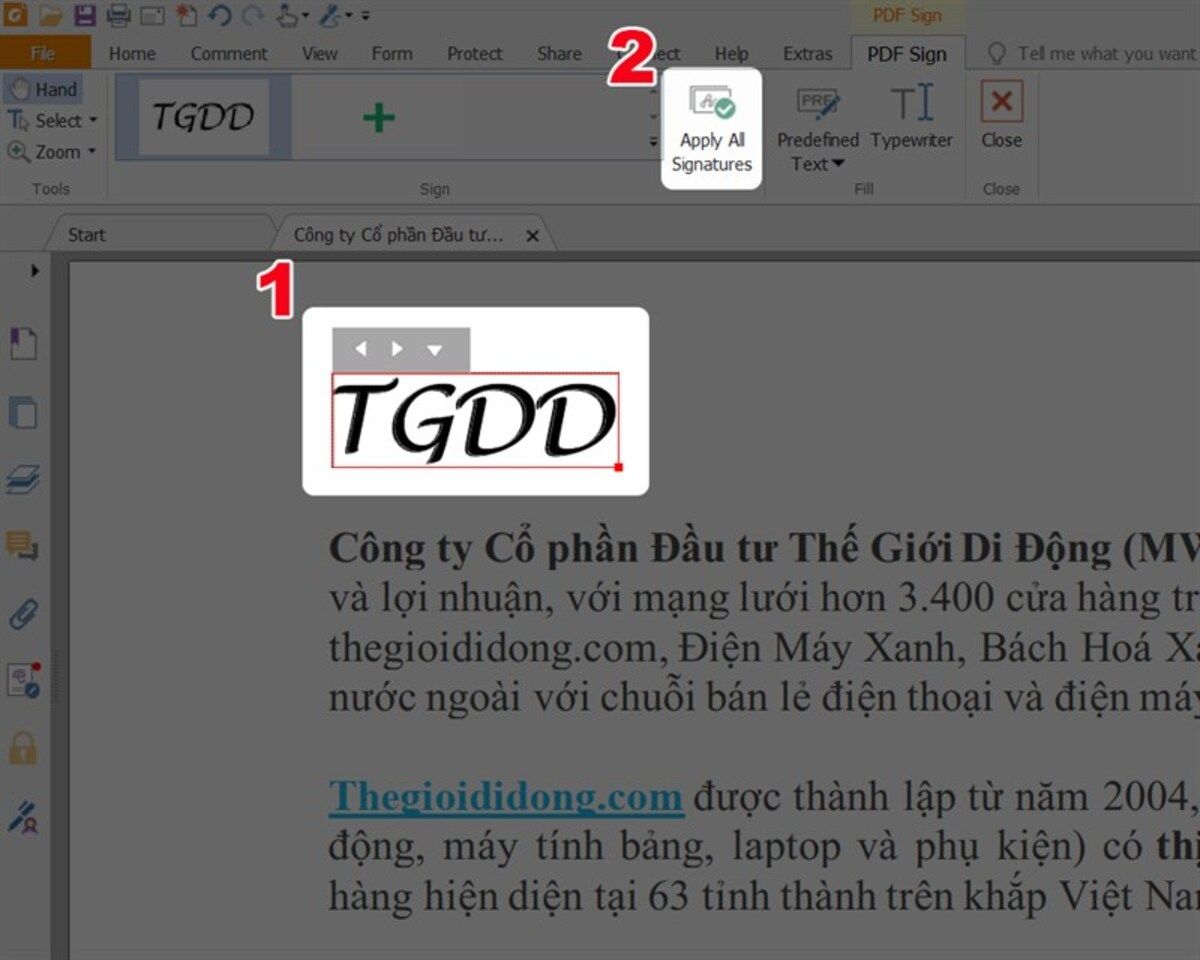
- Bước 12: Cuối cùng hãy chọn Continue Applying để xác nhận lần cuối và hoàn thành.
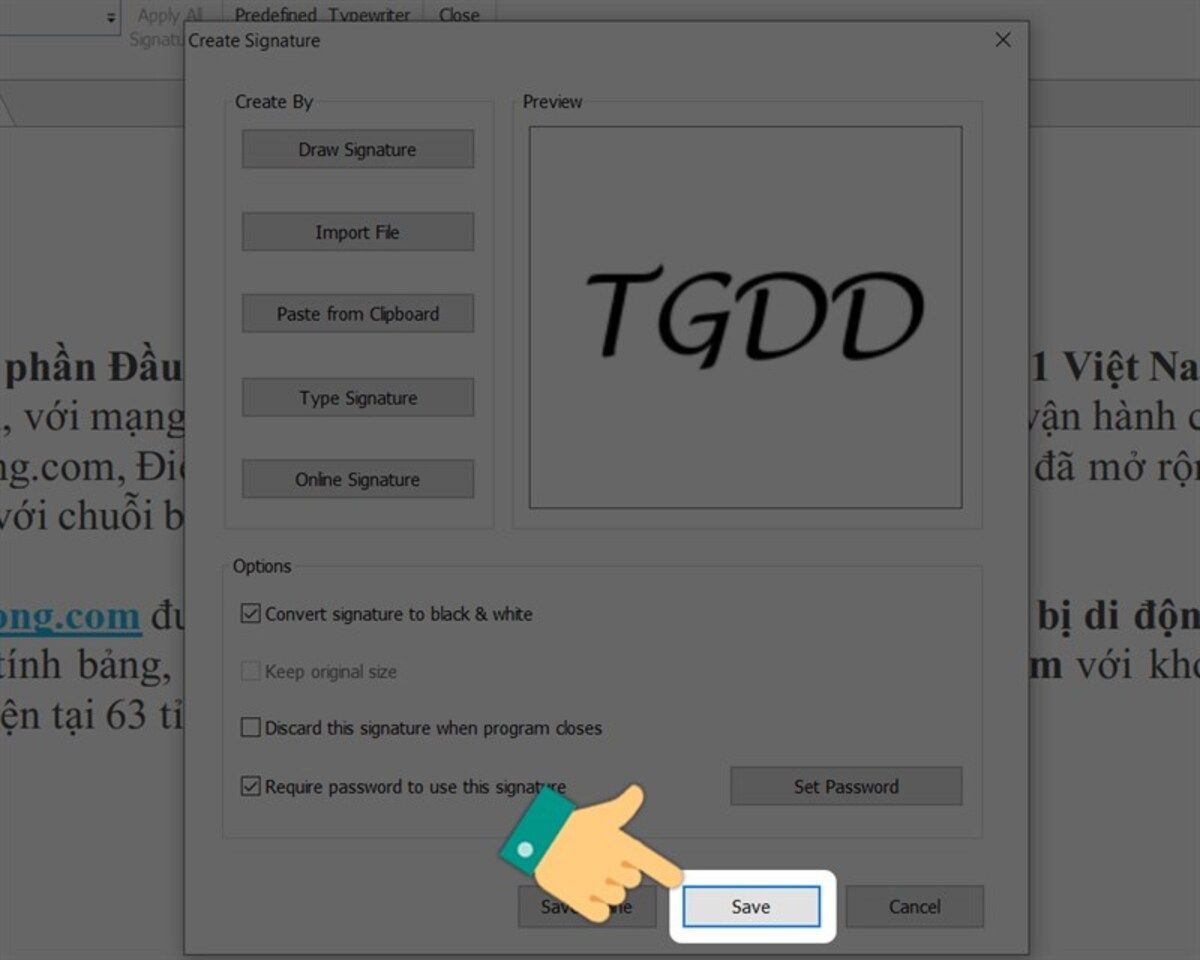
Và đó là 12 bước để các bạn có thể chèn chữ ký vào trong các file PDF của mình. Còn nếu các bạn muốn ghi chú thì chỉ cần 4 bước đơn giản sau:
- Bước 1: Mở phần mềm Foxit Reader, chọn mục Comment > chọn Note.
- Bước 2: Di chuột đến phần đoạn văn mà bạn cần ghi chú. Khi đó màn hình sẽ xuất hiện một khung màu vàng để bạn ghi chú.
- Ngoài việc thêm chú thích bằng những văn bản thông thường, các bạn có thể tham khảo thêm một số những tính năng như:
- Text Markup: Hỗ trợ văn bản hiển thị trên chú thích.
- Typewriter: Tùy chọn kiểu chữ chú thích.
- Drawing: Thêm chú thích bằng những hình vẽ, ký hiệu.
Chỉnh sửa và chú thích PDF trong Foxit Reader
Hai hệ điều hành Windows và Mac sẽ có một số những thao tác khác nhau trong việc chỉnh sửa file PDF Foxit Reader.
- Cách chỉnh sửa PDF với hệ điều hành Mac.
- Thêm/xóa/chỉnh sửa văn bản: Với Foxit Reader trên Mac, người dùng có thể chỉnh sửa văn bản trong 1 đoạn giống Microsoft Office Word hoặc cũng có thể chỉnh sửa như một đối tượng độc lập.
- Nhấn vào Edit trong Common Tools để mở ra thanh công cụ Edit - chỉnh sửa.
- Sau đó hãy chọn Add Text trên thanh công cụ Edit.
- Bấm vào trang cụ thể mà người dùng muốn thêm/xóa/chỉnh sửa văn bản hay thay thế bằng những văn bản mới.
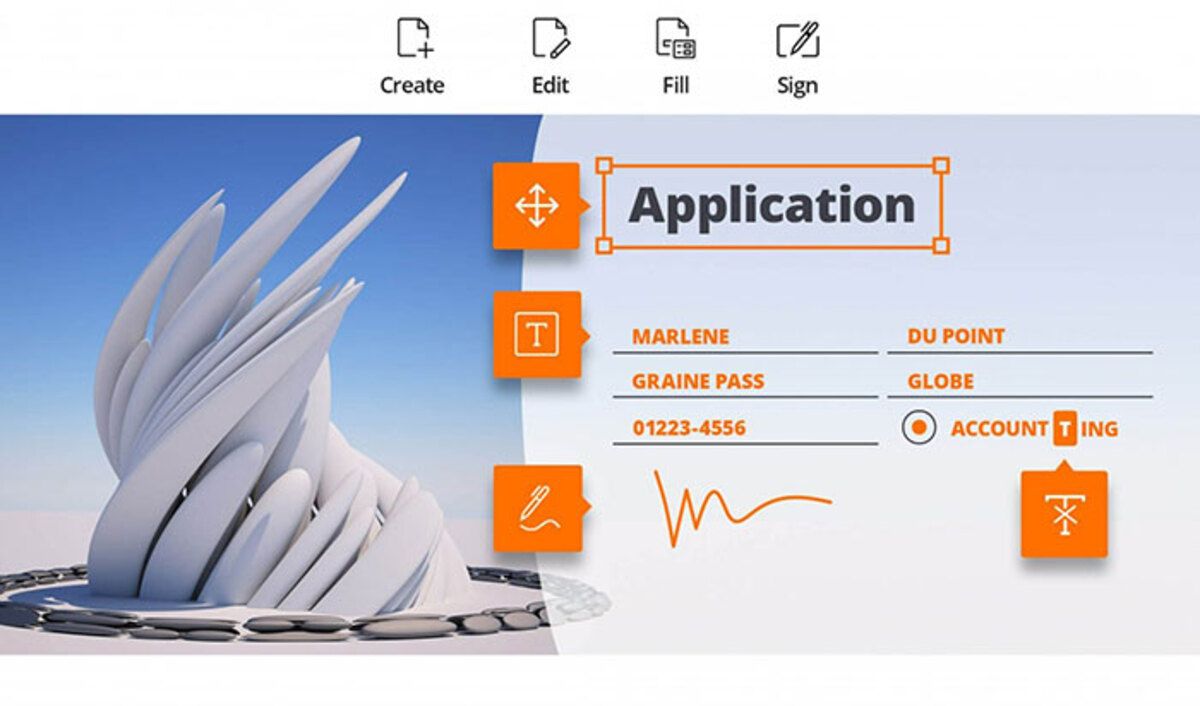
- Trong Format hãy chọn phông chữ cũng như định dạng đoạn văn mà các bạn mong muốn.
- Thêm hình ảnh: Người dùng có thể thêm/xóa/di chuyển hình ảnh trong file PDF một cách đơn giản với Foxit Reader với các bước sau:
- Định vị vị trí mà bạn muốn thêm hình ảnh trên trang tài liệu.
- Sau đó hãy chọn vào mục Edit trong Common Tools để mở thanh công cụ chỉnh sửa.
- Trên thanh công cụ chỉnh sửa Edit hãy chọn Add Image.
- Lựa chọn tệp hình ảnh muốn thêm vào file trong hộp thoại và nhấn vào Open.
- Hình ảnh được chọn sẽ được thêm vào dưới dạng đối tượng trong tệp PDF. Để thay đổi kích thước hay di chuyển nó các bạn chỉ cần nhấn vào ảnh và chọn các mục: Resize, Move hoặc Rotate Objects.
- Chỉnh sửa hình ảnh:
- Chọn vào Edit trong Common Tools để mở ra thanh công cụ chỉnh sửa.
- Sau đó hãy chọn mục Edit Object trong thanh công cụ Edit.
- Lựa chọn hình ảnh mà các bạn muốn chỉnh sửa và hãy thực hiện chỉnh sửa.
- Cách chỉnh sửa PDF với hệ điều hành Windows:
- Cách chỉnh sửa văn bản:
- Mở file tài liệu cần chỉnh sửa sau đó nhấn nút Edit Text ở giữa trên cùng của màn hình.
- Để thay đổi văn bản các bạn chỉ cần xác định vị trí muốn thay đổi và nhấp để đánh dấu, sau đó có thể nhập văn bản mới.
- Để xóa đoạn văn/văn bản nào đó, các bạn chỉ cần chọn đoạn văn/văn bản muốn xóa và nhấn phím Backspace.
- Cách thay đổi hình ảnh trong file PDF:
- Đầu tiên hãy chọn file các bạn muốn chỉnh sửa hình ảnh. Sau đó hãy vào mục EDIT > chọn Edit Content > Add Images > New Image Objectives.
- Khi hộp Add New Image xuất hiện hãy tiến hành đặt các thông số và bấm OK.
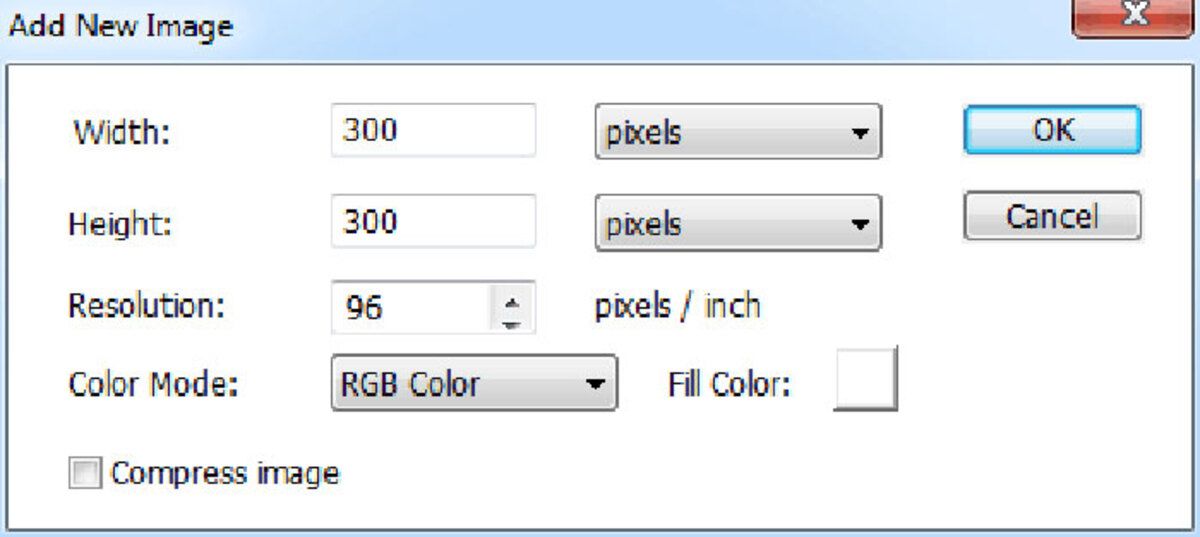
- Sau đó khi cửa sổ Image Editor mở ra hãy chọn tab Image, nhấp vào nút Paste để chèn hình ảnh từ mục nhớ tạm.
Hướng dẫn tải và cài đặt Foxit Reader trên Windows 10. 8. 7
Các bước để cài đặt Foxit Reader trên hệ điều hành Windows 10.8.7 vô cùng đơn giản, dễ dàng mà bạn nào cũng có thể thao tác.
Hướng dẫn nhanh
- Vào link tải Foxit Reader > chọn mục Download > chọn Hệ điều hành và Ngôn ngữ > chọn Free Download > kích đúp chuột vào file Foxit Reader mà các bạn vừa cài đặt.
- Sau đó hãy chọn Continue > chọn vào I Agree để đồng ý với mọi điều khoản > sau đó hãy chọn vào Launch Foxit Reader immediately > cuối cùng là chọn Finish để hoàn thành.
Hướng dẫn chi tiết
Các bạn nào muốn có hướng dẫn chi tiết, hình ảnh cụ thể để dễ hình dung thì có thể tham khảo các bước dưới đây:
Bước 1: Vào link tải Foxit Reader, tại đây các bạn hãy chọn vào mục Free Download.
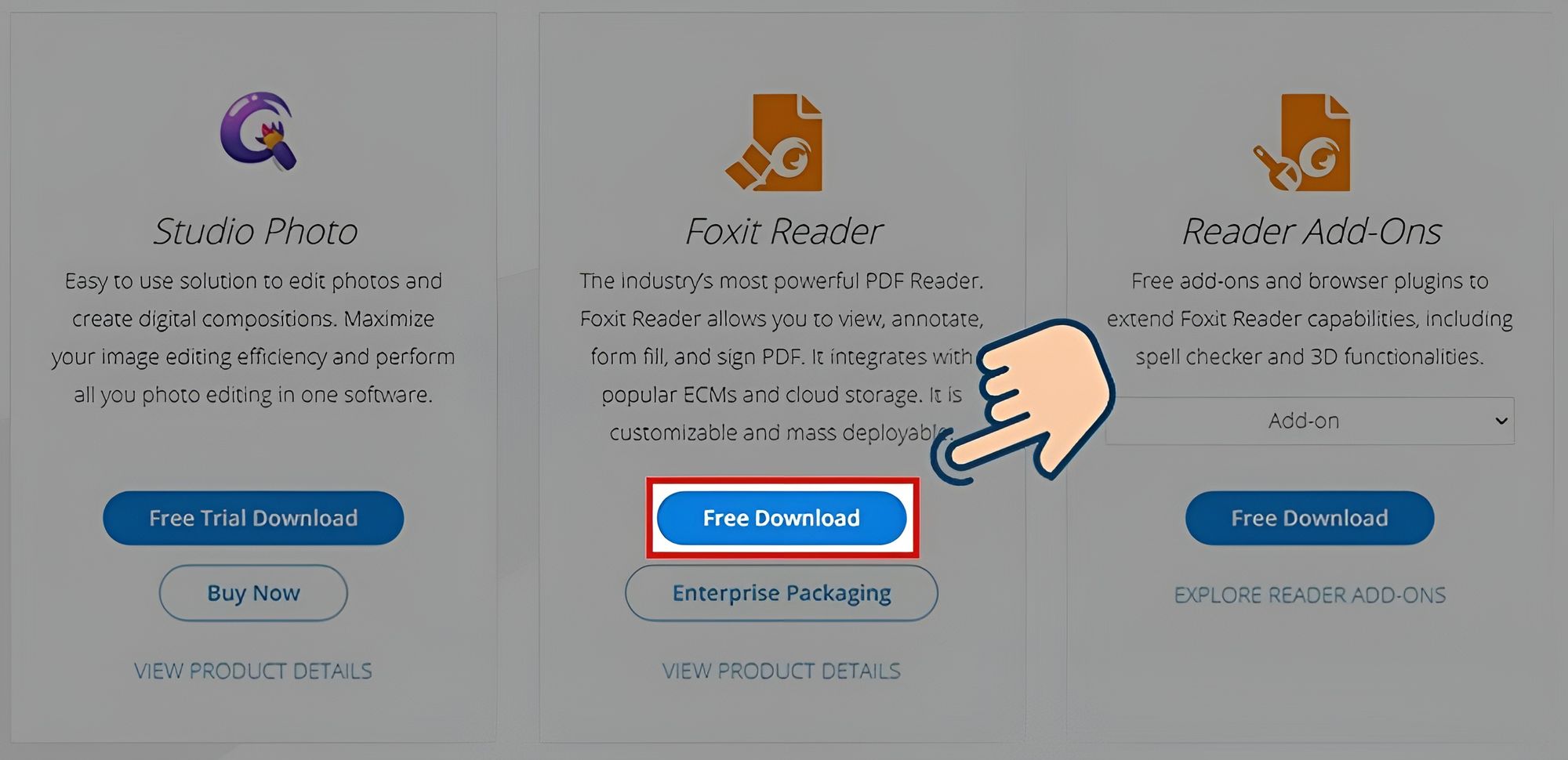
Bước 2: Sau đó hãy chọn hệ điều hành và ngôn ngữ mà bạn đang sử dụng.
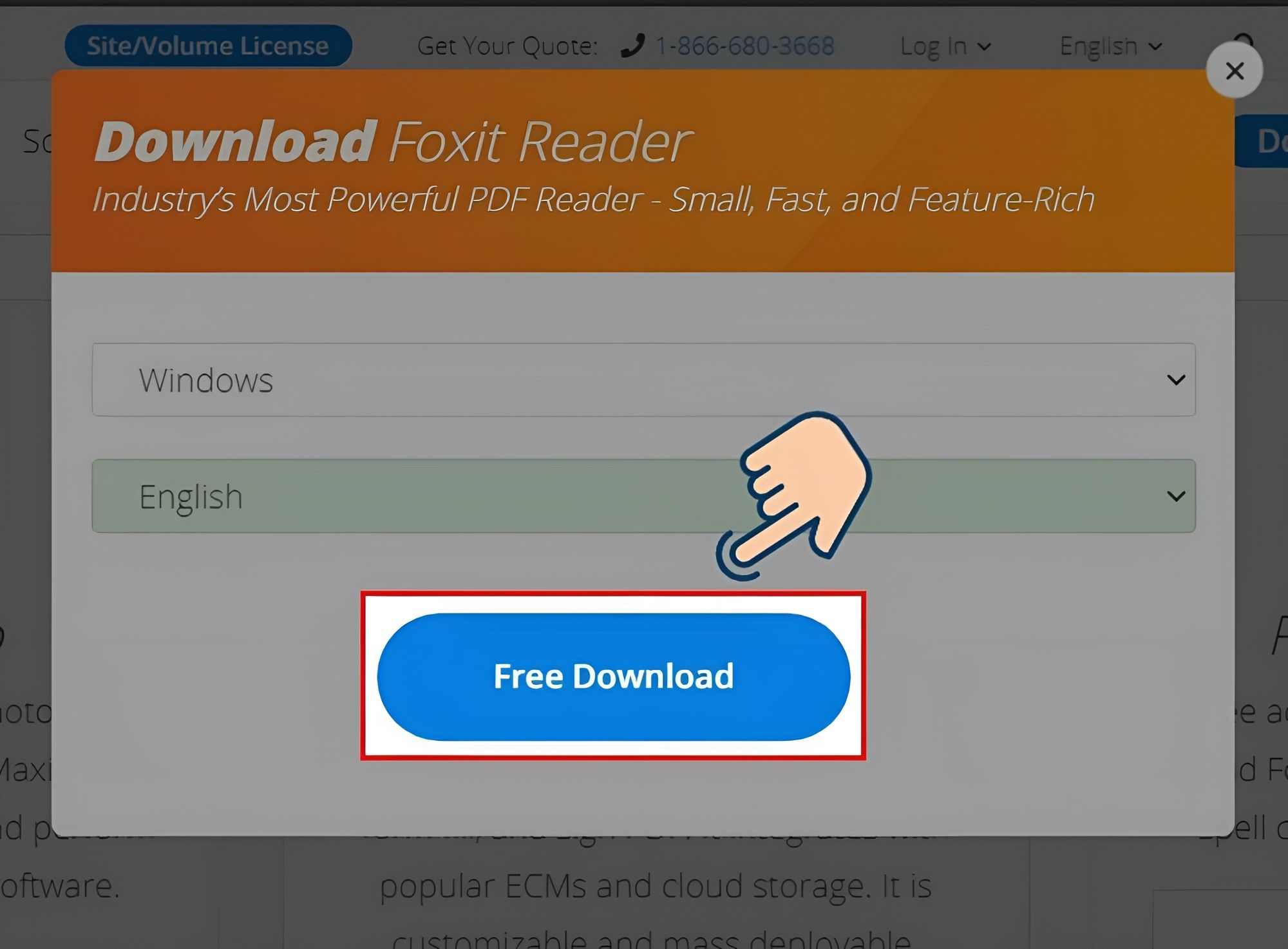
Bước 3: Nhấn chuột vào file mà bạn vừa tải về.
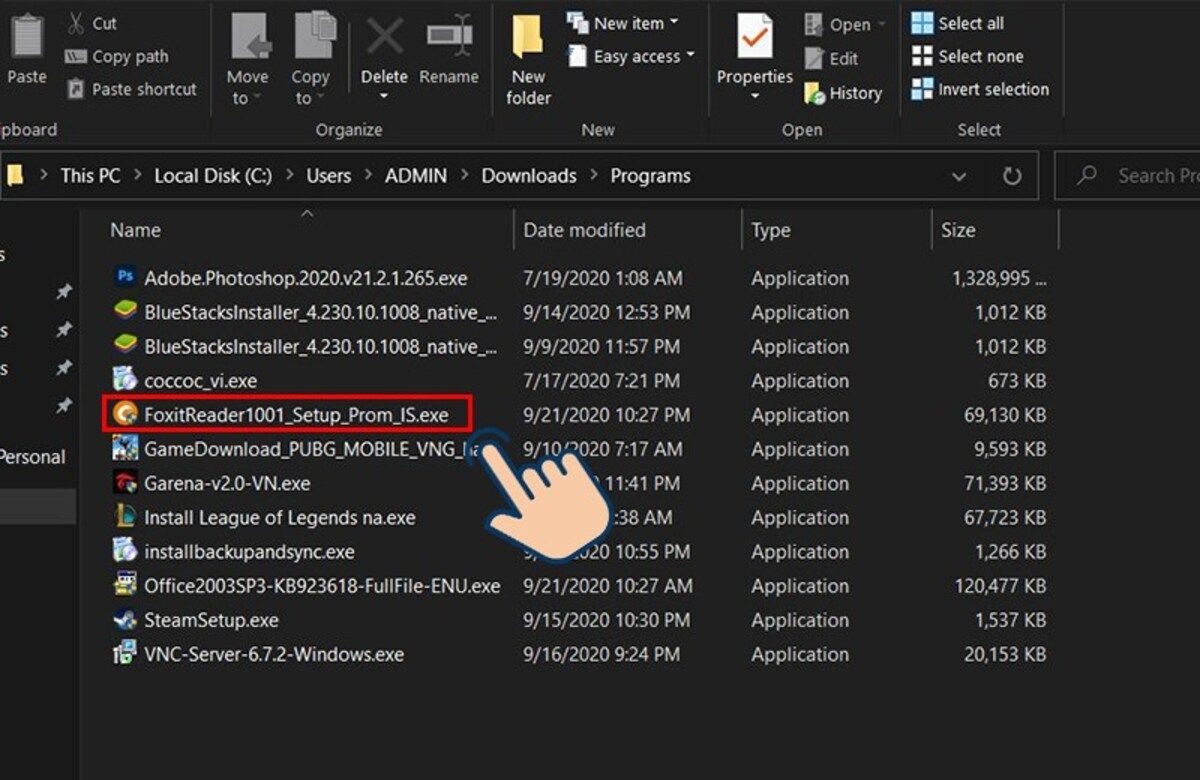
Bước 4: Tiếp theo là bạn có thể nhấn vào ô Custom Installation nếu muốn tùy chỉnh cài đặt.
Nếu không thì các bạn chỉ cần nhấn Continue.
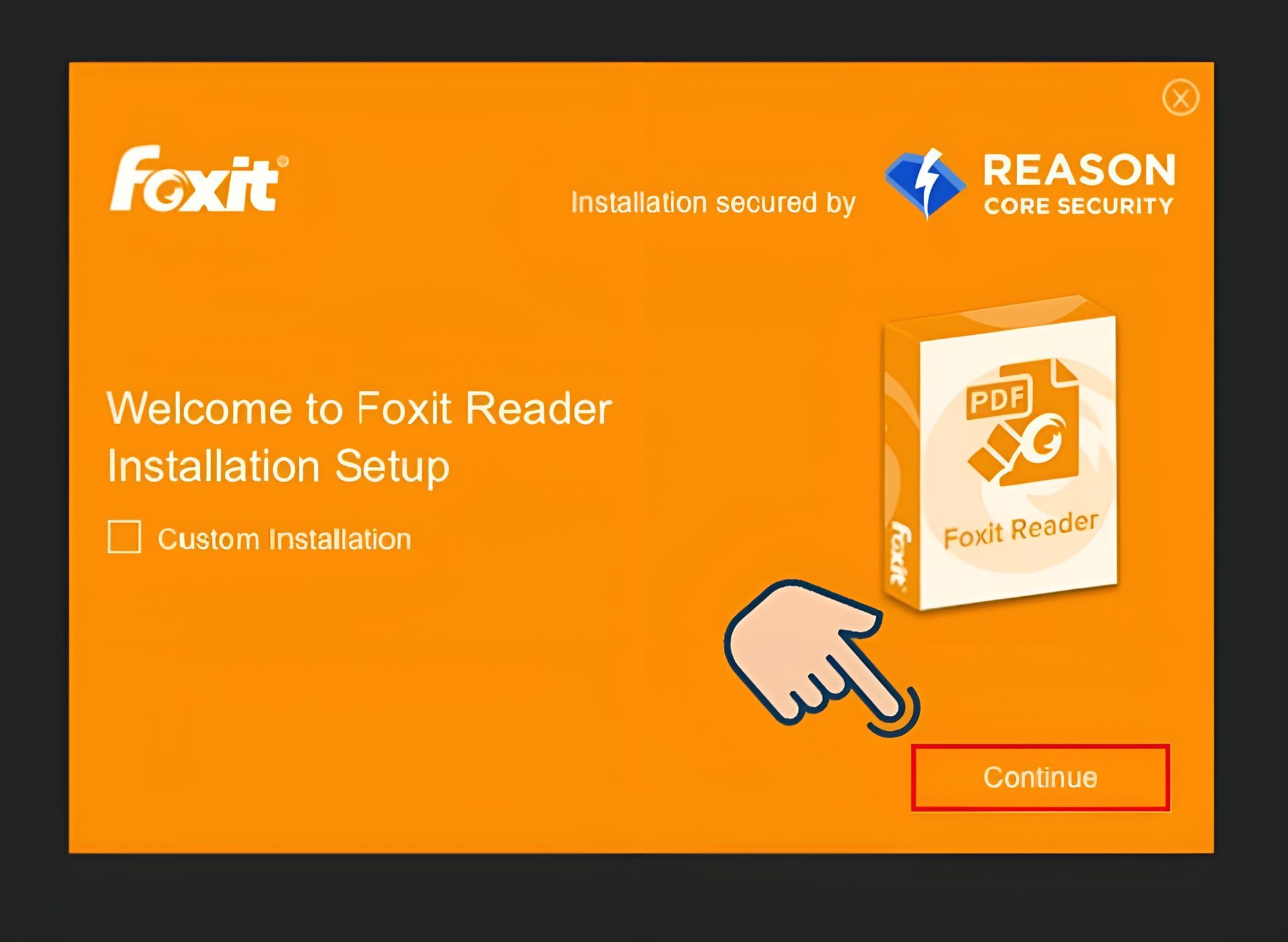
Bước 5: Nhấn vào ô I Agree để chấp nhận mọi điều khoản mà phần mềm đưa ra.
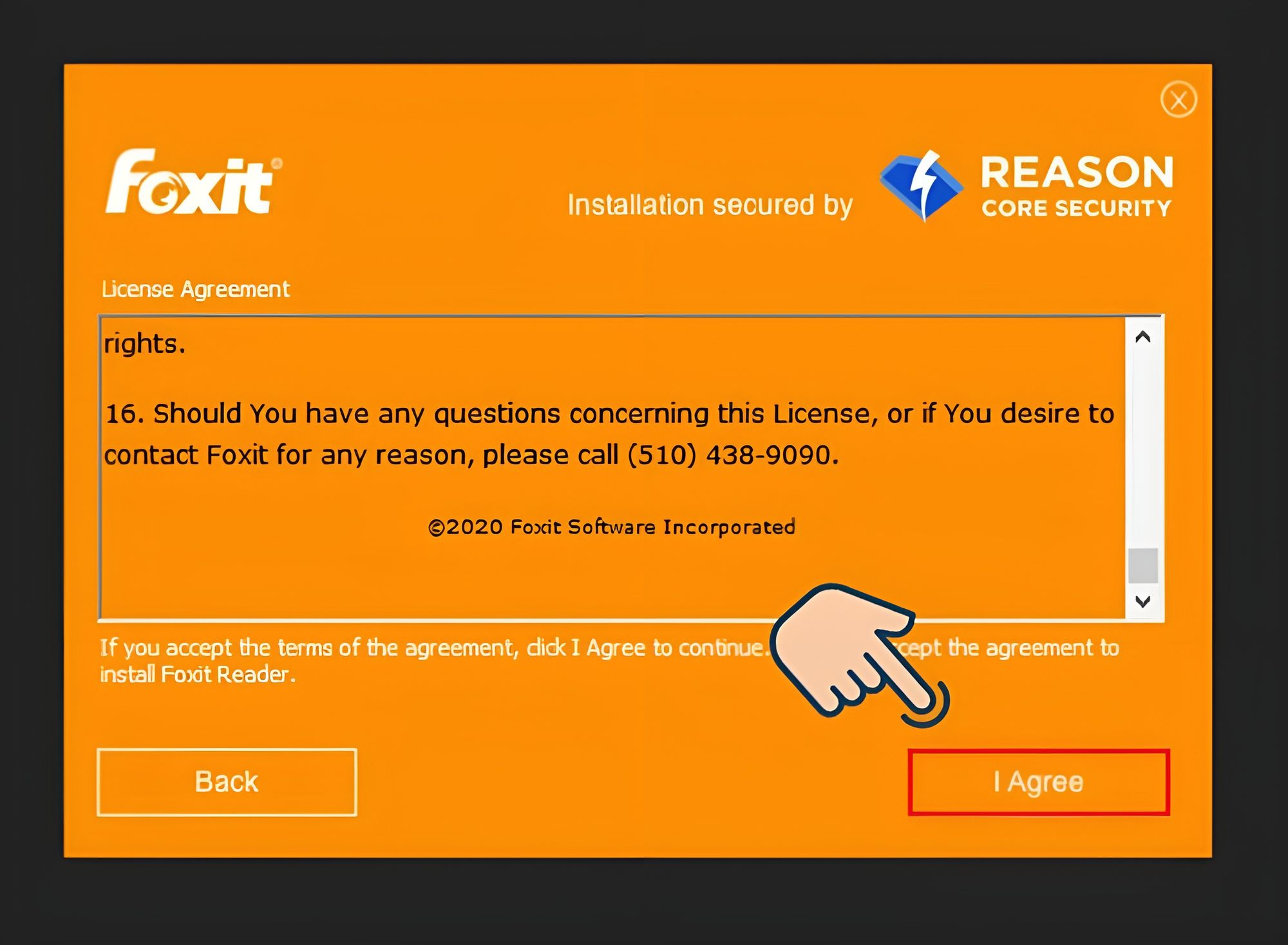
Bước 6: Hãy đợi một chút để phần mềm được cài đặt về máy tính của bạn.
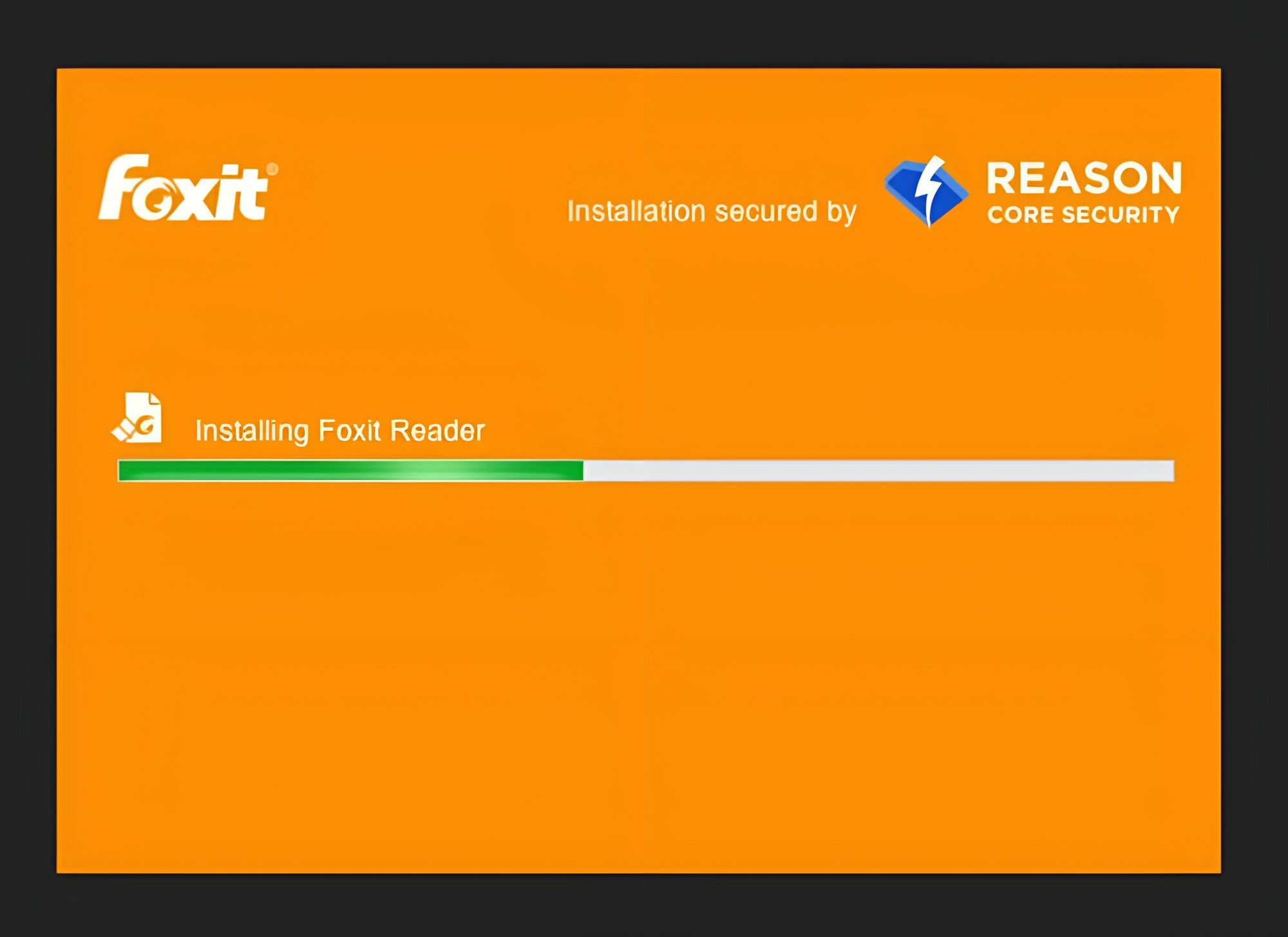
Bước 7: Sau khi quá trình tải thành công hãy nhấn Finish để bắt đầu sử dụng.
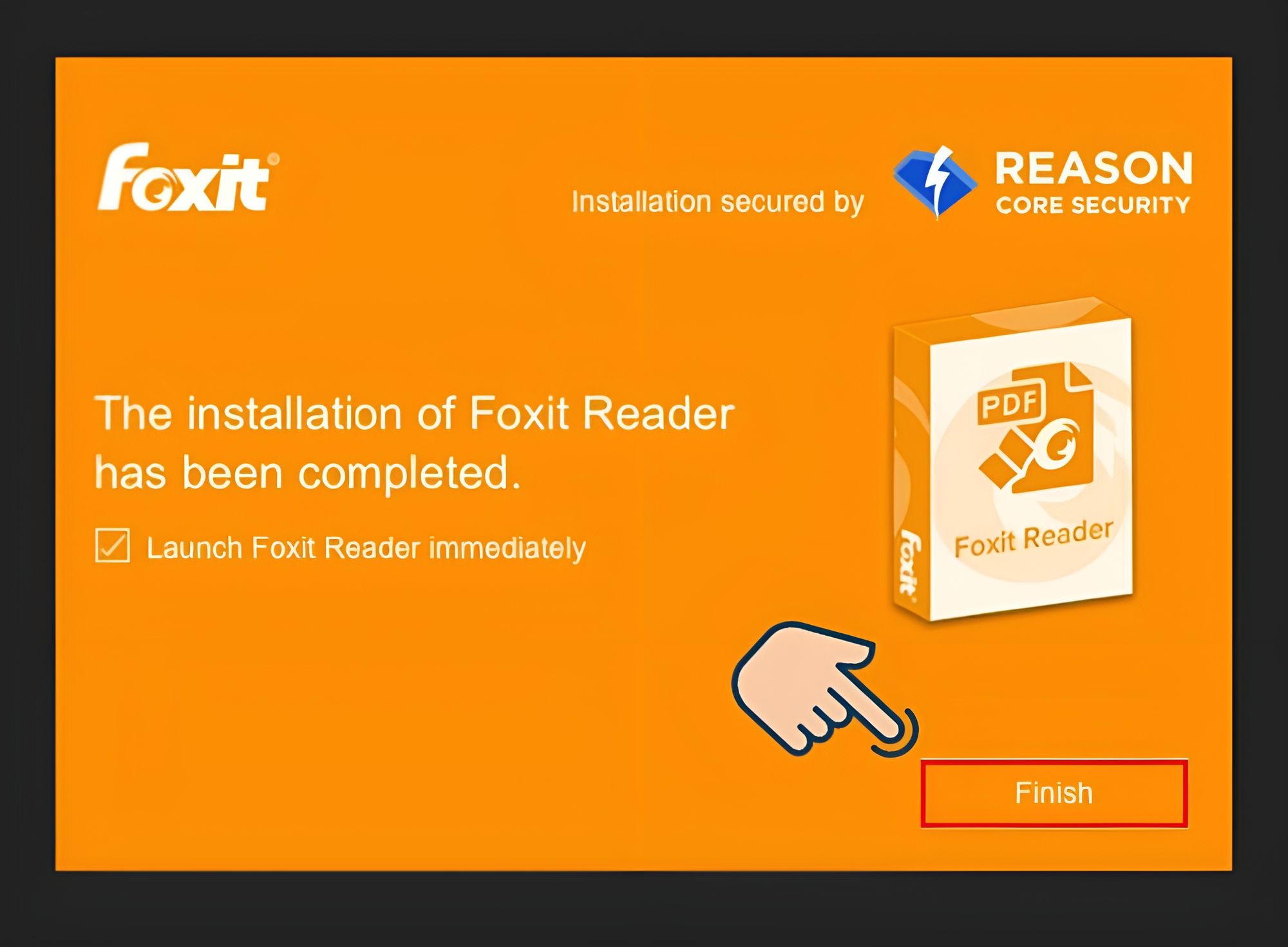
Hướng dẫn gỡ bỏ Foxit Reader
Nếu như người dùng không còn nhu cầu sử dụng và muốn gỡ bỏ phần mềm hỗ trợ đọc, xử lý file PDF - Foxit Reader thì chỉ cần thực hiện 6 bước sau:
- Bước 1: Vào Start Menu chọn mục Control Panel và tìm đến chức năng Remove Programs/Add.
- Bước 2: Duyệt tìm phần mềm Foxit Reader trong danh sách phần mềm khác đã cài đặt trên laptop/máy tính.
- Bước 3: Nhấn chuột phải vào Foxit Reader và chọn mục Uninstall để gỡ bỏ phần mềm.
- Bước 4: Đợi một chút để hệ thống thực hiện gỡ bỏ.
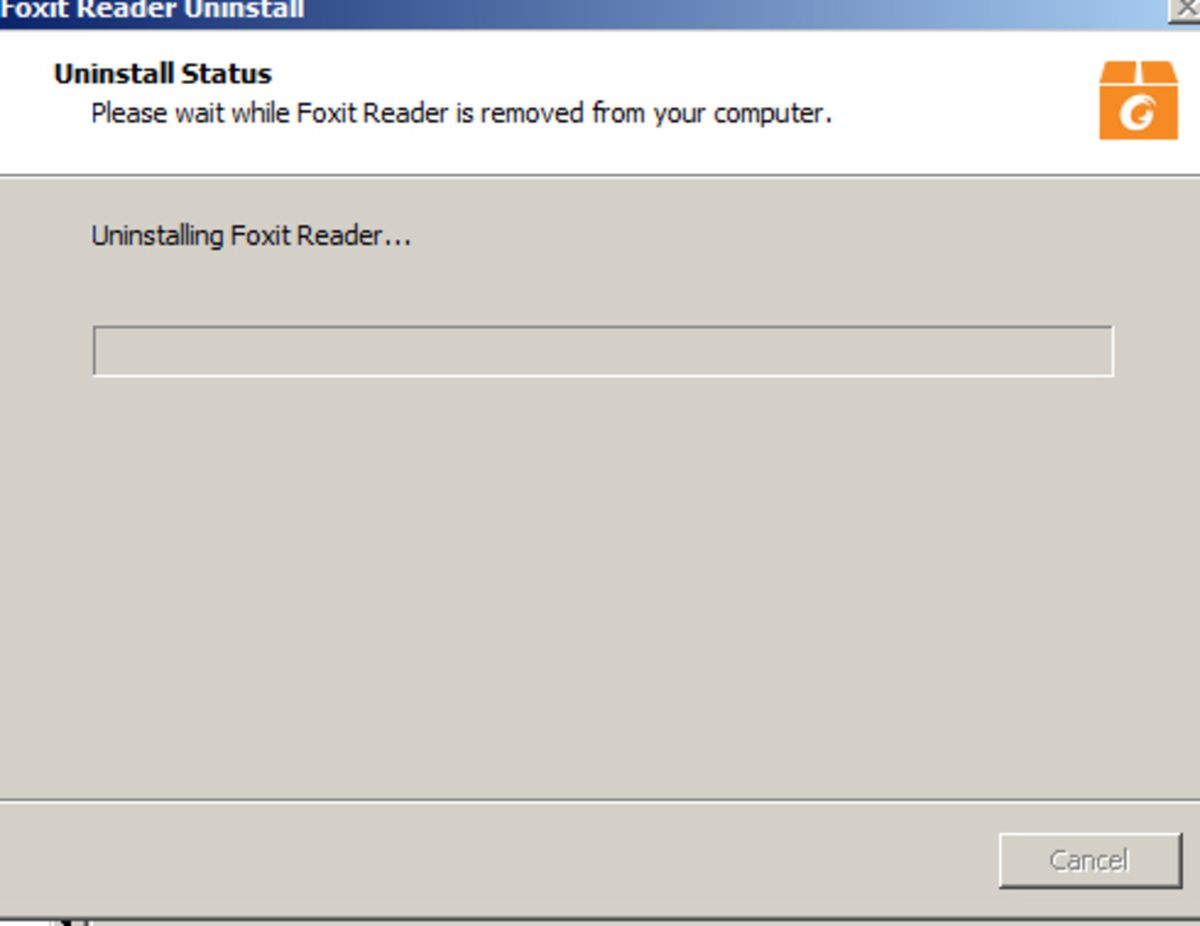
- Bước 5: Sau đó sẽ có thông báo đến thiết bị của bạn để xác nhận rằng bạn có muốn xóa bỏ mọi dữ liệu có trên Foxit Reader. Nếu muốn lưu lại bạn hãy nhấn No để mọi dữ liệu sẽ được phục hồi trong lần cài đặt sau. Nếu không muốn lưu trữ thì hãy ấn Yes là hoàn tất quá trình gỡ bỏ.
So sánh Foxit Reader với các phần mềm đọc PDF khác
- Ưu điểm
- Người dùng được cài đặt và sử dụng Foxit Reader miễn phí trên mọi thiết bị sử dụng hệ điều hành Windows.
- Giao diện đơn giản, thân thiện với mọi người dùng khi có thể tự tùy chỉnh để phù hợp với nhu cầu cá nhân, công việc.
- Foxit Reader có thể xử lý mọi tài liệu có dung lượng lớn, phức tạp như sách điện tử, bản đồ có lớp phủ.
- Tích hợp với phần mềm năng suất để chỉnh sửa và in file PDF.
- Foxit Reader là công cụ kết xuất PDF hiệu quả nhất hiện nay.
- Đa dạng, đầy đủ mọi tính năng, công cụ cho người dùng.
- Foxit Reader được bảo mật với những tính năng tốt nhất. Ngay cả khi có những mối đe dọa Foxit Reader vẫn đủ an toàn để chống lại mọi cuộc tấn công an ninh mạng.
- Foxit Reader có lẽ là phần mềm, ứng dụng xử lý và chỉnh sửa PDF tốt nhất để sử dụng không chỉ cho cá nhân mà còn cho các doanh nghiệp và công ty lớn. Việc tích hợp Connected PDF lại càng góp phần làm cho phần mềm này trở nên mạnh mẽ hơn.
- Nhược điểm
- Foxit Reader chỉ được cài đặt và sử dụng miễn phí trên hệ điều hành Windows. Còn với phiên bản macOS, người dùng sẽ cần phải mua.
- Foxit Reader không có phiên bản cho hệ điều hành Linux.
- Không chỉ vậy, phiên bản di động cho iOS và Android vẫn còn rất nhiều những hạn chế với người dùng.
Nên chọn Foxit Reader hay Adobe Reader

Foxit Reader và Adobe Reader - những phần mềm hàng đầu hiện nay
Kết luận
Phần mềm đọc và xử lý file PDF - Foxit Reader chính là một sự lựa chọn hoàn hảo dành cho không chỉ cá nhân mà còn cho các doanh nghiệp, công ty lớn. Với việc sở hữu nhiều tính năng tiện ích, sự tương thích đa dạng các hệ điều hành, giao diện tối giản và dung lượng thấp đã tạo nên chỗ đứng, vị trí và sự thành công của Foxit Reader trong thị trường. Hy vọng rằng với những gì Khophanmem đã chia sẻ và cập nhật trong bài viết trên sẽ phần nào giúp các bạn hiểu thêm về phần mềm chuyên dụng xử lý PDF - Foxit Reader.
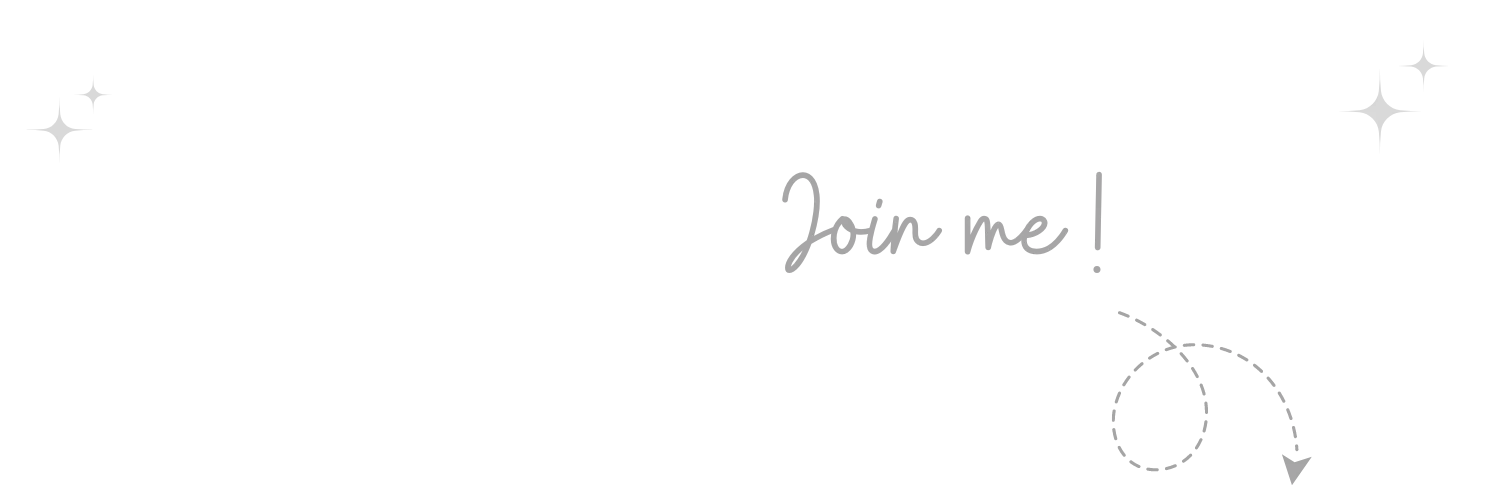

Không thể tin nổi, thật tuyệt vời Nếu bạn cảm thấy bài viết hữu ích, đừng quên tặng 1 "clap" nhé!
khophanmem.vn