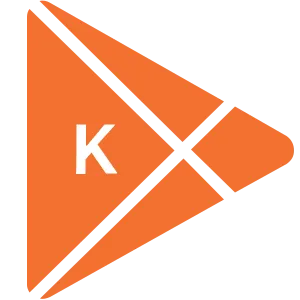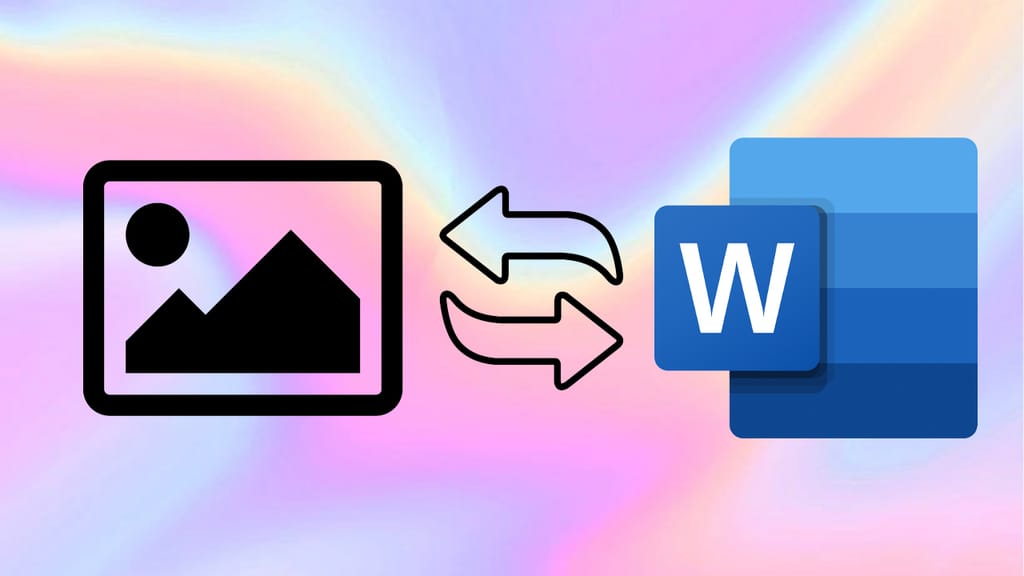
Top 4 cách chuyển file ảnh sang Word tốt nhất 2023


Khám phá và tải về hàng ngàn ứng dụng, phần mềm miễn phí bản quyền cho máy tính và điện thoại di động
Khám phá và tải về hàng ngàn ứng dụng, phần mềm miễn phí bản quyền cho máy tính và điện thoại di động
Để đảm bảo hiệu quả học tập và làm việc, hiện nay đã có nhiều ứng dụng và phần mềm hỗ trợ chuyển file ảnh sang word chỉ với vài bước đơn giản. Trong bài viết dưới đây, Khophanmem sẽ chia sẻ một số cách phổ biến cũng như hướng dẫn chi tiết cách thực hiện quy trình này một cách nhanh chóng và hiệu quả.
Chuyển file ảnh sang Word có tác dụng gì?
Word là một công cụ quan trọng giúp người dùng soạn thảo văn bản một cách dễ dàng. Tuy nhiên, việc chuyển đổi văn bản từ hình ảnh sang Word thường đòi hỏi người dùng phải gõ lại toàn bộ nội dung, điều này có thể tốn thời gian và công sức.
Vì vậy, hiện nay đã xuất hiện rất nhiều công cụ và trang web hỗ trợ chuyển đổi file ảnh sang Word một cách hiệu quả. Việc này giúp người dùng có thể lấy nội dung từ hình ảnh chuyển sang định dạng văn bản trên Word để dễ dàng chỉnh sửa. Qua đó, giúp tiết kiệm thời gian và tăng tính hiệu quả trong công việc.
Vậy đó là những công cụ nào và các bước thực hiện một cách chi tiết như thế nào? Hãy cùng theo dõi nội dung tiếp theo nhé.
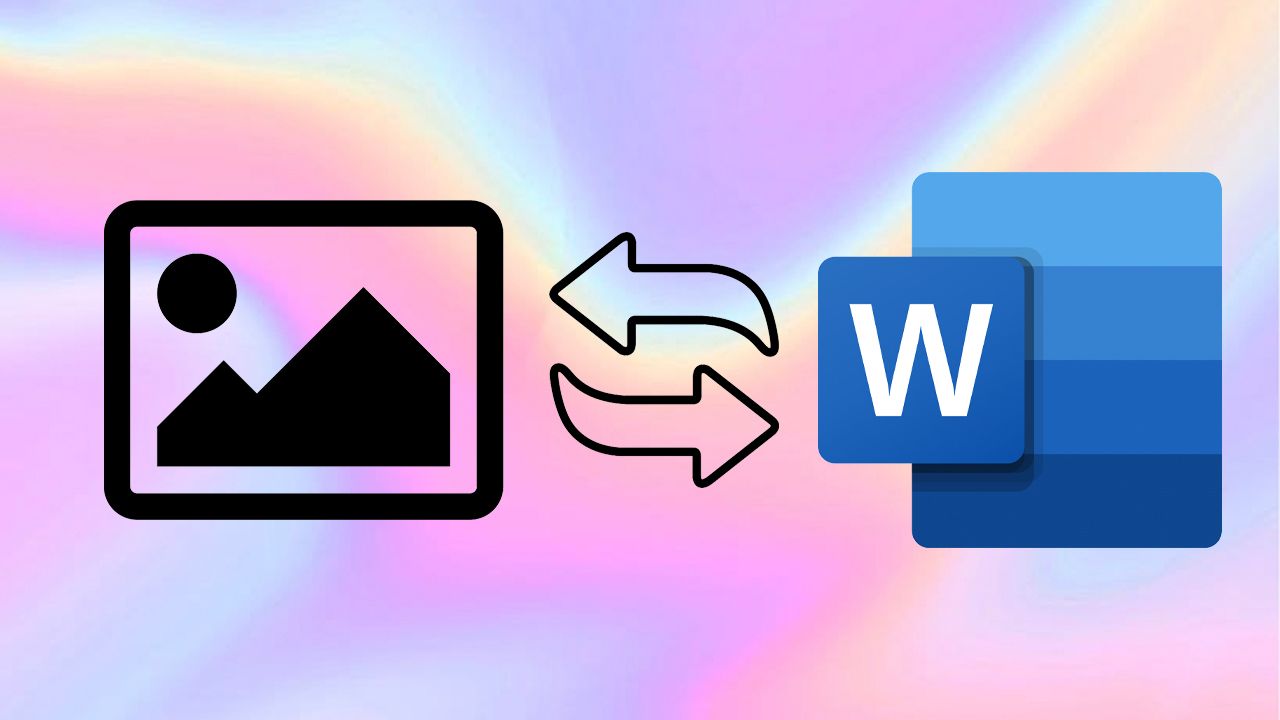
Top 4 cách chuyển file ảnh sang Word tốt nhất 2023 cho điện thoại và máy tính
Dưới đây là 4 cách chuyển đổi file ảnh sang văn bản Word, cho phép người dùng sử dụng trên cả điện thoại và máy tính.
Chuyển hình ảnh sang văn bản Word bằng Google Keep trên điện thoại
Để thực hiện chuyển hình ảnh sang văn bản thông qua Google Keep, bạn có thể áp dụng theo các bước hướng dẫn chi tiết sau đây:
Bước 1: Đầu tiên, bạn cần truy cập vào ứng dụng Google Keep trên điện thoại. Trường hợp chưa có, bạn có thể click vào một trong hai link sau đây để tải ứng dụng về máy:
- Link tải Google Keep trên hệ điều hành IOS: https://apps.apple.com/us/app/google-keep-notes-and-lists/id1029207872
- Link tải Google Keep trên hệ điều hành Android: https://play.google.com/store/apps/details?id=com.google.android.keep&hl=vi&gl=USn
Tiếp theo, bạn nhấn vào biểu tượng dấu “+” ở góc phải bên dưới màn hình.
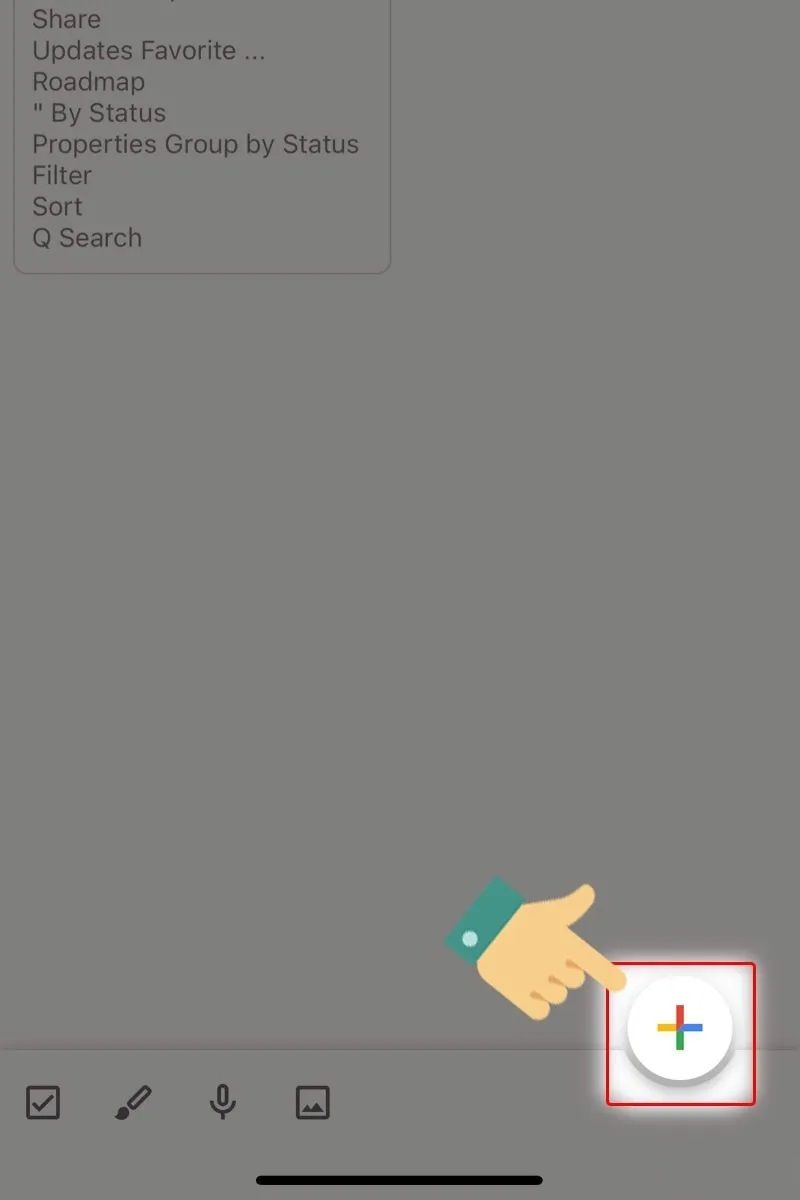
Bước 2: Sau đó, tiếp tục nhấn chọn biểu tượng dấu + ở góc trái bên dưới màn hình.
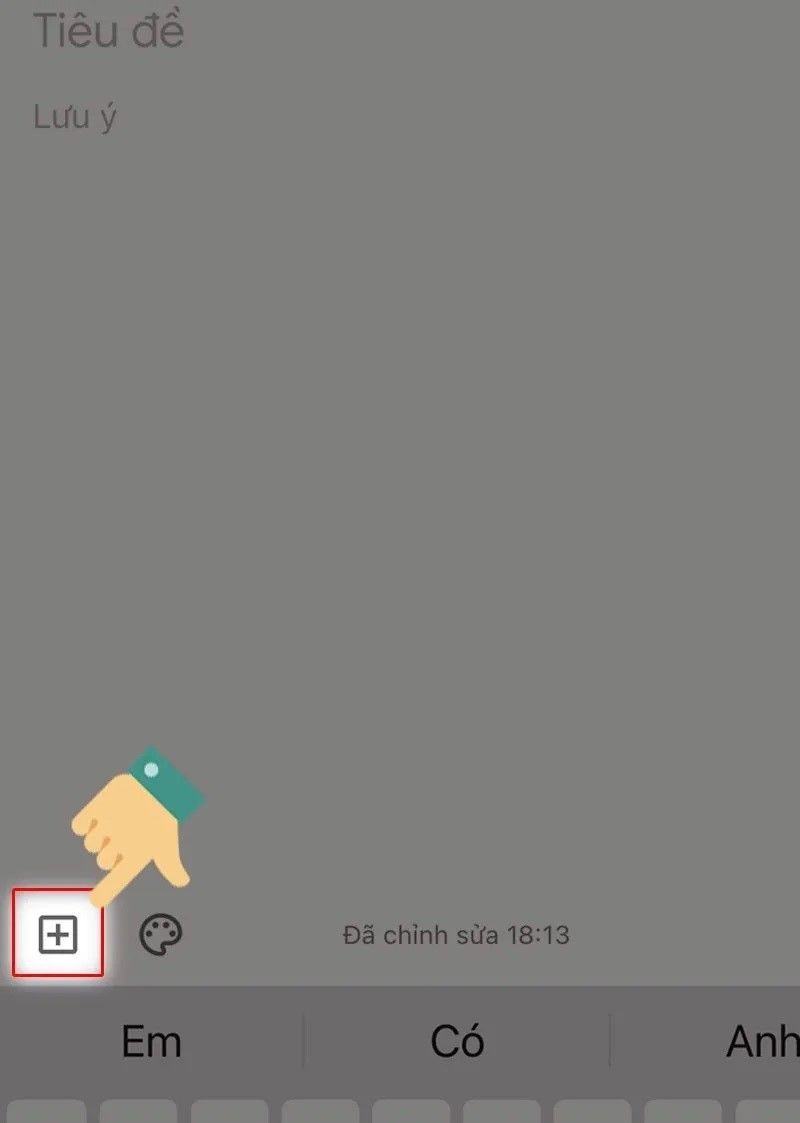
Bước 3: Nếu chưa có sẵn ảnh trong máy, bạn có thể nhấn chọn mục “chụp ảnh”. Còn nếu như đã có sẵn hình ảnh trong máy, bạn có thể nhấn chọn mục “chọn ảnh”.
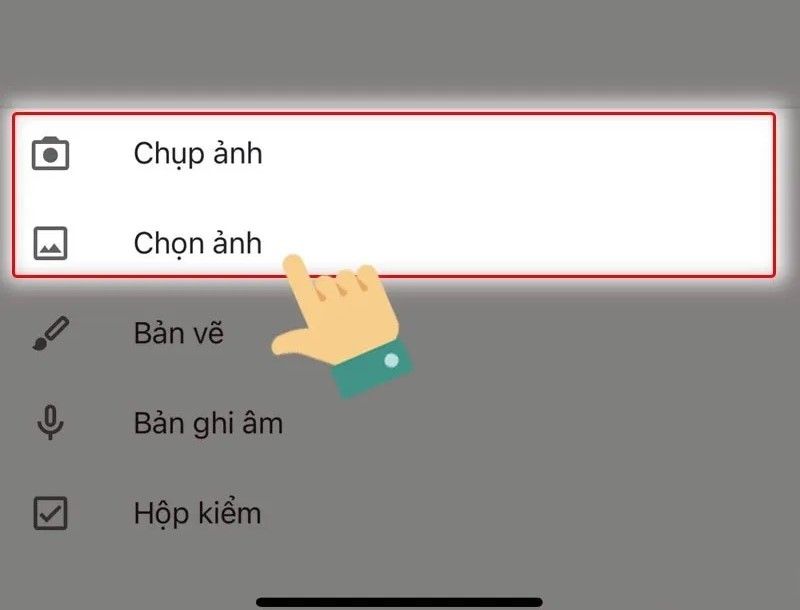
Bước 4: Tiếp đến, bạn nhấn chọn hình ảnh vừa tải lên.
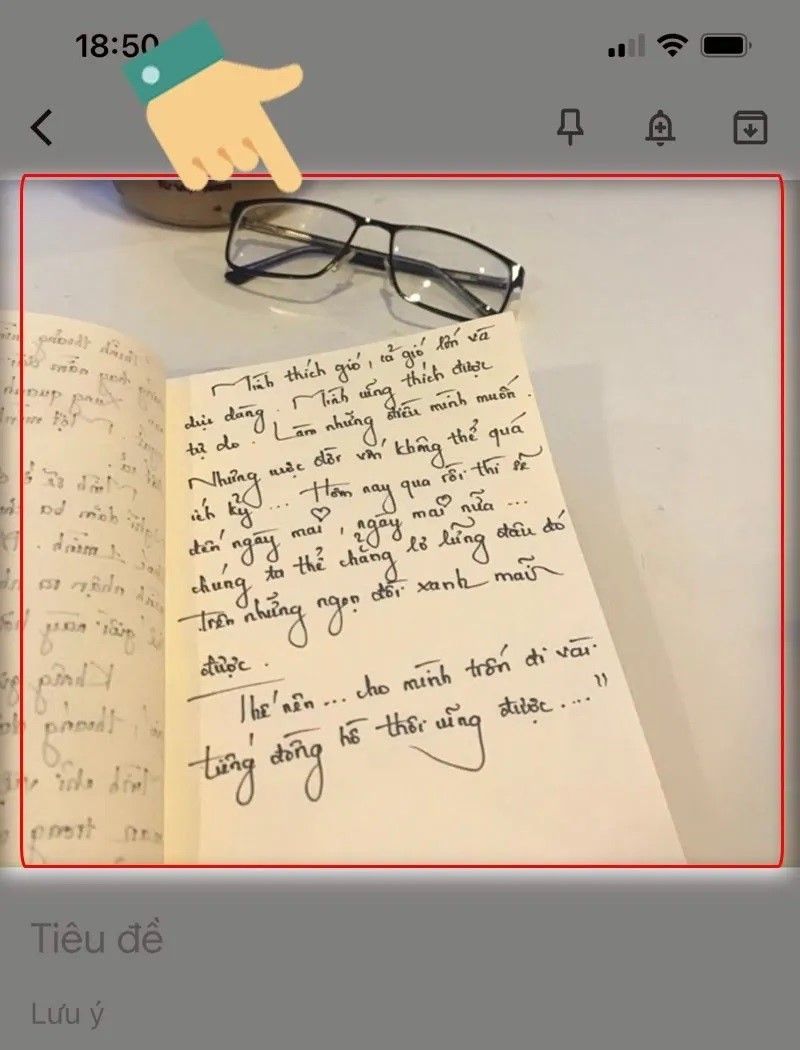
Bước 5: Để tiếp tục, bạn nhấn chọn biểu tượng dấu ba chấm ở góc phải phía trên màn hình, sau đó nhấn chọn mục “Tải chú thích hình ảnh”.
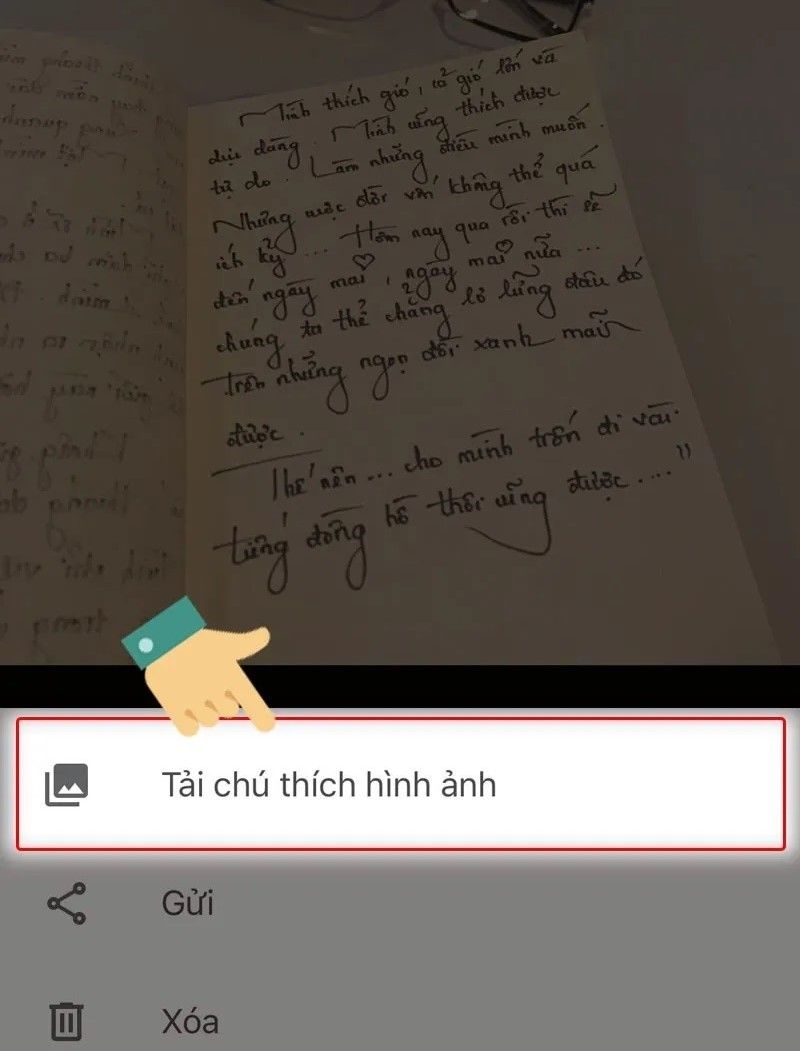
Bước 6: Lúc này, trên màn hình sẽ hiển thị toàn bộ nội dung trong bức ảnh mà bạn muốn đã chuyển đổi.

Như vậy, chỉ với vài bước đơn giản là bạn đã thực hiện chuyển đổi hình ảnh sang word thông qua ứng dụng Google Keep thành công.
Chuyển hình ảnh sang Word bằng Google Docs
Có thể thấy Google Docs là một phần mềm soạn thảo văn bản trực tuyến đã không còn xa lạ đối với người dùng. Phần mềm này cũng có tác dụng chuyển đổi từ hình ảnh sang Word một cách dễ dàng và nhanh chóng.
Bước 1: Đầu tiên, để thực hiện được thao tác này, bạn cần truy cập vào phần mềm Google Drive và đăng nhập vào tài khoản của bạn.
Bước 2: Tiếp theo, bạn click chuột phải và nhấn chọn mục “Tải tệp lên”, sau đó lựa chọn hình ảnh mà bạn muốn chuyển đổi thành sang word.
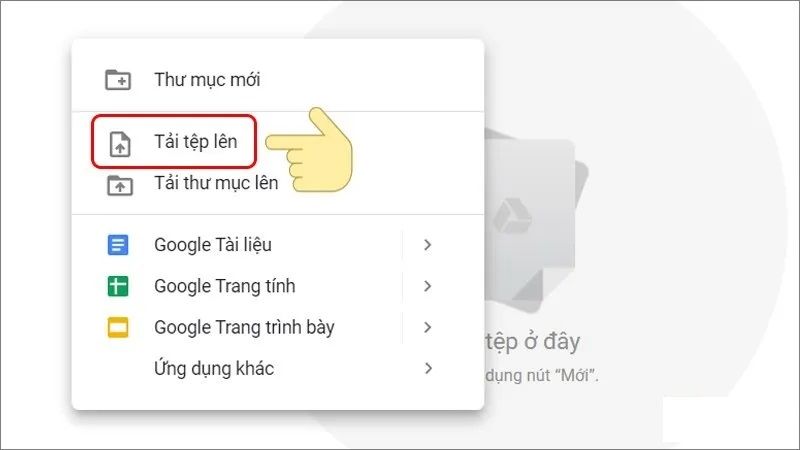
Bước 3: Tiếp theo, bạn click chuột phải vào hình ảnh vừa tải lên và lựa chọn mở bằng “Google tài liệu”.
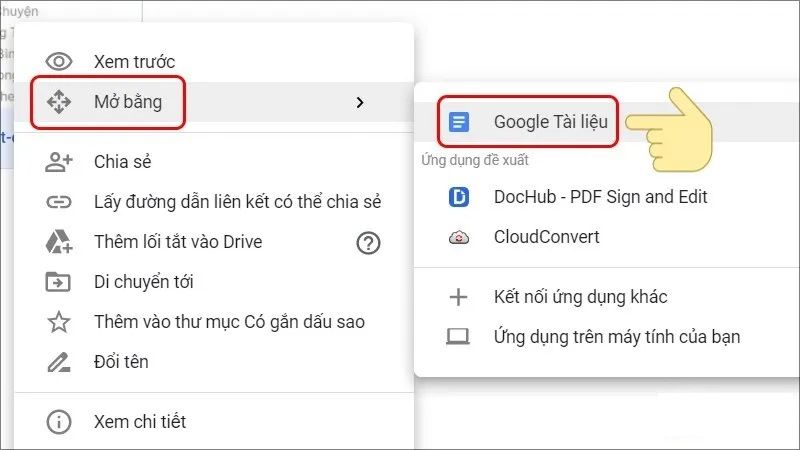
Bước 4: Lúc này, sẽ hiện ra file google doc có hiển thị cả hình ảnh mà bạn đã lựa chọn chuyển đổi bên trên và đoạn văn bản bên dưới.
Chuyển hình ảnh sang Word bởi phần mềm ABBYY FineReader
Các bước thực hiện chuyển đổi hình ảnh sang Word thông qua phần mềm ABBYY FineReader cụ thể như sau:
Bước 1: Truy cập vào ứng dụng ABBYY FineReader và nhấn chọn mục “Chuyển đổi thành Microsoft Word”.
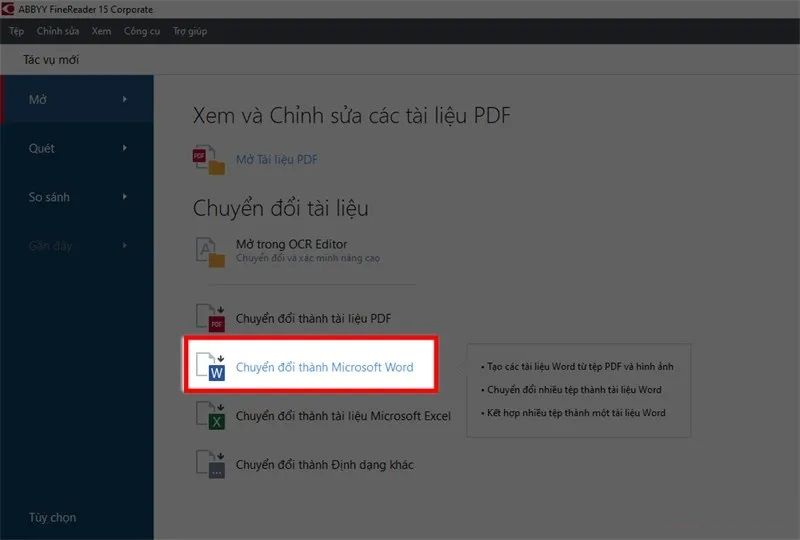
Bước 2: Tiếp theo, bạn lựa chọn hình ảnh cần chuyển sang file Word sau đó nhấn “Open”.
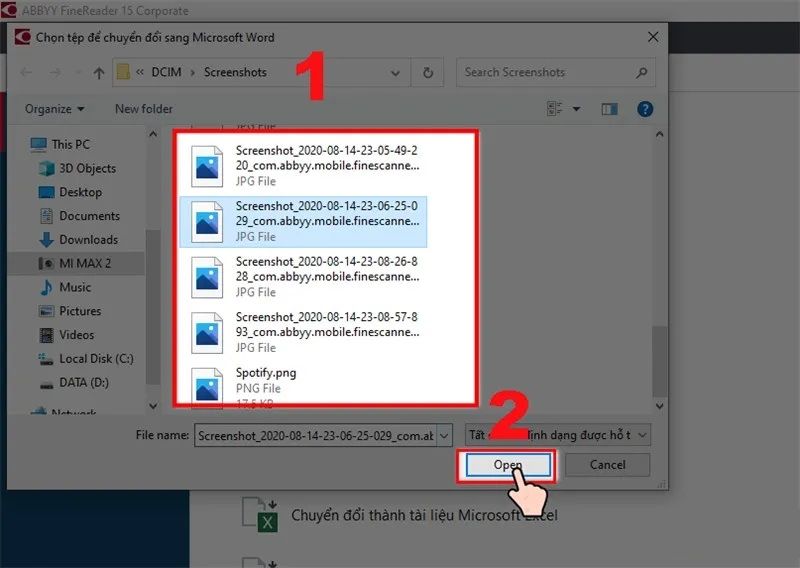
Bước 3: Ở bước này, bạn nhấn chọn “Ngôn ngữ OCR” của ảnh và tiếp tục nhấn “Chuyển đổi thành Word”.
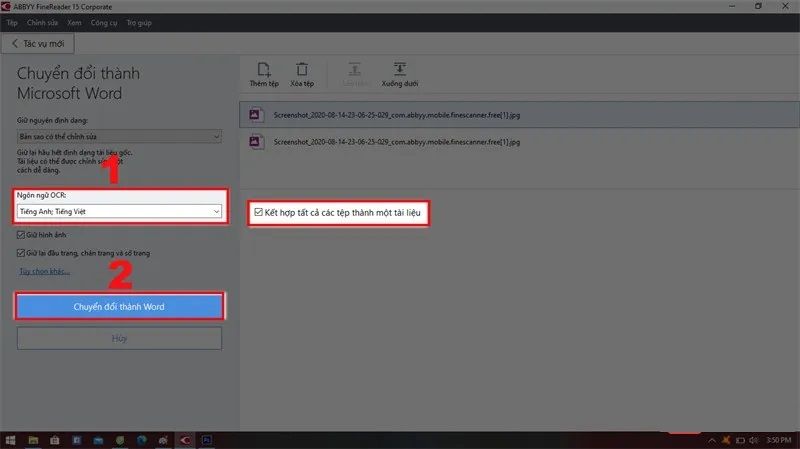
Bước 4: Cuối cùng, sau khi chuyển đổi xong bạn tiến hành nhấn “Save” để lưu file Word và hoàn tất quá trình chuyển đổi hình ảnh sang Word.
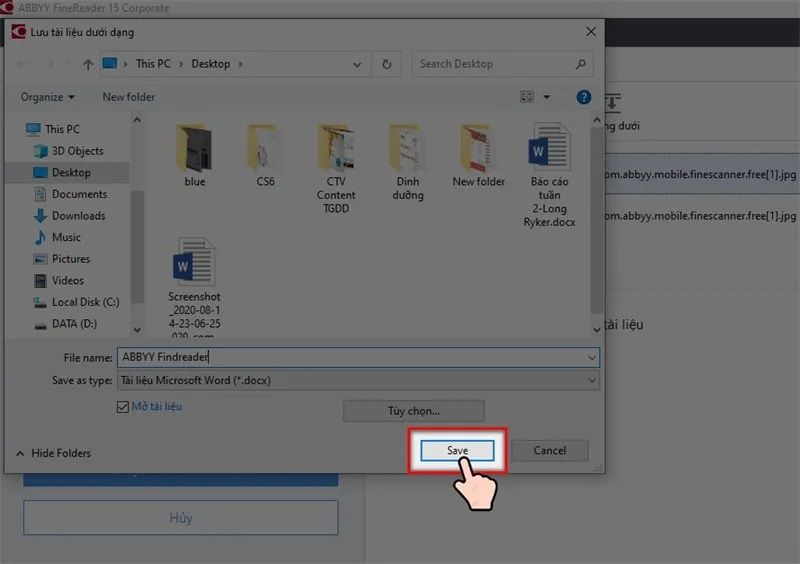
Chuyển JPG thành định dạng Word Online trực tuyến miễn phí
Bên cạnh những cách trên, bạn cũng có thể tham khảo thêm cách chuyển đổi hình ảnh sang Word trực tuyến chỉ với vài bước đơn giản như sau:
Bước 1: Đầu tiên, bạn cần truy cập vào đường link sau: https://convertio.co/vn/jpg-doc/
Bước 2: Tiếp theo, click vào “Chọn tệp tin” để tải hình ảnh từ google drive, máy tính, Dropbox hoặc URL lên.
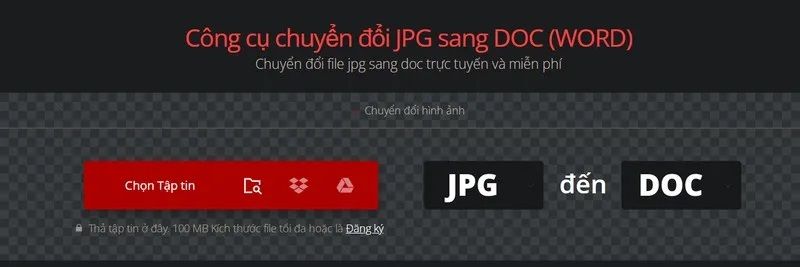
Bước 3: Sau đó nhấn chọn “sang doc” hay bất kỳ một định dạng nào khác.
Bước 4: Lúc này hình ảnh đã được chuyển đổi thành word và bạn có thể tiến hành tải tập tin về máy một cách nhanh chóng.
Như vậy, bạn có thể dễ dàng chuyển đổi hình ảnh sang Word chỉ trong 3 bước đơn giản với ứng dụng miễn phí này. Tuy nhiên, bạn cần lưu ý rằng kích thước dung lượng của tệp tin tải lên có thể sẽ bị hạn chế.
Kết luận:
Trên đây, Khophanmem đã hướng dẫn chi tiết về 4 cách chuyển file ảnh sang word một cách đơn giản và nhanh chóng. Với những cách hữu ích này sẽ giúp người dùng tiết kiệm được thời gian và nâng cao hiệu quả công việc. Hy vọng sau khi tham khảo, bạn sẽ có thêm kiến thức và hỗ trợ trong quá trình học tập và làm việc của mình.
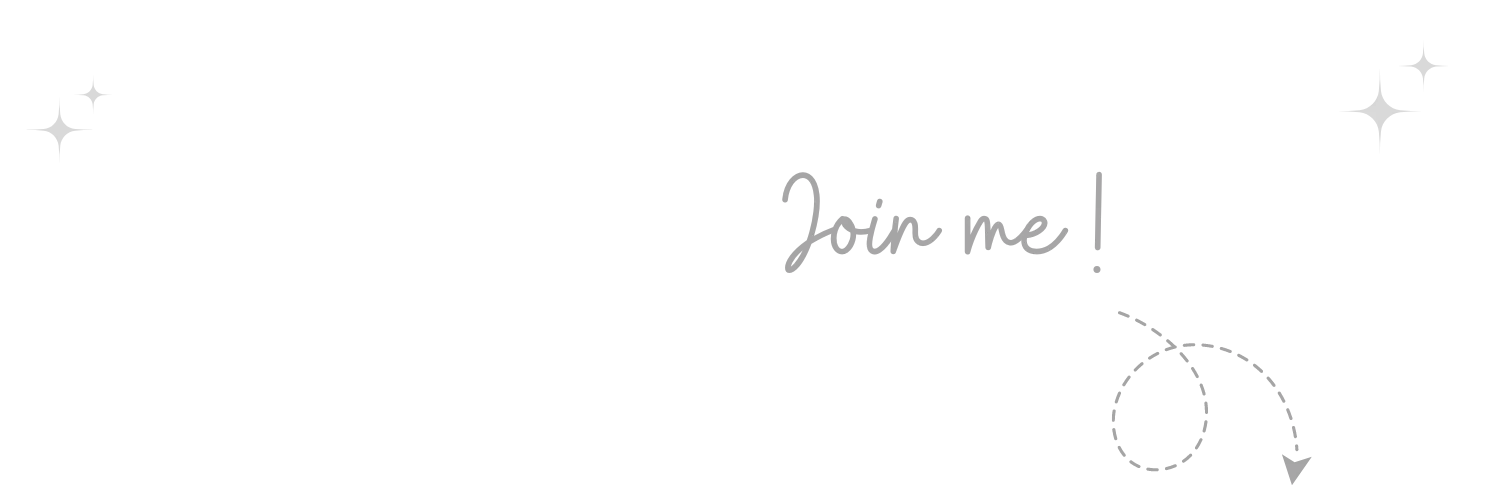

Không thể tin nổi, thật tuyệt vời Nếu bạn cảm thấy bài viết hữu ích, đừng quên tặng 1 "clap" nhé!
khophanmem.vn