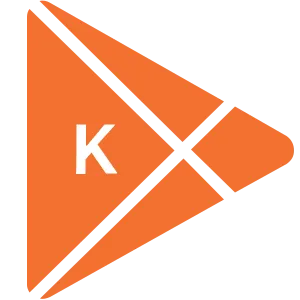![[Link GDrive] Tải Và Cài Đặt VLC Media Player Full Mới Nhất](/content/images/size/w1024/2023/11/VLC--1--1.jpg)
[Link GDrive] Tải Và Cài Đặt VLC Media Player Full Mới Nhất


Khám phá và tải về hàng ngàn ứng dụng, phần mềm miễn phí bản quyền cho máy tính và điện thoại di động
Khám phá và tải về hàng ngàn ứng dụng, phần mềm miễn phí bản quyền cho máy tính và điện thoại di động
VLC Media Player hay còn gọi là VLC là một phần mềm nghe nhạc, xem phim chất lượng cao hỗ trợ nhiều định dạng File khác nhau. Không chỉ vậy, VLC còn giúp người dùng có thể xem Tivi từ nhiều kênh đến từ các quốc gia hay xem Youtube trực tuyến và vô số những tính năng ưu việt khác. Ra mắt từ năm 1996, liên tục có sự đổi mới, cải tiến và phát triển. Đến nay, công cụ đã có số lượng người dùng và vị trí nhất định trên thị trường. Cùng Khophanmem tìm hiểu sâu về khái niệm, lịch sử hình thành và những lợi ích, chức năng của VLC Media Player trong bài viết dưới đây nhé!
VLC Media Player là gì?
Khái niệm
VLC Media Player hay còn được gọi tắt VLC là một phần mềm hỗ trợ xem phim, nghe nhạc và các tác vụ khác trên thiết bị máy tính cá nhân của bạn. Phần mềm này được yêu thích bởi giao diện tối giản, thân thiện với người dùng, đồng thời là sở hữu được nhiều tính năng, chức năng hữu ích.

Các bạn có thể sử dụng phần mềm để phát nhiều loại tệp, video, radio khác nhau hay thậm chí là thực hiện các thao tác chỉnh sửa đơn giản với tệp đa phương tiện. Phần mềm dù sở hữu nhiều tính năng vượt trội nhưng lại chiếm và tiêu thụ khá ít dung lượng, đảm bảo được tính gọn nhẹ nhưng vẫn mang đến cho người dùng những trải nghiệm tốt nhất.
Lịch sử hình thành
Năm 1996, một nhóm sinh viên tài năng thuộc đại học Ecole Centrale Paris đã có những sáng tạo, phát minh ra phần mềm VLC. Ban đầu, đây chỉ là một phần mềm hỗ trợ chia sẻ những video trực tuyến trong quy mô nhà trường.
Đến năm 1998, sau khi nhận thấy được những tiềm năng của phần mềm, hiệu trưởng trường École Centrale Paris đã quyết định chỉnh sửa, phát triển để phần mềm phù hợp hơn với nhiều đối tượng người dùng hơn. Và sau đó, tên gọi của phần mềm cũng được đổi sang thành VLC Media Player.
Và từ đó, những phiên bản mới lần lượt được phát triển và ra đời như 1.0.0 (2016), 2.0.0 (2012),... Tất cả đều được mọi người dùng khắp nơi trên thế giới đón nhận và sử dụng. Tính đến thời điểm hiện tại, con số đó đã lên tới 1 tỷ lượt cài đặt.
Lợi ích khi sử dụng VLC Media Player Full
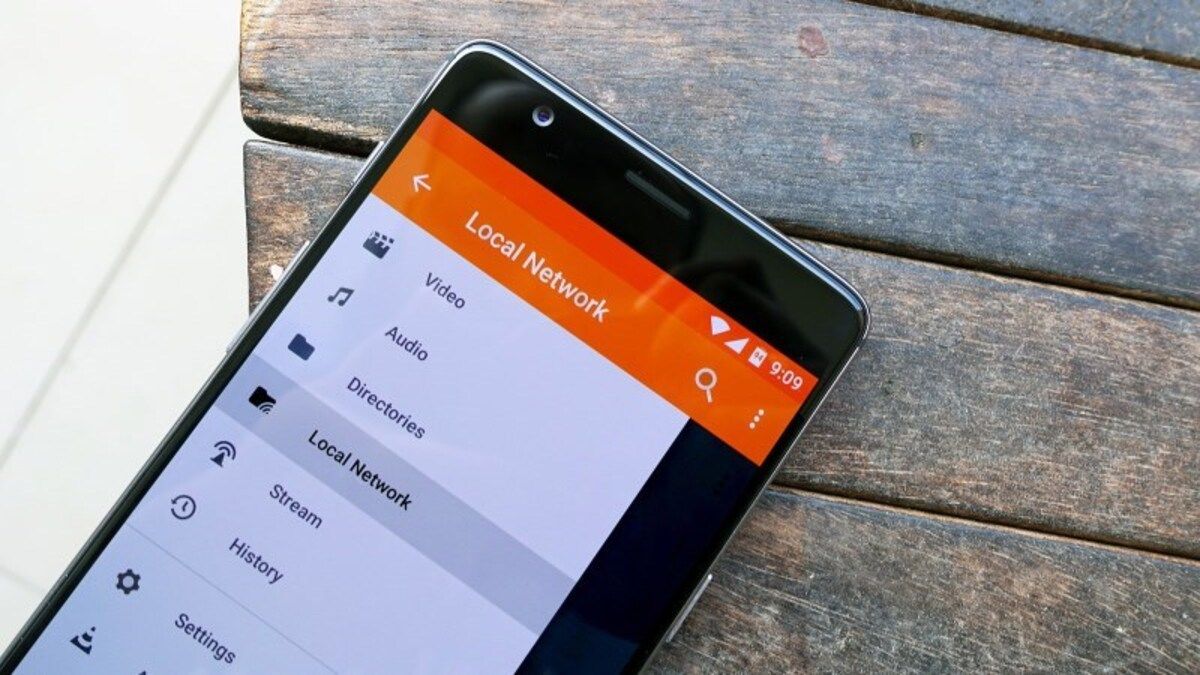
- Trình nghe nhạc được tối ưu ở mức cao nhất: VLC Media Player là một phần mềm hỗ trợ nghe nhạc, xem phim có cấu trúc đơn giản, tốc độ tải nhanh, kèm theo rất nhiều những tính năng khác nhau hỗ trợ mạnh mẽ.
- Hỗ trợ đa dạng nền tảng: VLC có thể hoạt động trên rất nhiều nền tảng khác nhau từ máy tính, laptop đến thiết bị di động như: Windows, Mac OS, iOS, Android,... Điều này rất thuận lợi cho các bạn khi đổi thiết bị hay nền tảng trong quá trình sử dụng.
- Không mất phí sử dụng: Tuy cung cấp rất nhiều tính năng cho người dùng thế nhưng VLC lại là một phần mềm hoàn toàn miễn phí. Trong quá trình sử dụng, các bạn sẽ không bao giờ bị làm phiền bởi quảng cáo hay các thiết bị, phần mềm theo dõi nguy hiểm.
- Đa năng: Ngoài nghe nhạc, xem phim, người dùng cũng có thể biến VLC từ một phần mềm, trình phát nhạc, video thành công cụ phát trực tiếp hoặc có thể xem TV trực tuyến.
- Tính tương thích tương đối cao: VLC làm việc được với máy tính, điện thoại, webcam, đĩa và nhiều loại file video.
Chức năng của VLC Media Player
VLC Media Player là một trong những phần mềm Media mã nguồn mở miễn phí được sử dụng nhiều nhất hiện nay. VLC khả dụng trên cả Mac và PC cũng như các thiết bị điện thoại di động iOS và Android. Không chỉ vậy, phần mềm còn hỗ trợ rất nhiều định dạng File khác nhau, bao gồm DVD, CD và các giao thức streaming. Ngoài ra, VCL còn có vô số những chức năng khác mà ít người dùng biết như:
Hỗ trợ xem tất cả các định dạng số chất lượng cao, miễn phí
Như đã đề cập ở phía bên trên, VLC hoàn toàn là một phần mềm, công cụ và trình phát miễn phí, được hạn chế quảng cáo đến mức tối đa. Thông qua VLC, các bạn có thể dễ dàng xem video, phim ảnh, nghe nhạc với chất lượng cao mà không phải trả bất kỳ một khoản phí nào.
Phát nội dung video qua Internet hoặc qua mạng nội bộ
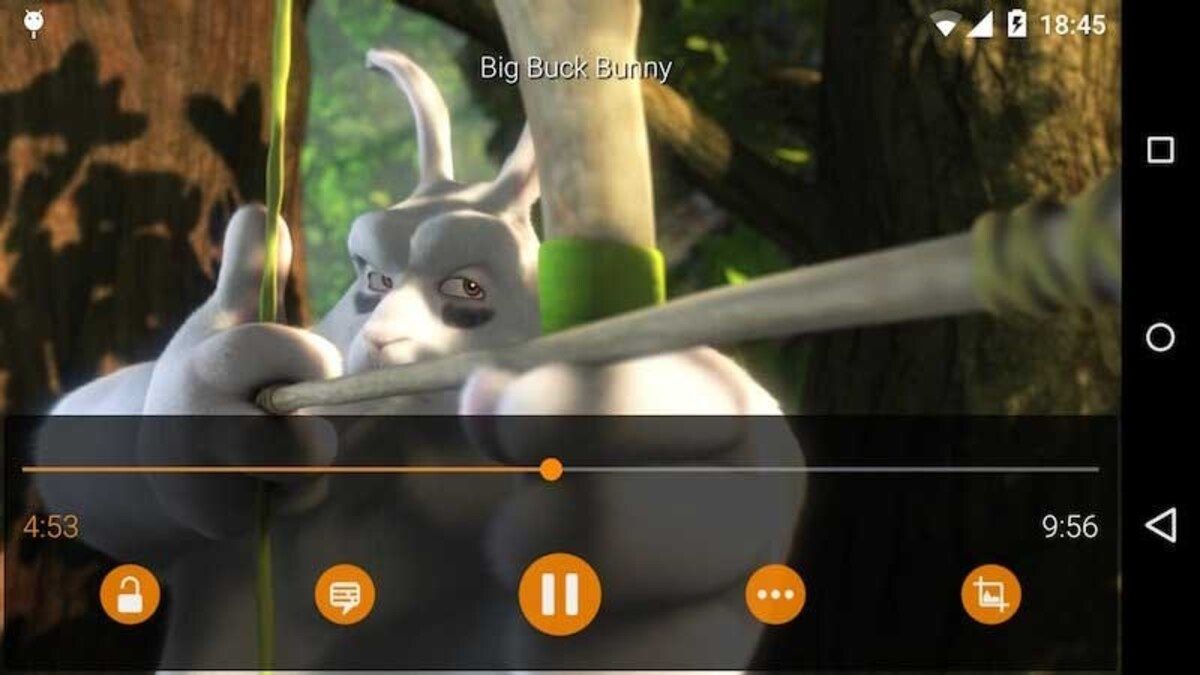
VLC cho phép người dùng có thể phát trực tiếp video của mình cho các tài khoản khác với Internet nội bộ riêng của phần mềm. Ngoài ra, khi đang sử dụng VLC, các bạn cũng có thể đưa video chia sẻ rộng rãi trên nhiều nền tảng trang mạng khác.
Xem video với phụ đề riêng, tăng giảm độ sáng, xoay video
Với VLC, các bạn không chỉ xem File đa phương tiện một cách thụ động mà có còn hoàn toàn được chủ động chỉnh sửa theo nhu cầu sử dụng bản thân để trải nghiệm đạt ở mức cao nhất. Phần mềm có những phím tắt tùy chỉnh để các bạn có thể xoay video, bật/tắt phụ đề, tăng/giảm độ sáng.
Hỗ trợ đa dạng các loại tệp phương tiện
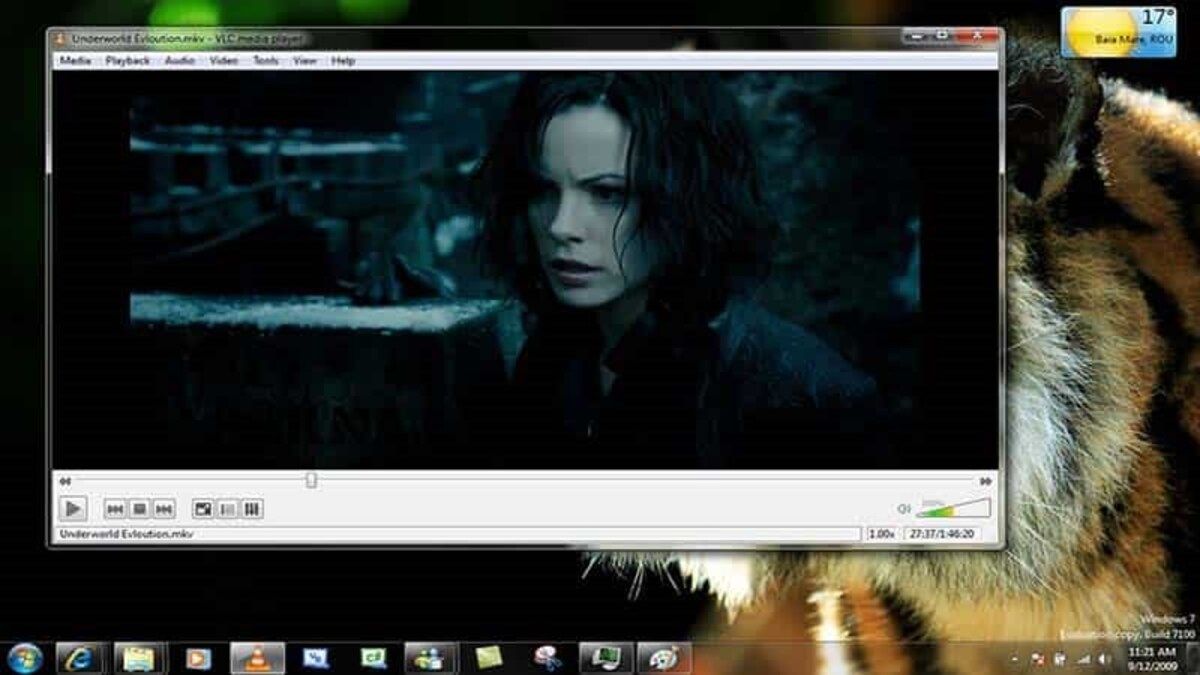
VLC có khả năng cung cấp trải nghiệm xem video, nghe nhạc ở chất lượng cao với nhiều loại File âm thanh, hình ảnh đa dạng. Các bạn sẽ không cần phải lo lắng khi đi tìm File tương thích hay đưa video, hình ảnh về nhiều dạng File vì VLC làm việc được hầu hết với các loại file.
Thay đổi tốc độ phát video
Trong quá trình xem video thông qua phần mềm, các bạn có thể dễ dàng tăng hay giảm tốc độ phát theo nhu cầu và sở thích của bản thân. Với phím Playback hoặc [ ] mà video sẽ nhanh chóng được điều chỉnh tốc độ theo nhu cầu sử dụng của bạn.
Tạo hiệu ứng âm thanh video
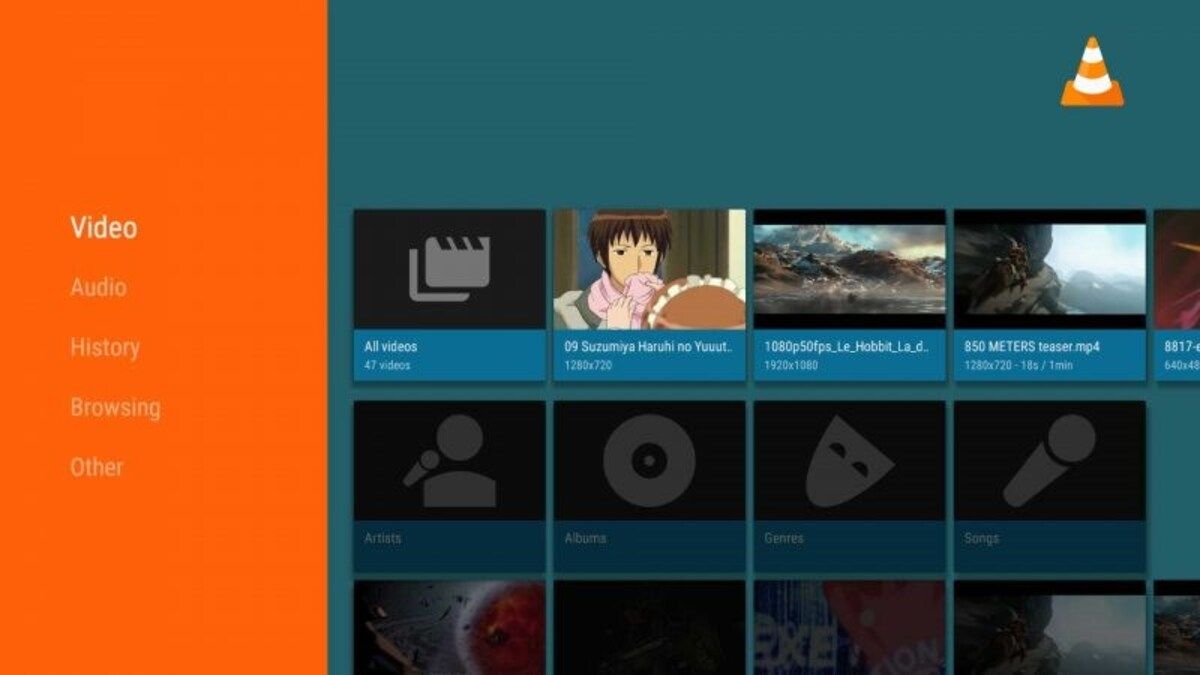
Tạo hiệu ứng âm thanh, video cũng là một trong những tính năng rất nổi bật của VCL. Để làm được điều này, các bạn chỉ cần vào tab Tools > chọn Adjustment and Effects > chọn Audio.
Chuyển đổi định dạng file Media
Nếu các bạn có nhu cầu chuyển đổi định dạng file Media về các định dạng khác, VLC cũng hỗ trợ các bạn thực hiện được thao tác này một cách đơn giản và dễ dàng hơn. Nhờ vậy mà các bạn có thể xem được nhiều thể loại tệp nhưng vẫn tiết kiệm được dung lượng bộ nhớ.
Download Vlc Media Player 3.0.5
Các bước cài đặt VLC Media Player 3.0.5 khá đơn giản:
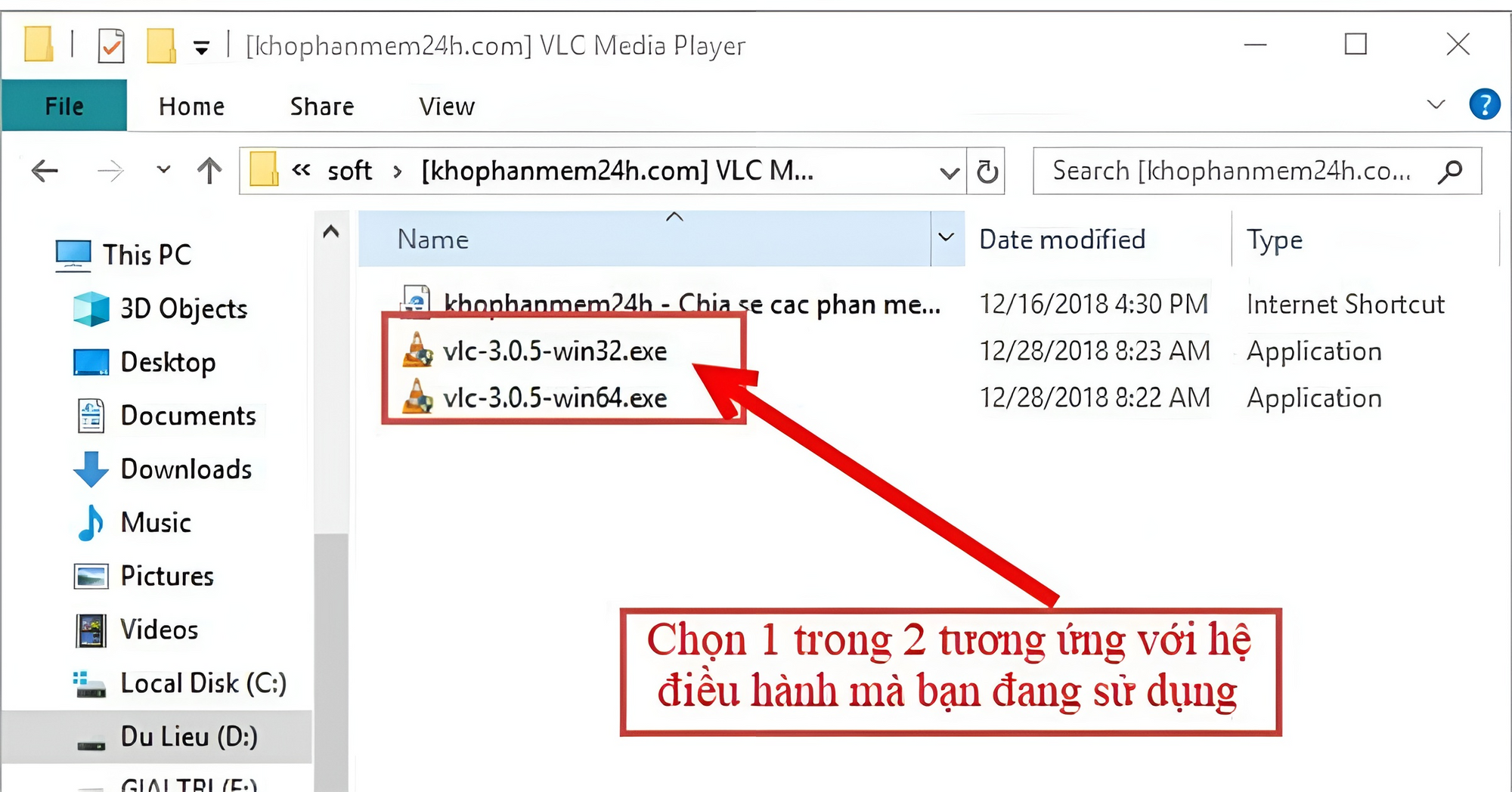
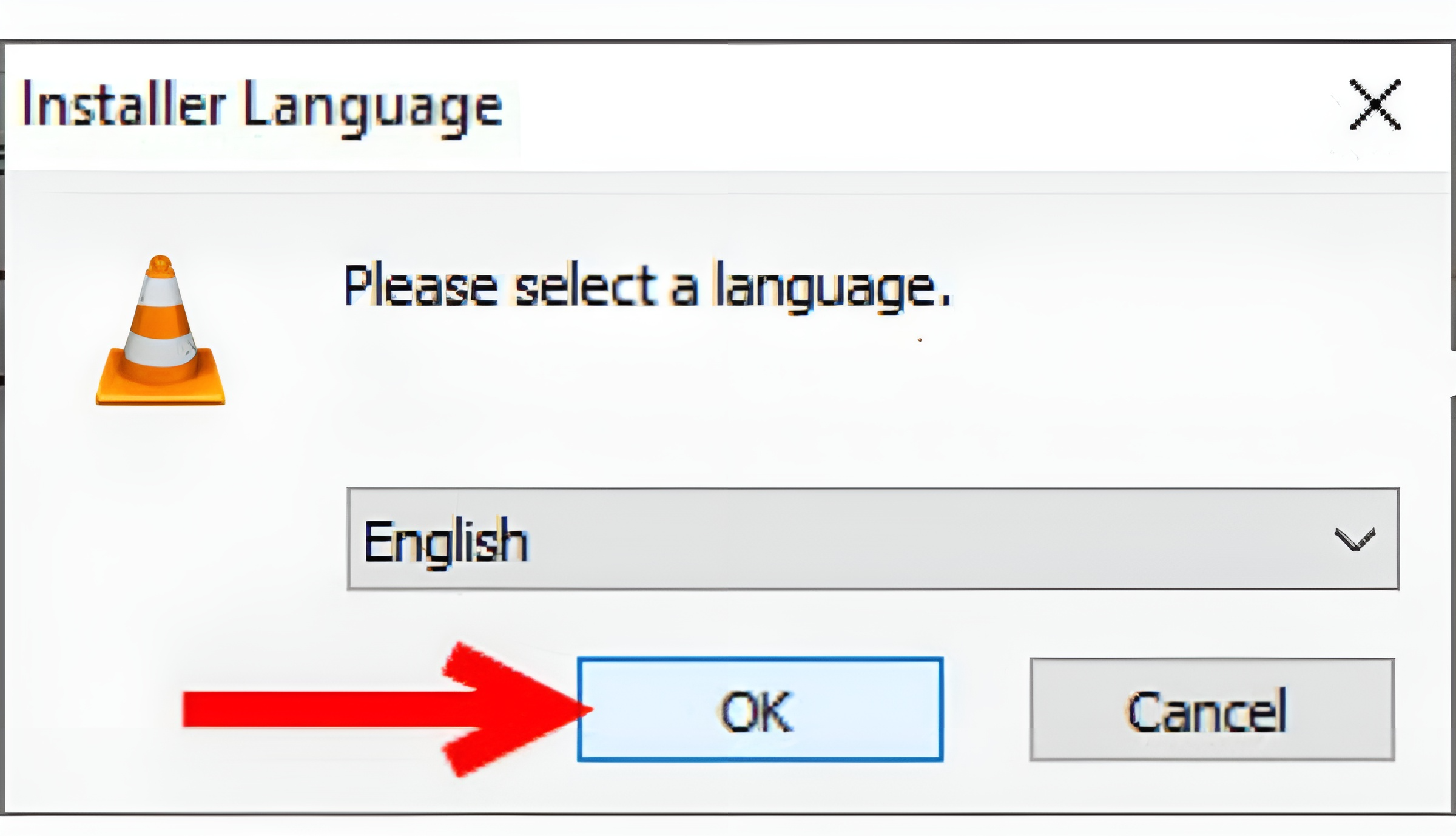
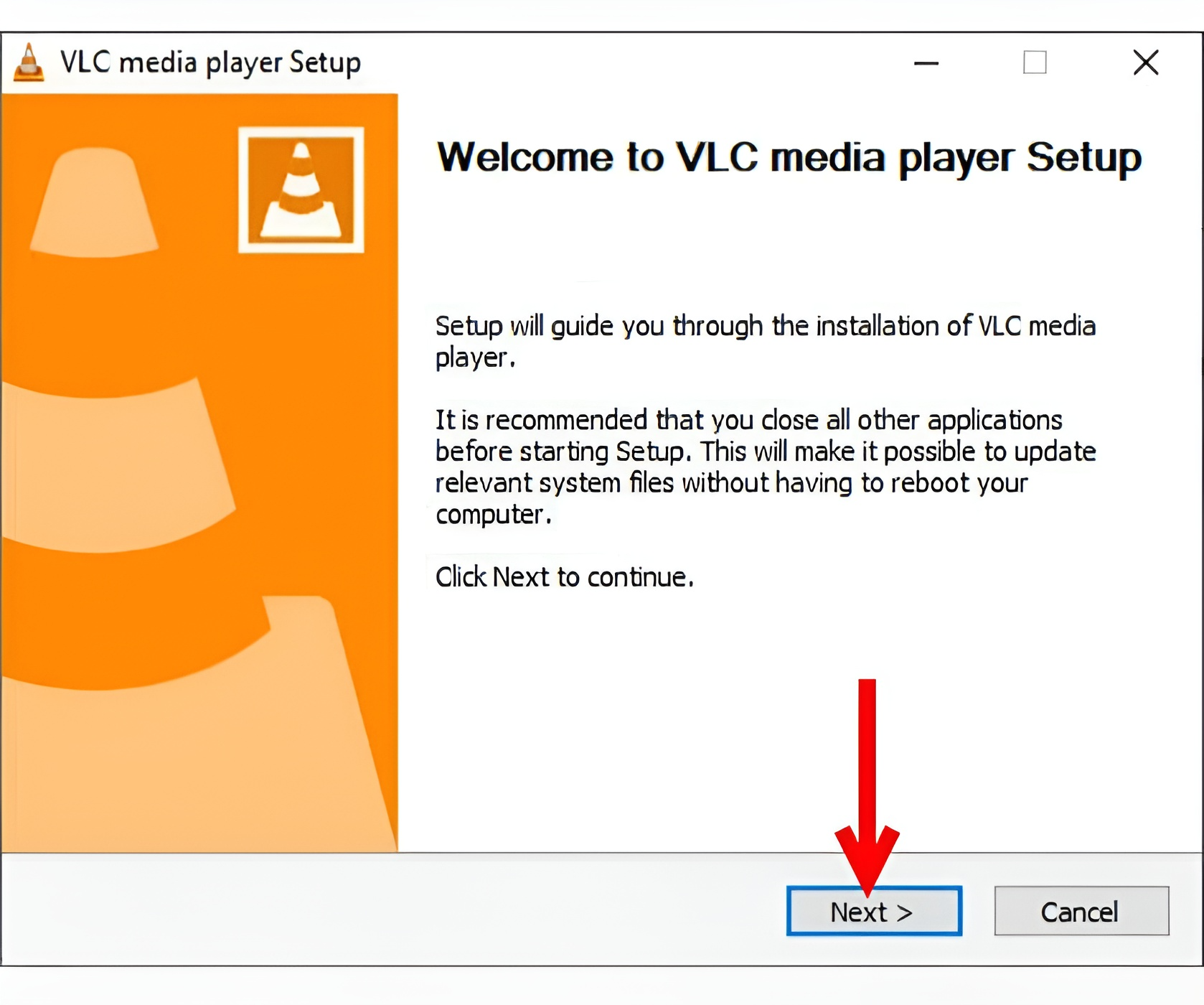
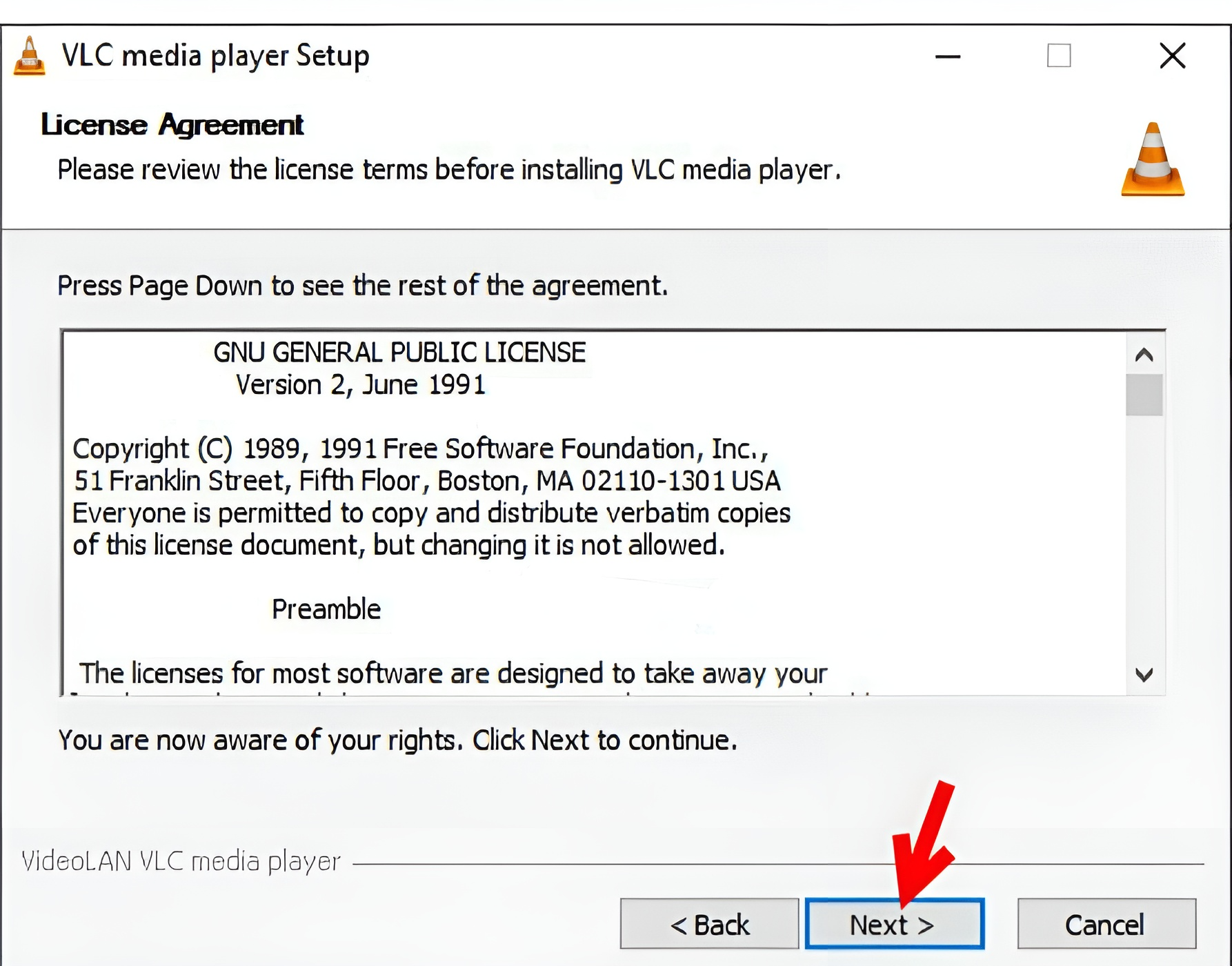
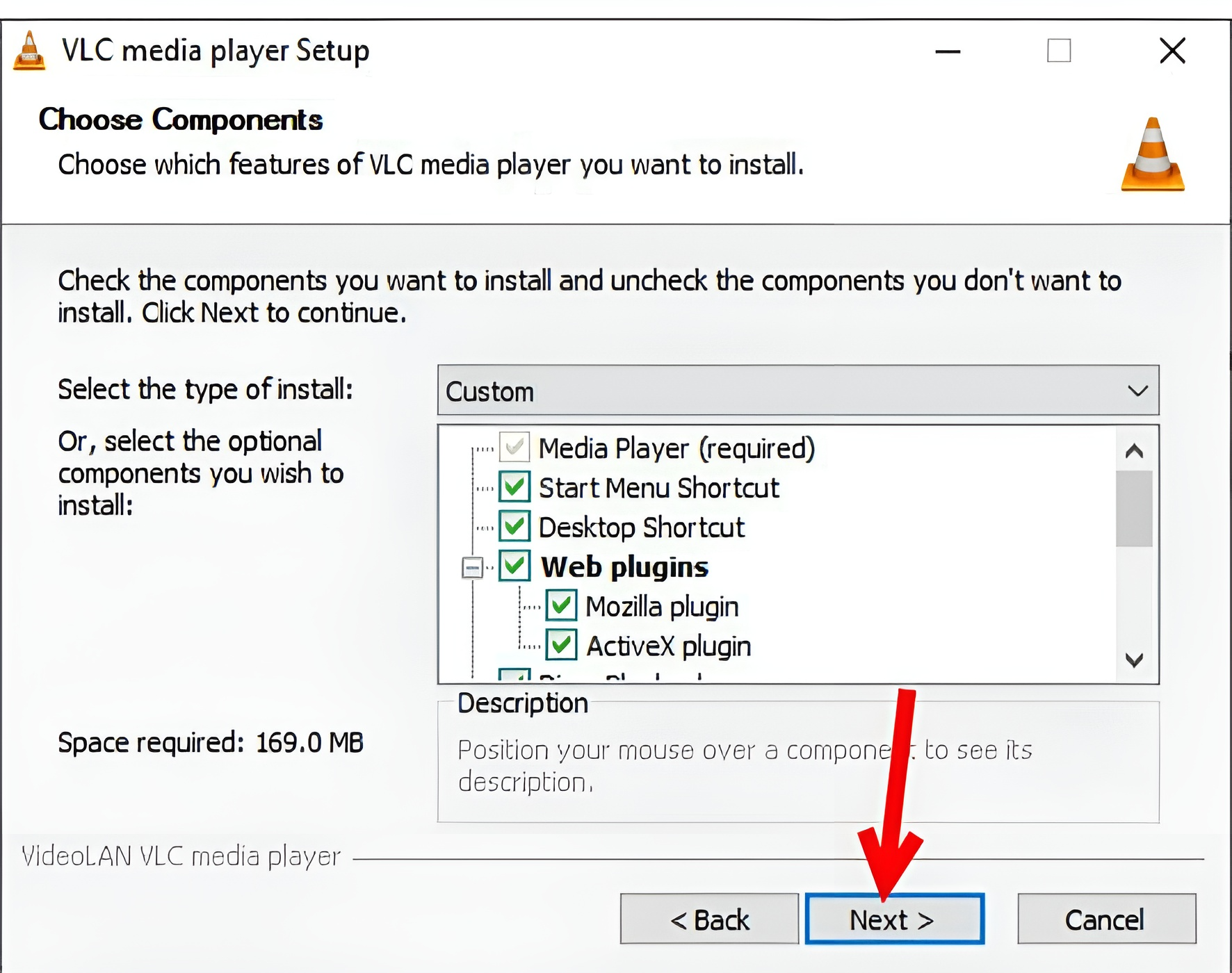
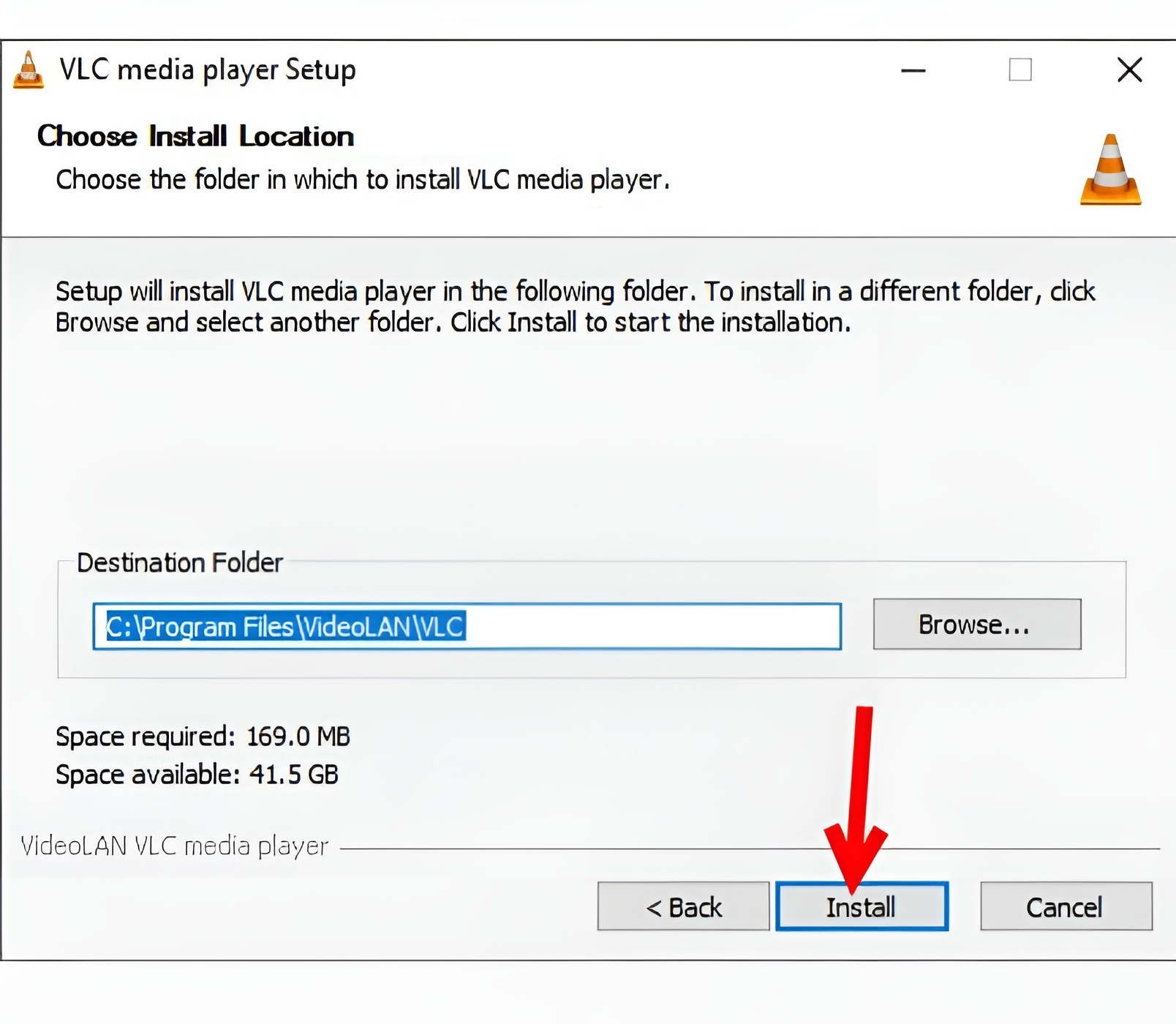
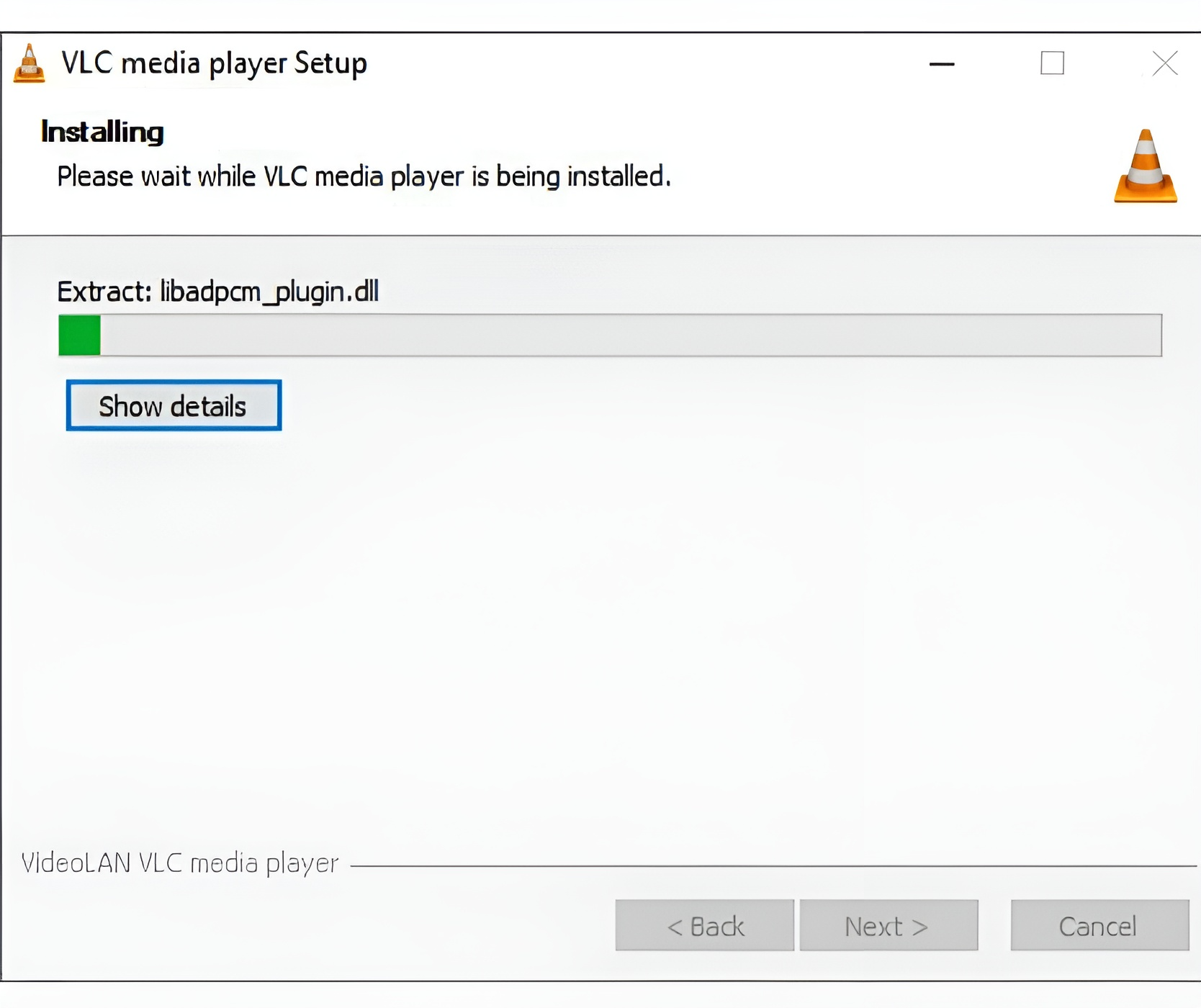
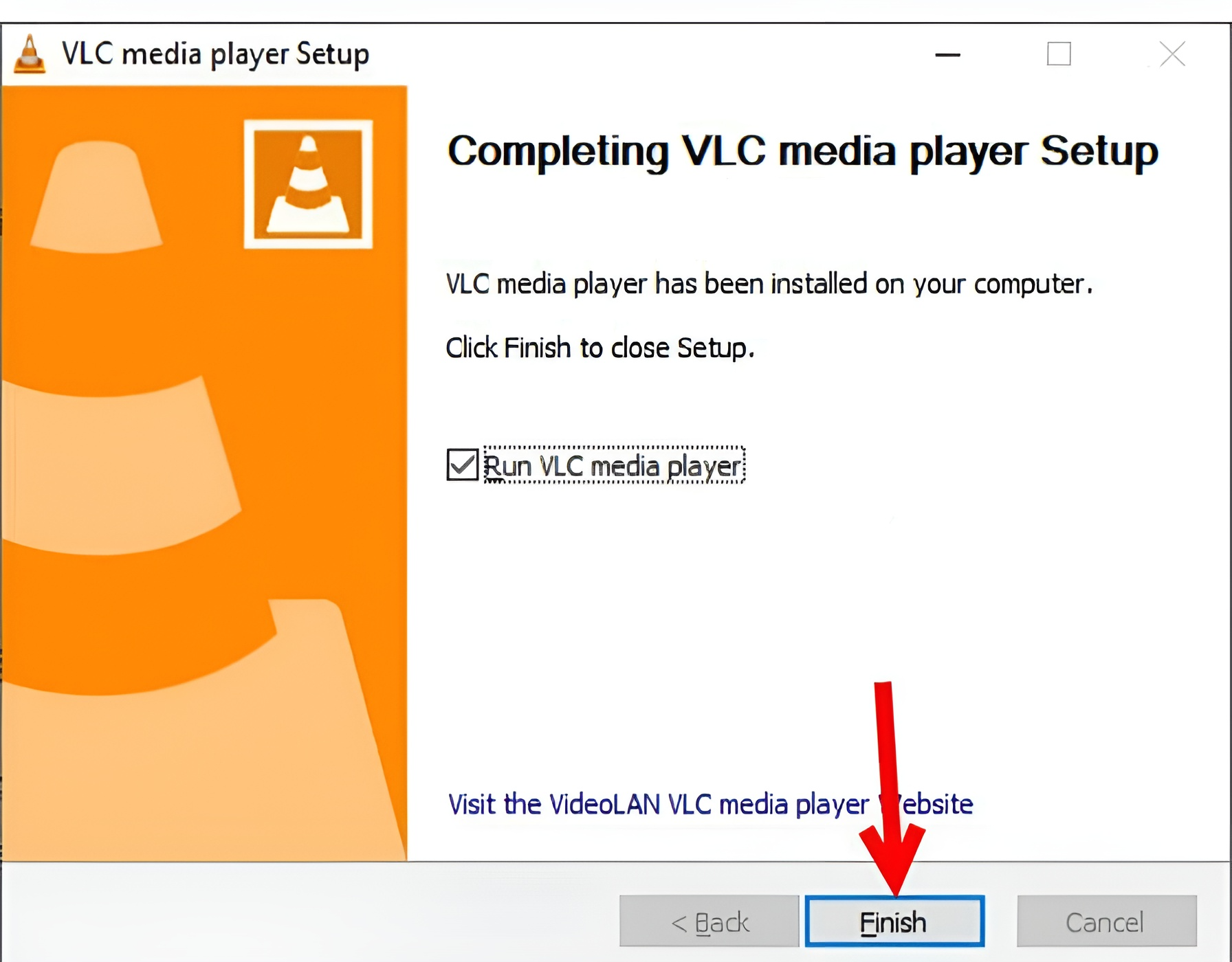
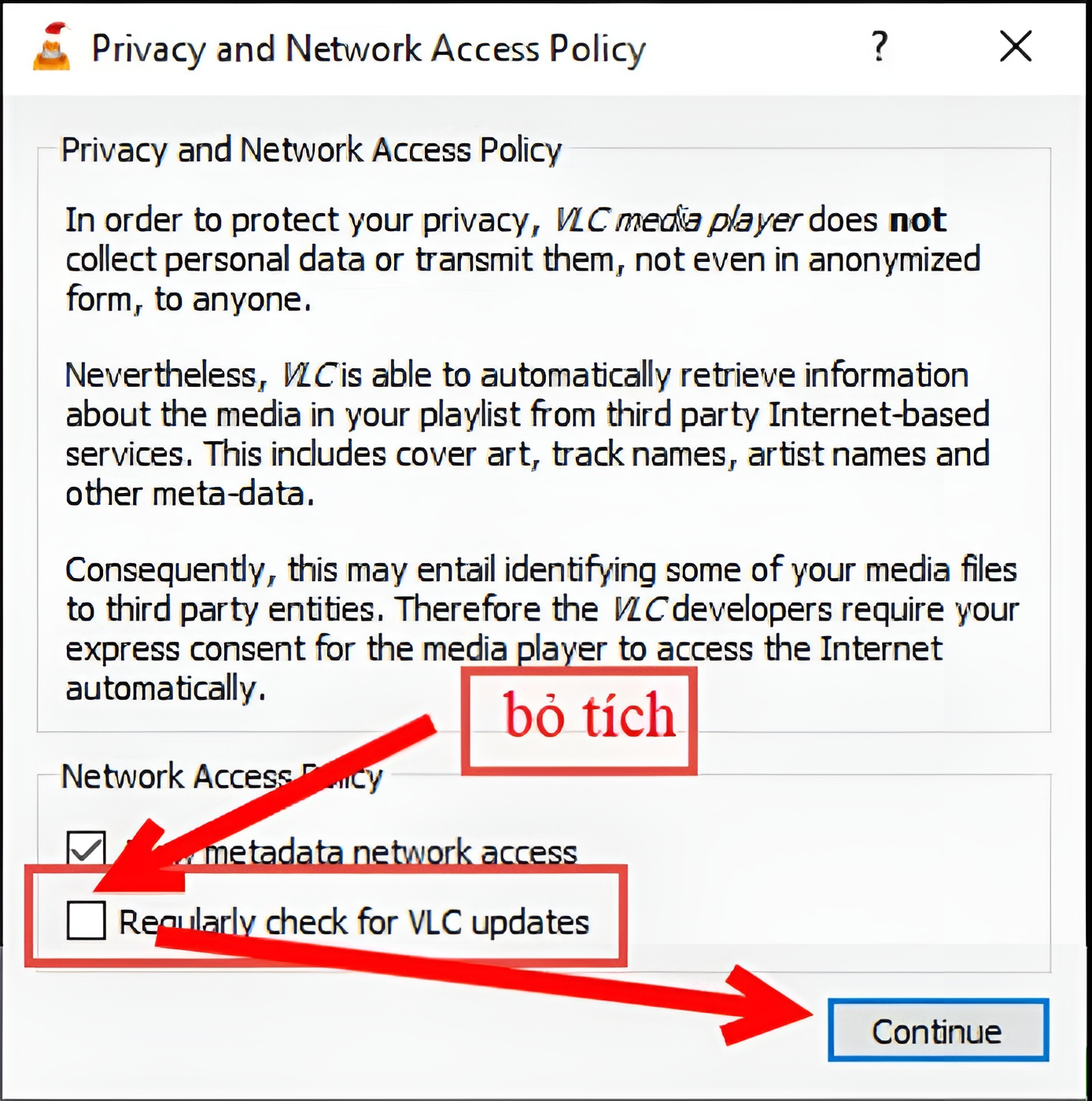
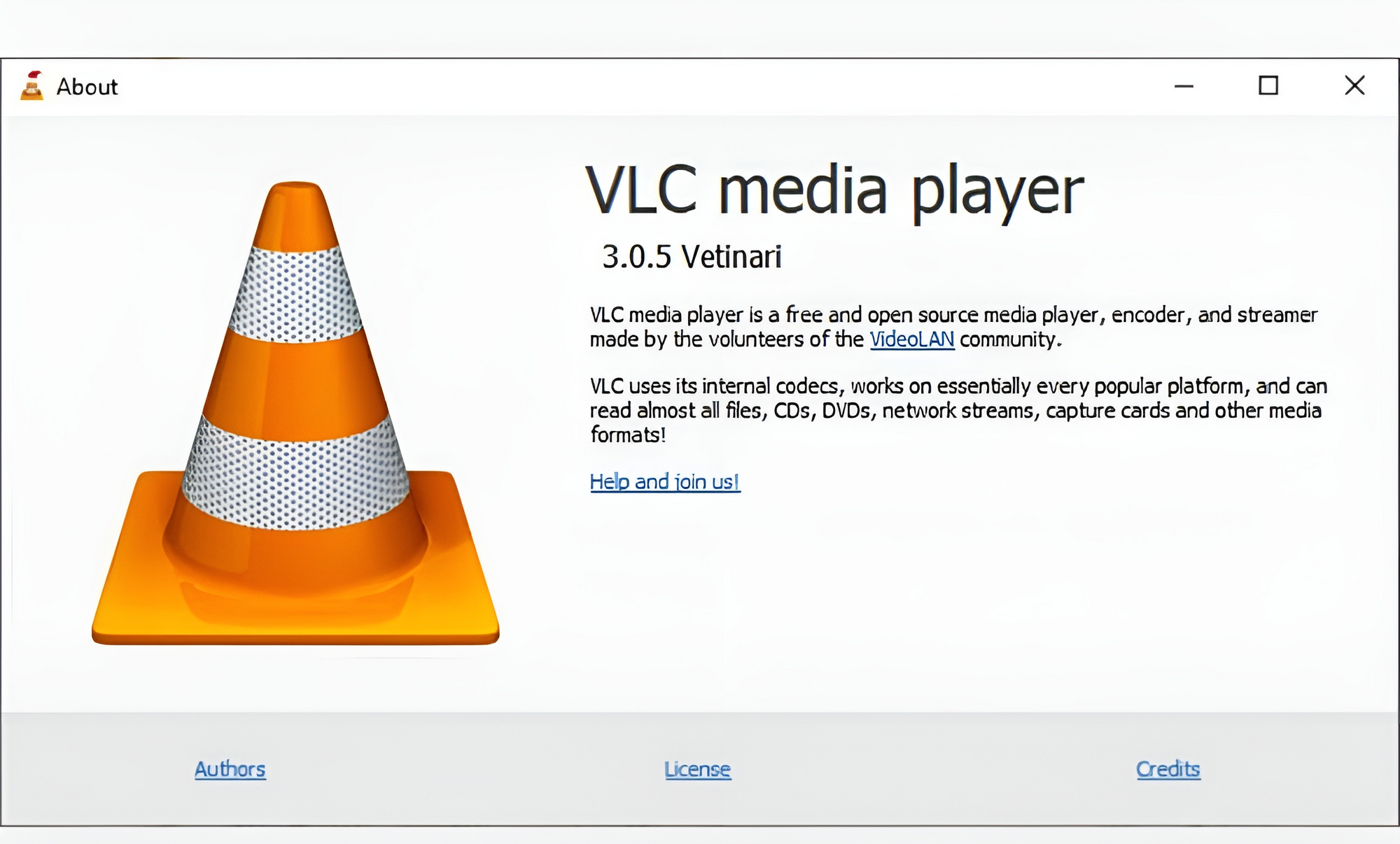
Cách tải, cài đặt Vlc Media Player trên Windows
Hướng dẫn nhanh
Đầu tiên, hãy vào link tải VLC > sau đó hãy chọn Tải xuống VLC > chọn Save > tiếp tục nhấn vào biểu tượng VLC Media Player > chọn ngôn ngữ English > chọn OK > tiếp tục chọn Next > Chọn Next > chọn Next > chọn Browse > chọn nơi cài đặt > chọn Install > chọn Finish.
Hướng dẫn chi tiết
- Bước 1: Vào link tải VLC sau đó hãy nhấn Tải xuống VCL.
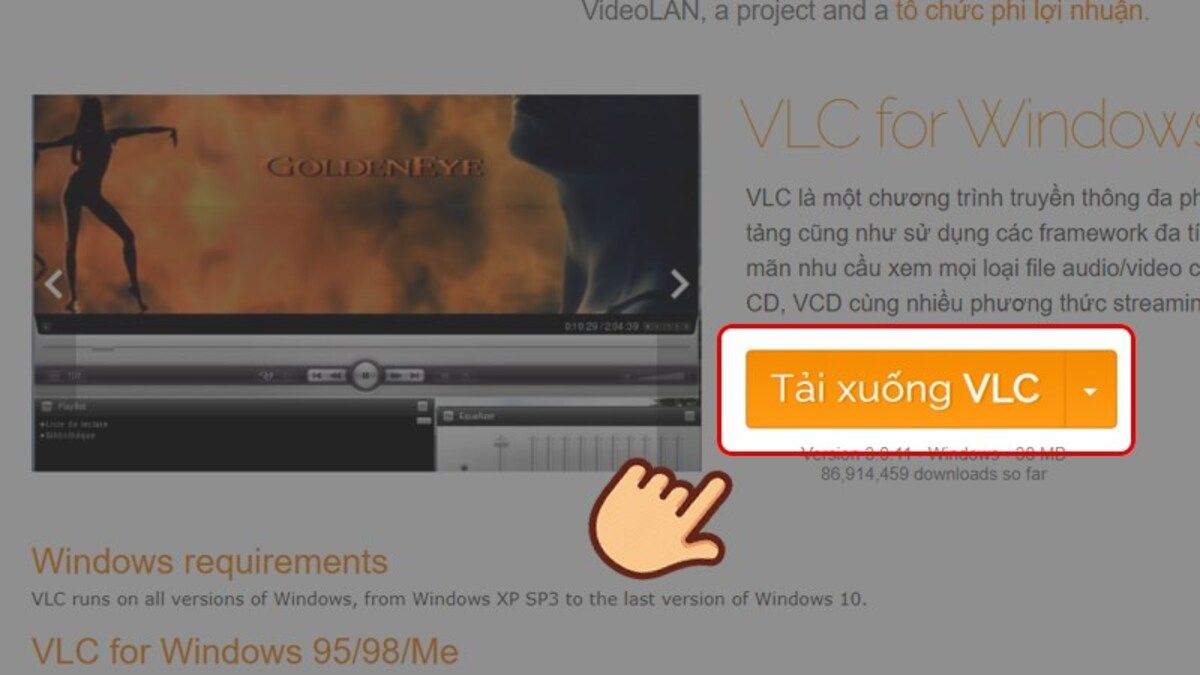
- Bước 2: Sau khi đã chọn được nơi tải xuống hãy chọn Save.
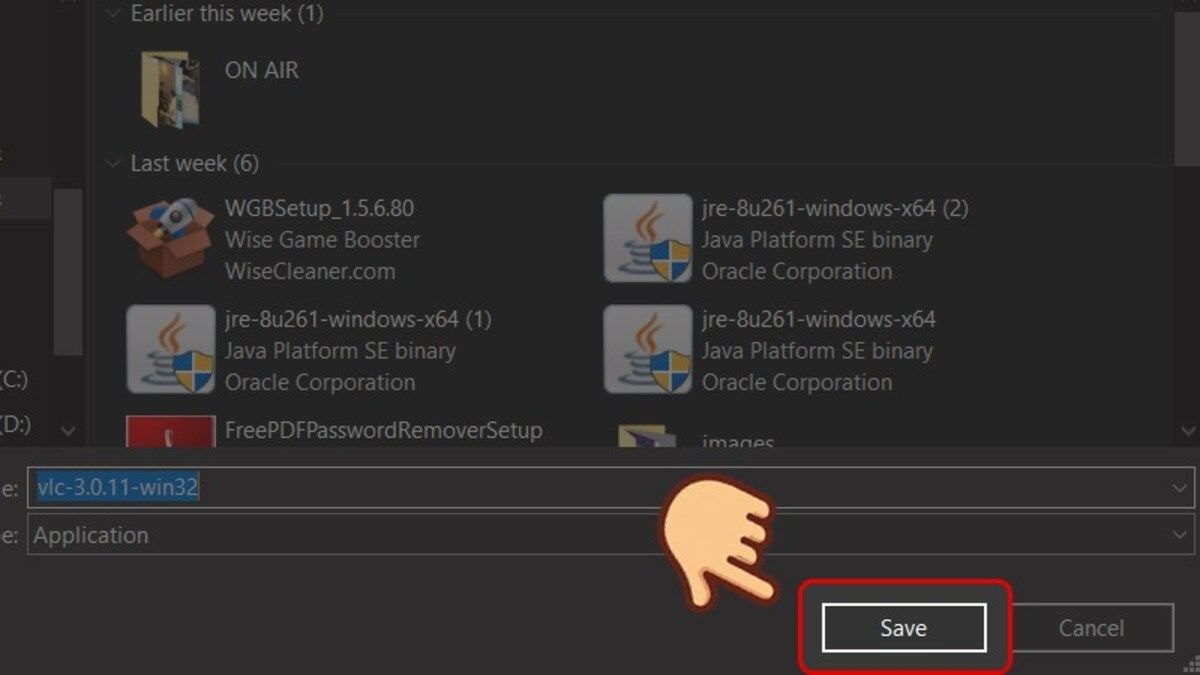
- Bước 3: Sau khi tải xuống, hãy nhấn vào biểu tượng VLC Media Player để bắt đầu tiến hành quá trình cài đặt.
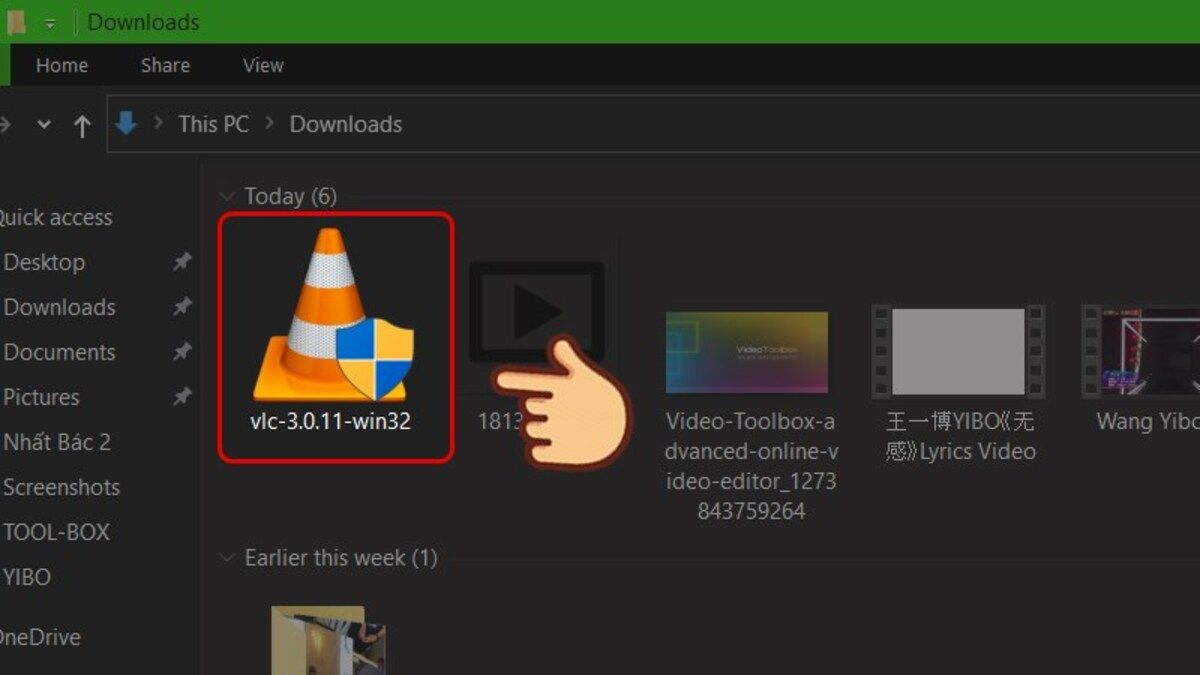
- Bước 4: Chọn ngôn ngữ English và nhấn OK.
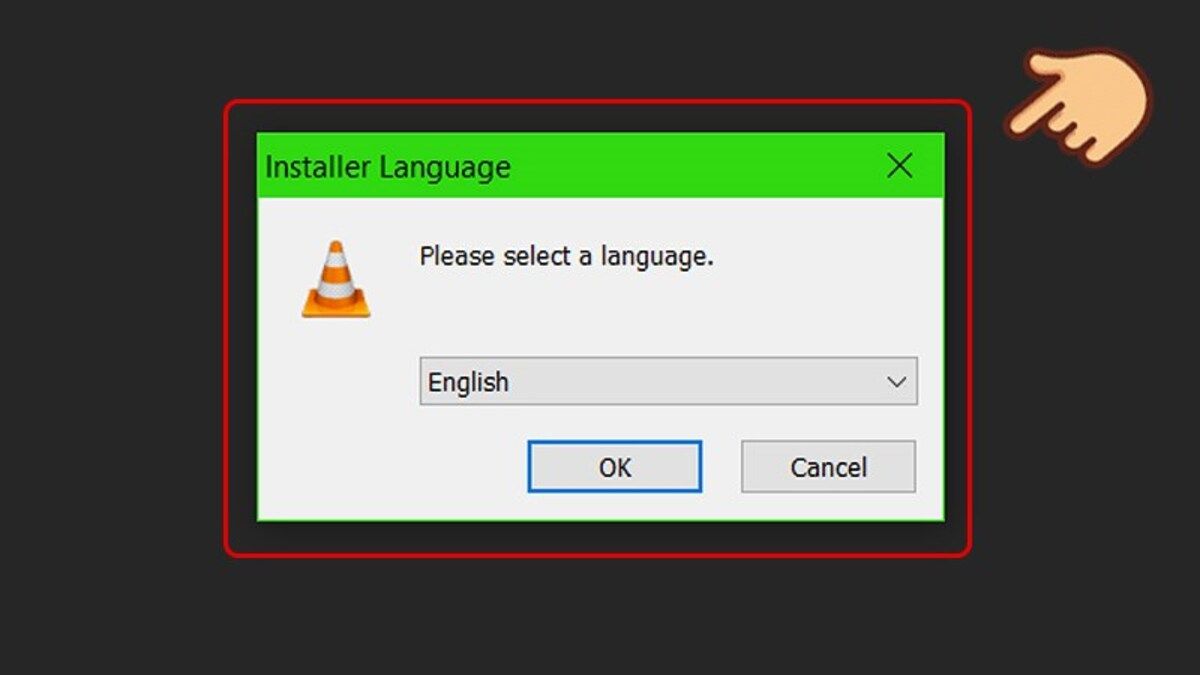
- Bước 5: Chọn Next để tiếp tục quá trình.
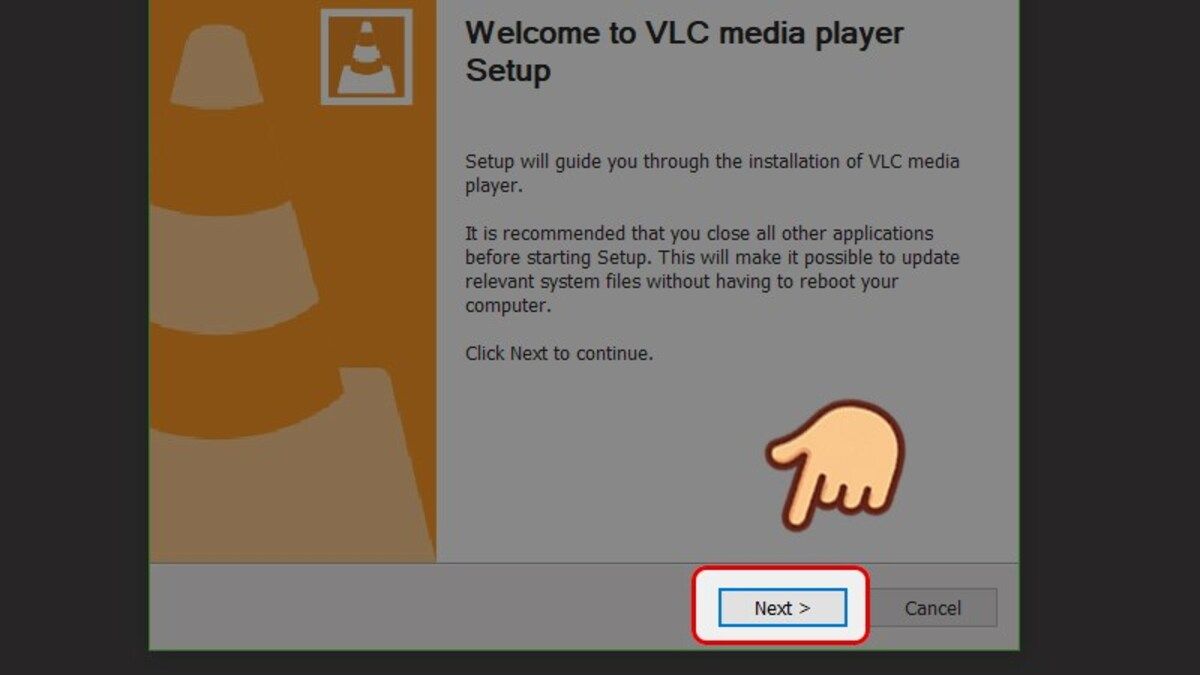
- Bước 6: Xem qua những điều khoản sử dụng và chọn Next.
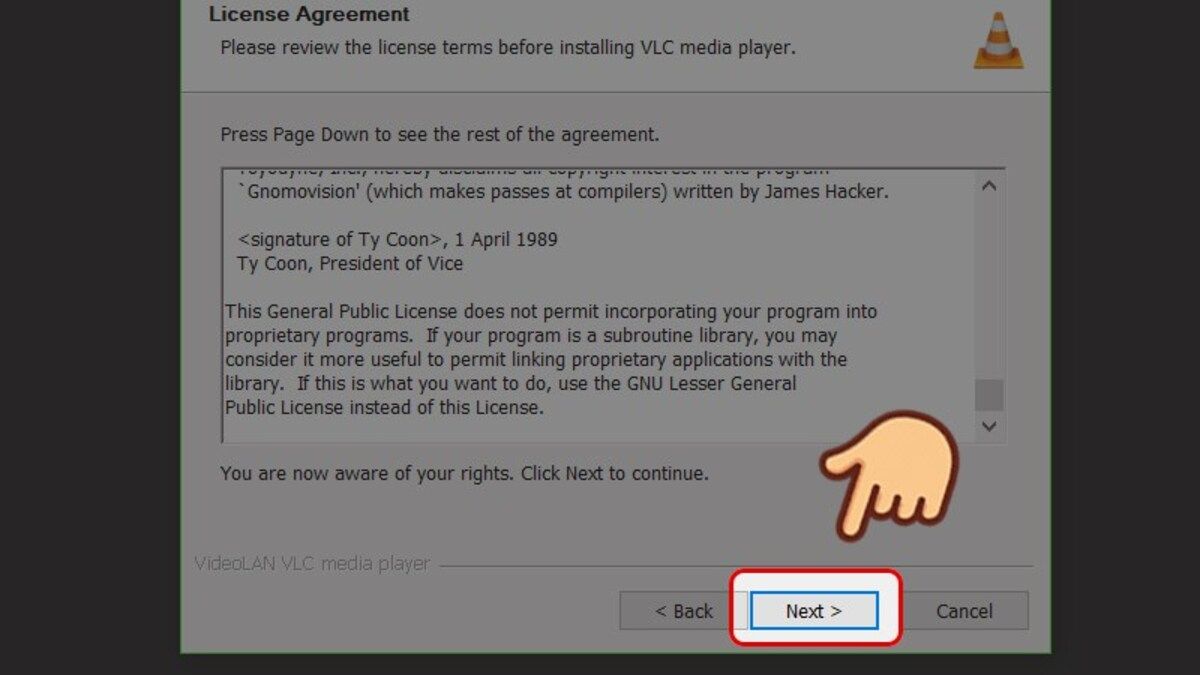
- Bước 7: Chọn một số tính năng của VLC Media Player mà các bạn muốn và bỏ qua bước kiểm tra thành phần không cần thiết, nhấn Next.
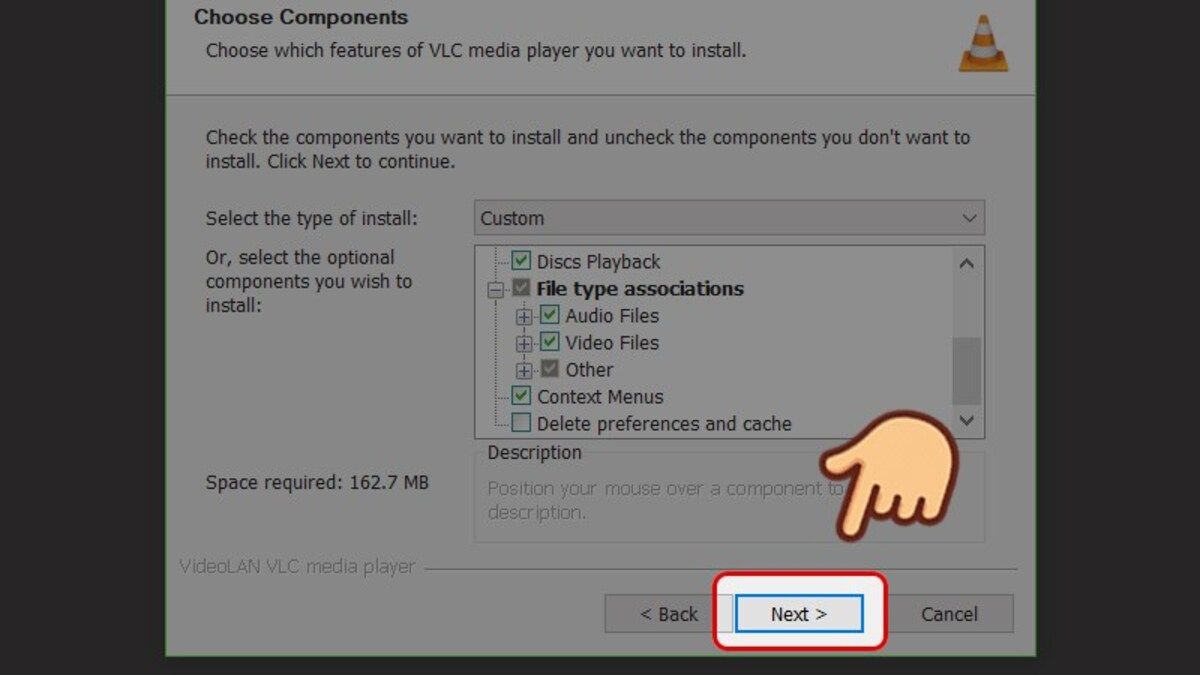
- Bước 8: Sau đó hãy chọn Browse, chọn nơi muốn cài đặt và chọn Install.
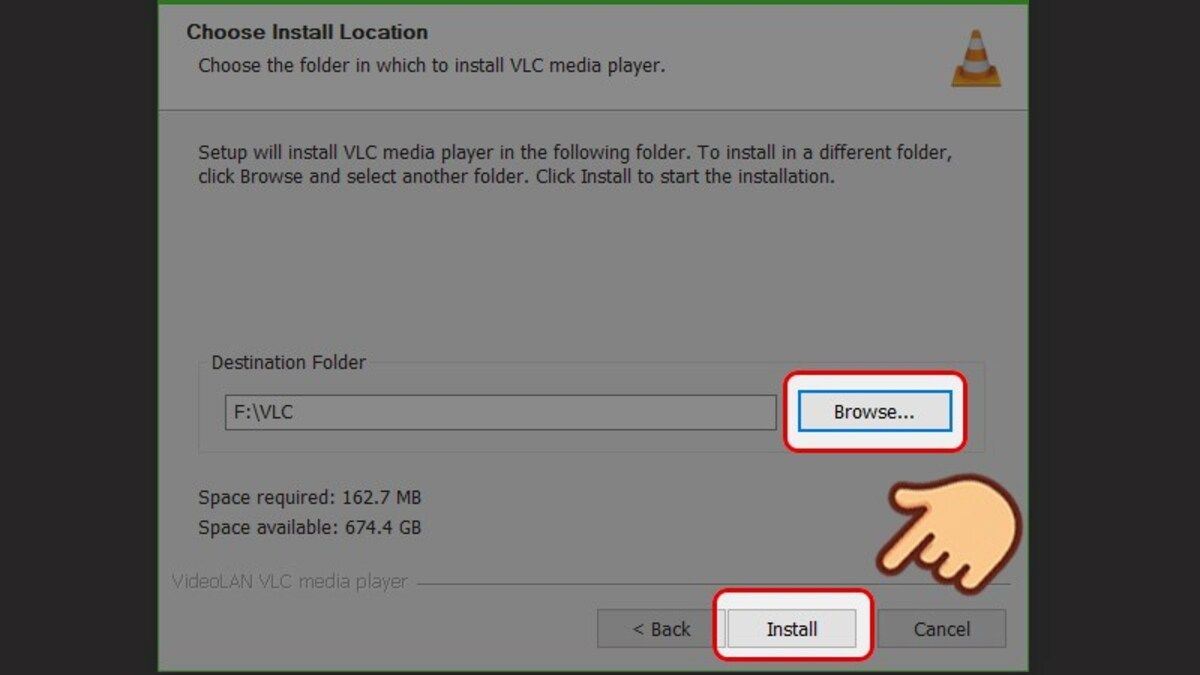
- Bước 9: Cuối cùng là nhấn Finish để hoàn tất quá trình cài đặt.
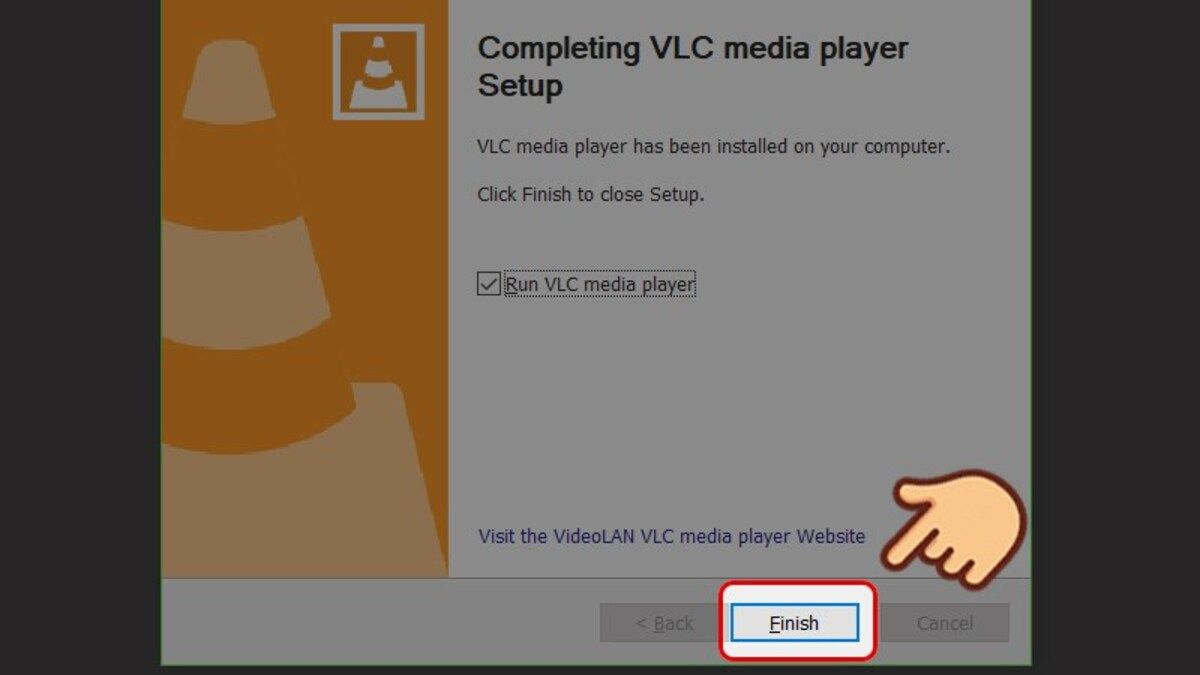
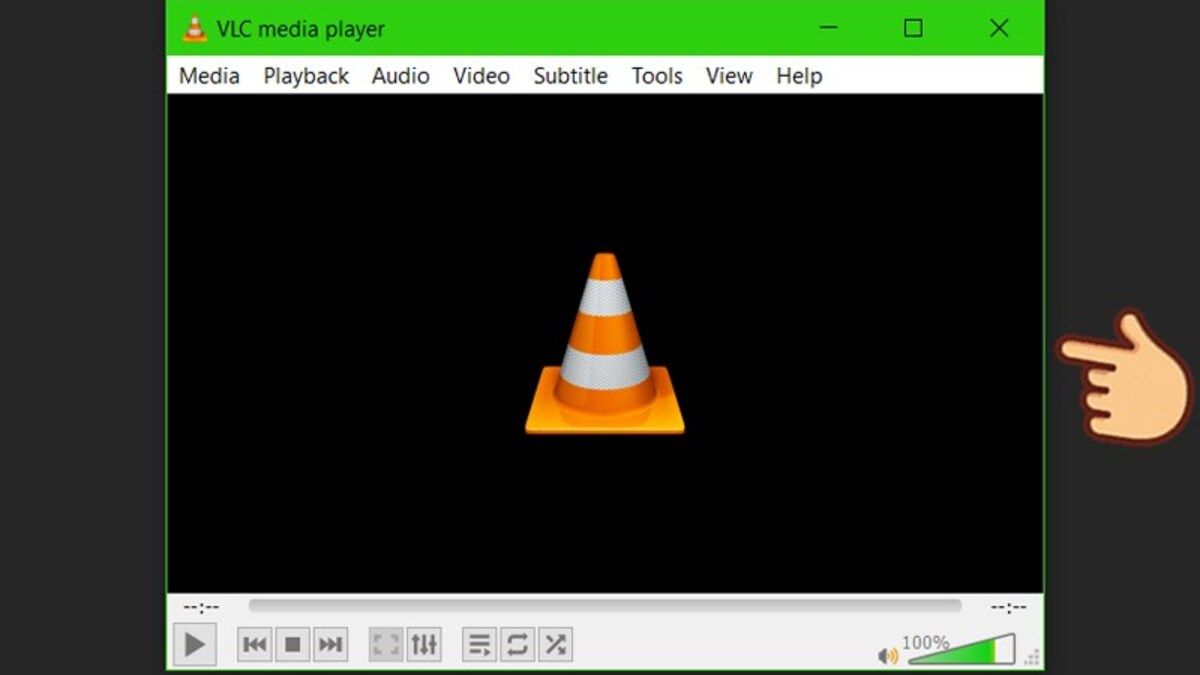
Màn hình giao diện sau khi cài đặt
Cách tải, cài đặt Vlc Media Player trên macOS
Hướng dẫn nhanh
Đầu tiên là vào link tải phần mềm VLC Media Player cho macOS > Chọn mục Tải xuống VLC > Sau đó mở file mới được tải xuống > Kéo thả phần mềm VLC vào mục Application > Mở file VLC Media Player > Cuối cùng là chọn Open.
Hướng dẫn chi tiết
- Bước 1: Vào link tải, chọn Tải xuống VLC.
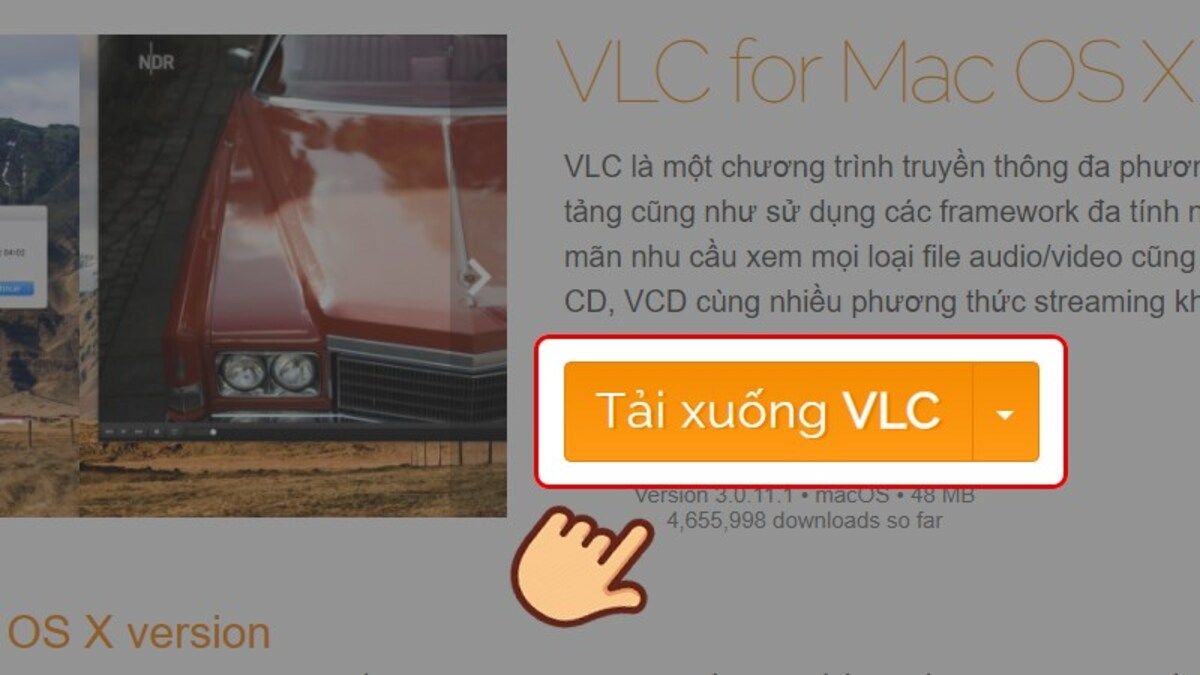
- Bước 2: Sau đó hãy mở file mới tải về, rồi kéo thả VLC vào mục Application.
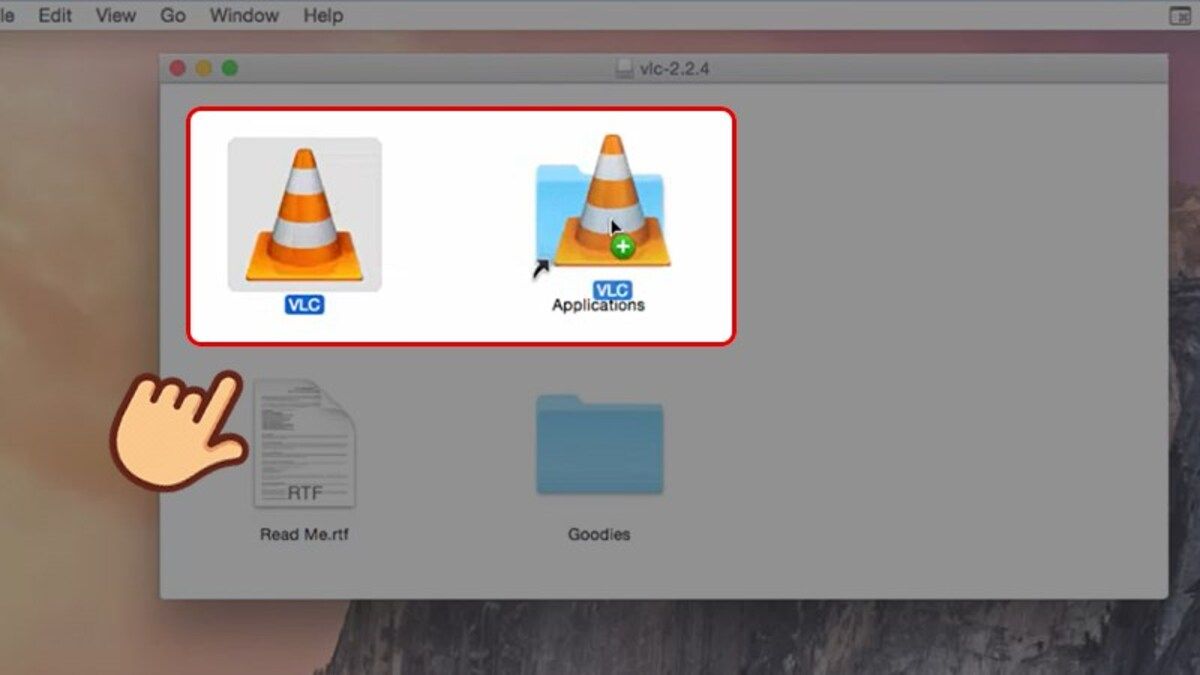
- Bước 3: Tiếp tục mở file VLC, sau đó nhấn chọn Open tại cửa sổ mới hiện ra.
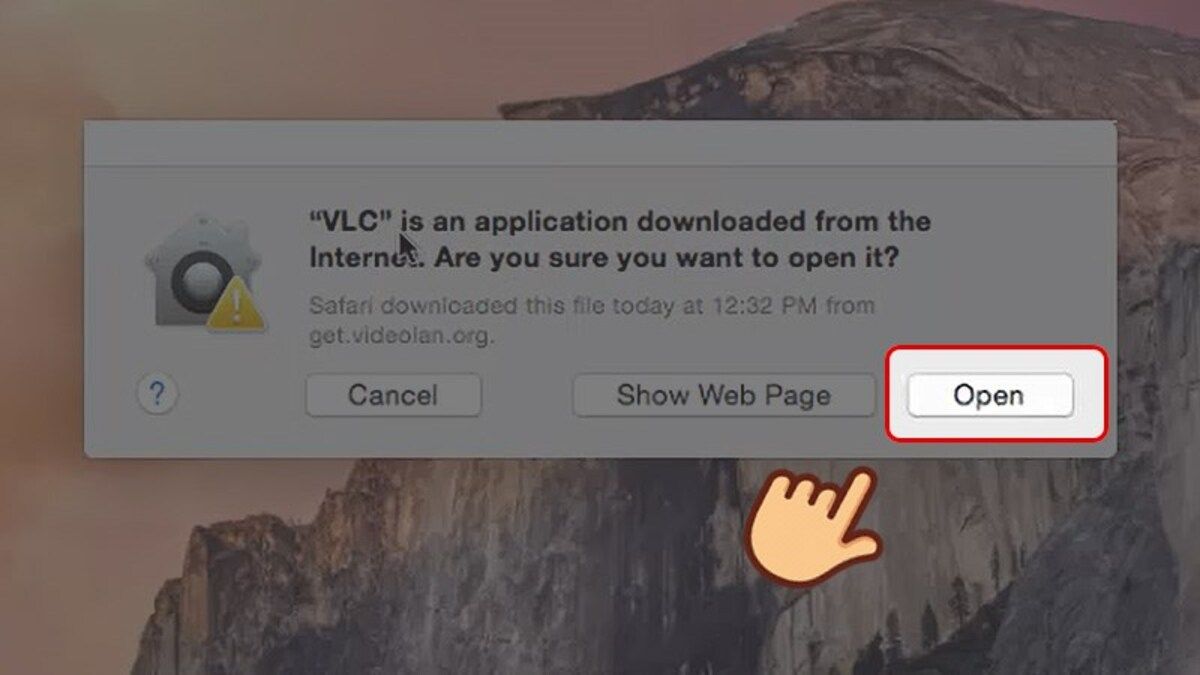
- Bước 4: Chờ một lúc để quá trình cài đặt được hoàn tất. Giao diện phần mềm VLC for Mac OS sẽ hiển thị dưới đây.
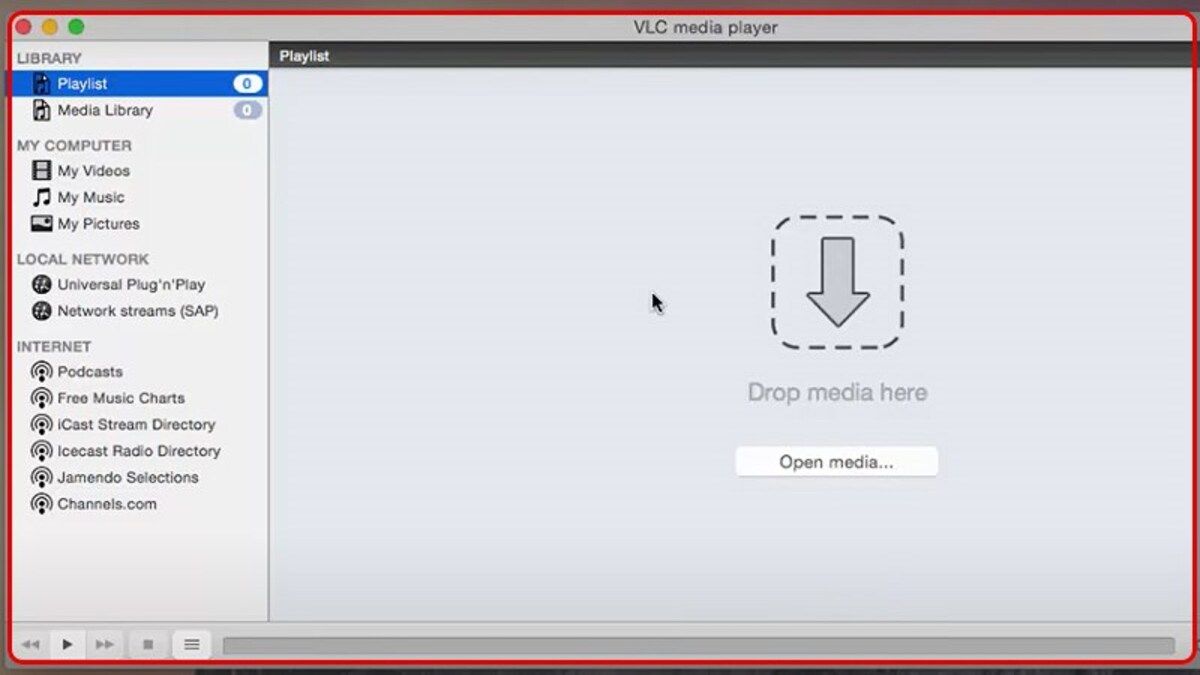
Hướng dẫn sử dụng VLC Media Player toàn tập
Cắt chụp video bằng Media Player Classic
Với VLC Media Player, các bạn hoàn toàn có thể chụp lại những phần yêu thích bất kỳ video nào, thậm chí là chụp hình nhanh trong video. Các bước làm vô cùng đơn giản, các bạn chỉ cần phát video, dừng lại tại những khoảnh khắc mà các bạn muốn chụp sau đó vào mục Menu lựa chọn Take Snapshot.
Ngoài ra, các bạn cũng có thể sử dụng bàn phát tắt để thực hiện các thao tác này. Phím tắt để chụp ảnh nhanh của VLC giữa nhiều nền tảng khác nhau:
- Windows: Shift + S.
- Mac OS X: Command + Alt + S.
- Linux: Ctrl + Alt + S.
Thủ thuật cắt ảnh từ video bằng phần mềm VLC Media Player hay được sử dụng để tạo ảnh đại diện cho video upload lên các trang chia sẻ trực tuyến như Youtube.
Đổi đuôi video bằng VLC
VLC còn dùng để chuyển đổi đuôi file video, âm thanh bằng các thao tác đơn giản như: Khởi động phần mềm > nhấn vào Media > chọn Convert/Save > thêm File Media muốn chuyển đổi > chọn định dạng File và nơi muốn lưu trữ File > nhấn chuột vào Start > chờ trong giây lát để quá trình được hoàn tất. Các bước sẽ như sau:
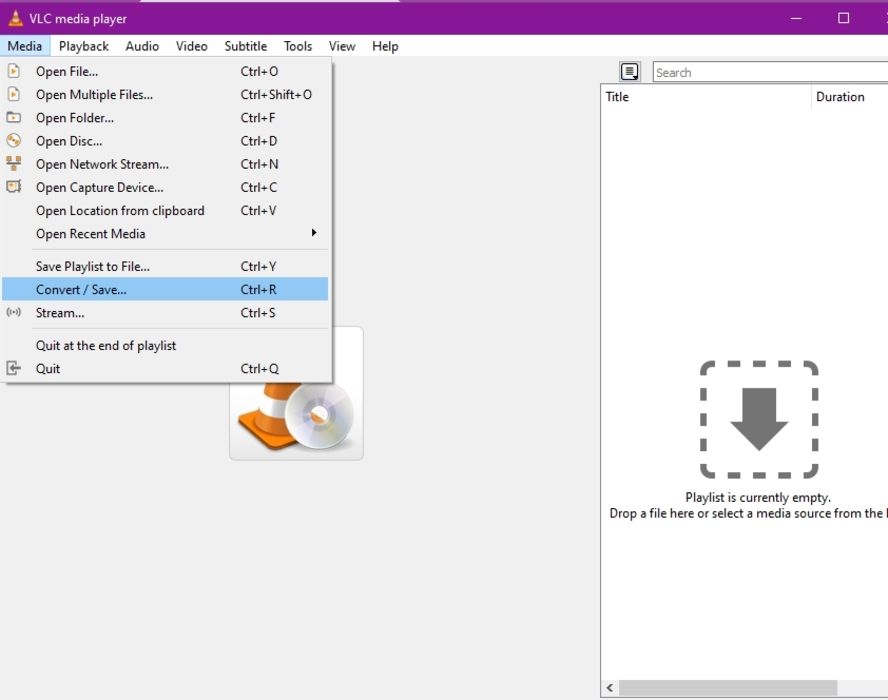
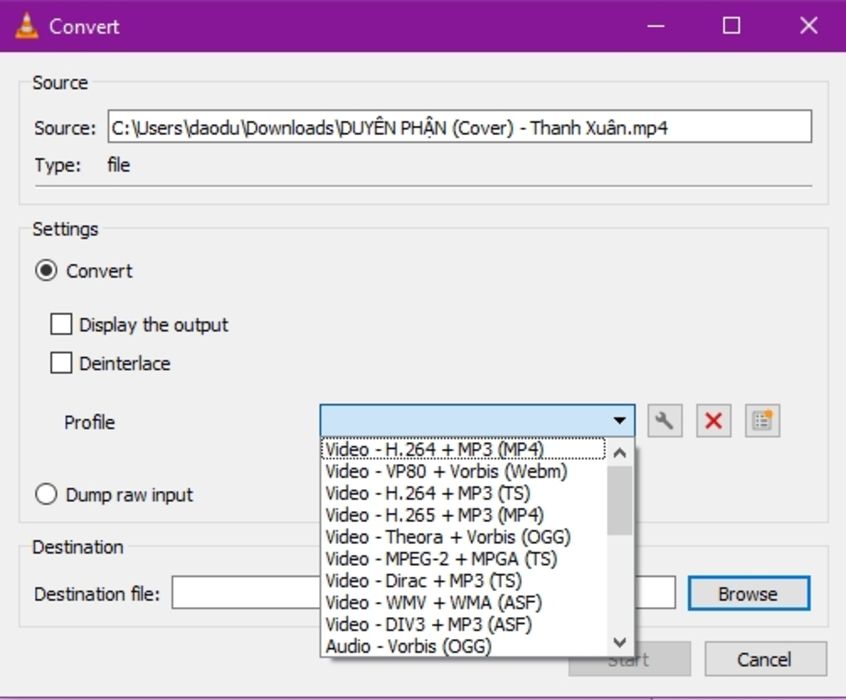
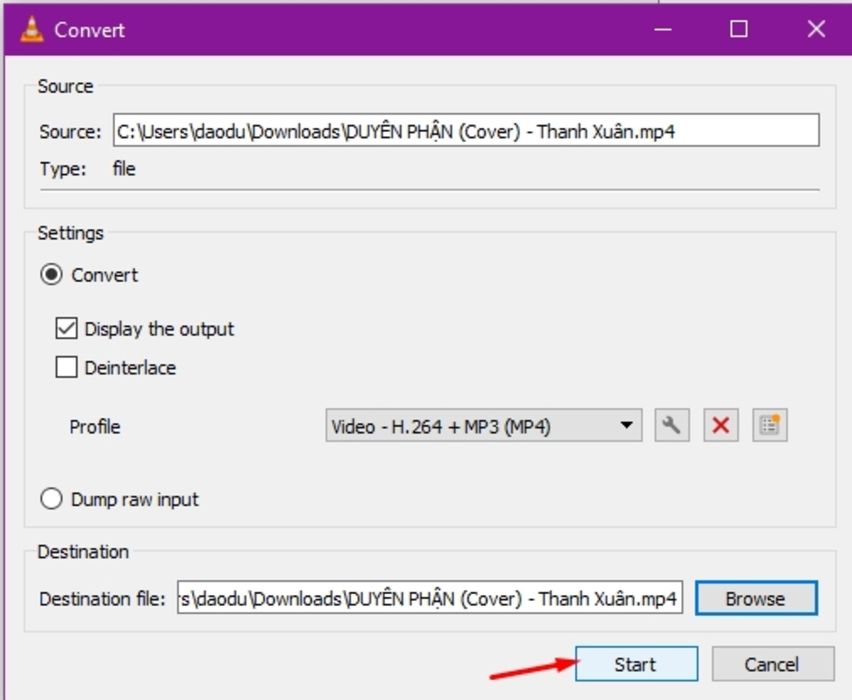
Ghi màn hình bằng VLC
Khi các bạn muốn ghi màn hình máy tính, hầu hết sẽ đều phải sử dụng đến các phần mềm chuyên dụng. Nhưng nếu thiết bị của các bạn đã có sẵn VLC thì việc quay màn hình trở nên đơn giản rất nhiều. Cách ghi màn hình bằng VLC Media Player gồm:
- Bước 1: Khởi động phần mềm > nhấn vào Media > chọn Convert/Save.
- Bước 2: Cửa sổ mới hiện lên chọn Capture Device > chọn Desktop trong Capture Mode.
- Bước 3: Chọn tỷ lệ khung hình theo mong muốn > nhấn vào Convert/Save > chọn Code và vị trí lưu > nhấn Start. Sau khi đã ghi xong hãy nhấn Stop.
Cách khắc phục một số lỗi phổ biến của VLC Media Player
Mặc dù sở hữu nhiều ưu điểm nổi bật và là một phần mềm lâu đời thế nhưng người dùng Windows vẫn gặp phải một số vấn đề như: VCL bị treo, VLC, không hoạt động, bị lag hay video bị xáo trộn,...Đây là những vấn đề khá phổ biến của phần mềm. Nếu các bạn đang tìm kiếm giải pháp và cách khắc phục hãy theo dõi trong phần chia sẻ dưới đây.
VLC Media Player bị giật lag
- Cách 1: Thay đổi giá trị bộ nhớ đệm.
Bước 1: Mở phần mềm VLC, nhấn Ctrl + P để mở Preference.
Bước 2: Ở cuối trong hiển thị Show Settings > chọn All.
Bước 3: Chuyển đến phần Input/Codes và tìm kiếm File Caching.
Bước 4: Thay đổi giá trị từ 300 đến 1000 và nhấn Save.
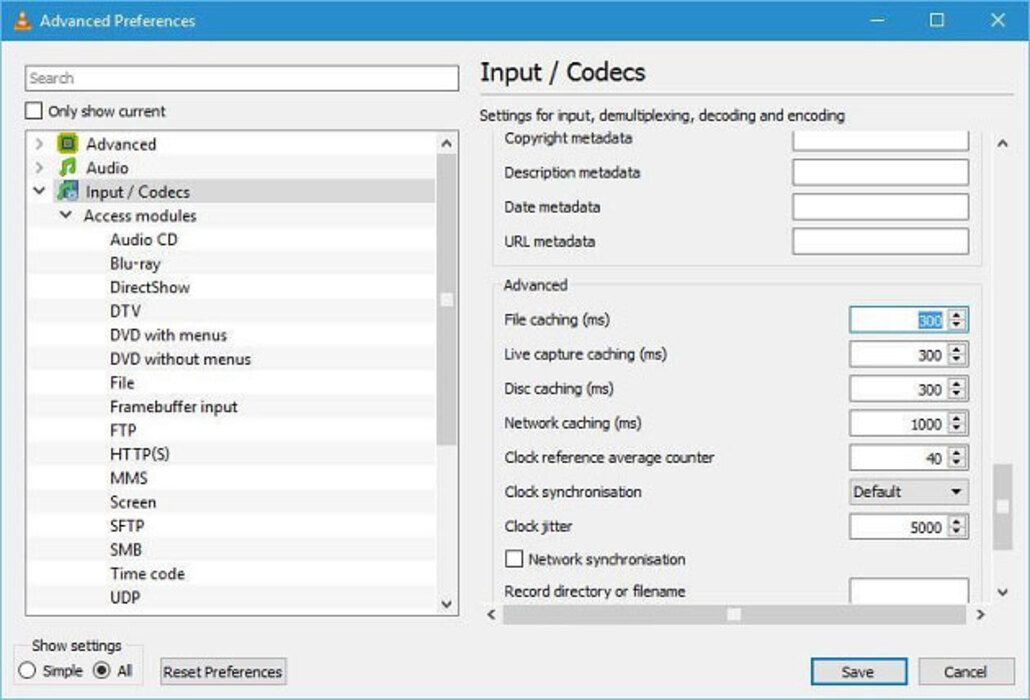
- Cách 2: Tắt giải mã phần cứng
Bước 1: Mở phần mềm VLC > nhấn Ctrl + P > mục Cài đặt hiện ra > chọn All.
Bước 2: Di chuyển tới mục Input/Codes.
Bước 3: Điều hướng Hardware - accelerated decoding > chọn Disable để vô hiệu hóa.
- Cách 3: Thay đổi đầu ra video
Bước 1: Mở phần mềm VLC > nhấn Ctrl + P > mục Cài đặt hiện ra > chọn All.
Bước 2: Di chuyển đến Video Output Module.
Bước 3: Lần lượt chọn đầu ra cho đến khi các bạn tìm được đầu ra phù hợp.
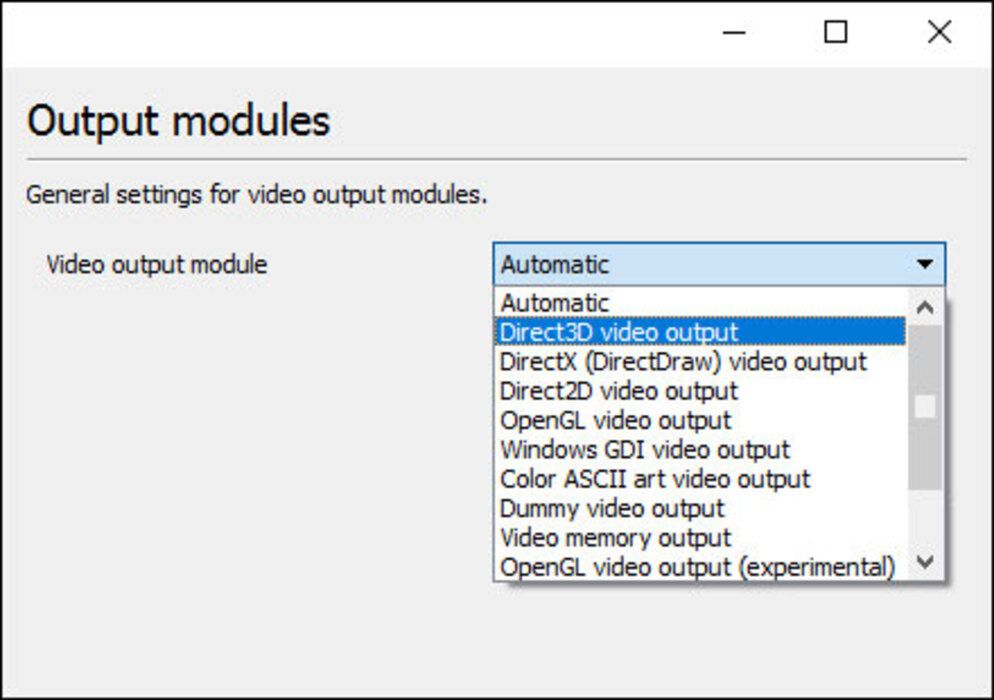
Phát lại video bị xáo trộn
- Cách 1: Tắt tăng tốc video đầu ra
Bước 1: Mở phần mềm VLC > nhấn Ctrl + P > mở Preferences.
Bước 2: Chọn video.
Bước 3: Trong mục Display hãy tắt Accelerated video output.
Bước 4: Nhấn Save.
- Cách 2: Tăng bộ nhớ đệm
Bước 1: Mở phần mềm VLC > nhấn Ctrl + P > chọn All trong Show Settings.
Bước 2: Tiếp tục chọn Input/Codes > tìm phần Advanced và Network Caching.
Bước 3: Tăng giá trị của bộ nhớ đệm và phát lại video.
- Cách 3: Phát phương tiện từ ổ cứng của máy tính
Nếu các bạn đang phát video từ ổ đĩa cứng ngoài hoặc ổ cứng di động thì hãy thử sao chép tệp video đó vào màn hình rồi phát lại từ ổ cứng của máy tính.
VLC Media Player liên tục bị lỗi
- Cách 1: Sửa các tệp video bị lỗi, hỏng
Bước 1: Thoát khỏi phần mềm VLC nếu các bạn đang sử dụng.
Bước 2: Nhấn vào This PC/My Computer.
Bước 3: Nhấn vào tab View và tích vào Hidden Items để hiển thị File ẩn.
Bước 4: Mở thư mục C:\User\UserName\AppData\Roaming\VLC.
Bước 5: Click chuột phải vào tệp có tên VLCRC và đổi tên theo nhu cầu cá nhân.
- Cách 2: Cài đặt phần mềm VLC ở chế độ tương thích
Bước 1: Mở file Explorer.
Bước 2: Di chuyển tới mục: Windows 64 bit: C:\Program File (x86)\VideoLAN\VLC.
Windows 32 bit: C:\Program File\VideoLAN\VLC.
Bước 3: Click chuột vào exe chọn Properties.
Bước 4: Nhấn tab Compatibility.
Bước 5: Chọn hộp Run this program in compatibility mode for > chọn phiên bản Windows 8 > nhấn OK.
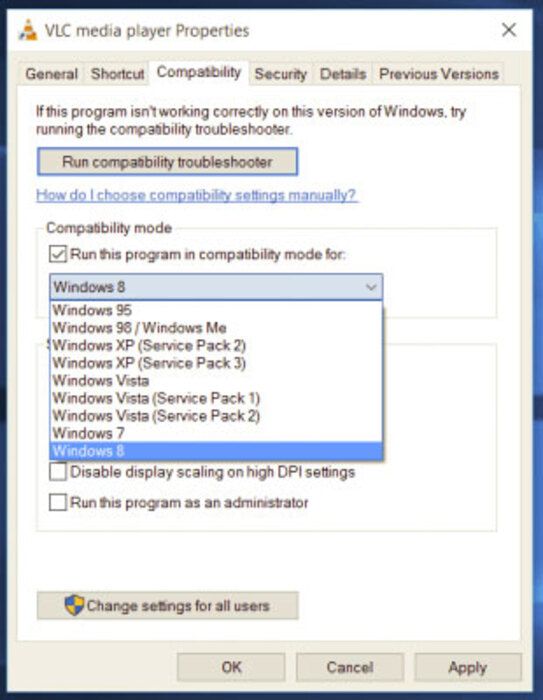
- Cách 3: Tắt chế độ tải trước file MKV
Bước 1: Mở phần mềm VLC > nhấn Ctrl + P để mở Preferences.
Bước 2: Ở cuối trang chọn All.
Bước 3: Mở rộng các nút: Input/Codecs, Demuxers, Matroska.
Bước 4: Bỏ chọn Pre - load MKV Files > nhấn Save.
- Cách 4: Cài đặt lại phần mềm VLC
Bước 1: Nhấn tổ hợp Windows + X > nhấn Apps and Features.
Bước 2: Chọn VLC Media Player và nhấn Gỡ cài đặt.
Bước 3: Khởi động lại máy tính > cài đặt lại phần mềm VLC.
VLC không hoạt động
- Cách 1: Cài đặt nguồn điện thay thế
Bước 1: Các bạn mở Control Panel > nhấn vào mục Power Options.
Bước 2: Tiếp theo hãy nhấn vào High Performance.
- Cách 2: Thay đổi giá trị FFmpeg
Bước 1: Mở trình phát phương tiện VLC > nhấn Tools.
Bước 2: Từ Menu, di chuyển đến Preference/Ctrl + P.
Bước 3: Ở cuối trang hãy chọn All.
Bước 3: Nhấn vào Input/Codecs.
Bước 4: Tìm và mở rộng mục Video Codecs > nhấn FFmpeg.
Bước 5: Tùy chọn Chủ đề và thay đổi giá trị thành 2.
Bước 6: Nhấn Save để lưu các thay đổi.
Kết luận:
VLC Media Player là một phần mềm, công cụ hỗ trợ xem video, nghe nhạc mạnh mẽ và phổ biến trên thị trường. Ban đầu, là một phần mềm hỗ trợ chia sẻ những video trực tuyến trong quy mô nhà trường. Sau đó đã có sự đầu tư, phát triển và cải tiến để trở thành một trình phát đa phương tiện. Mong rằng, với những thông tin Khophanmem chia sẻ sẽ giúp các bạn hiểu rõ hơn về phần mềm cũng như “bỏ túi” được một số tip nhỏ trong quá trình sử dụng.
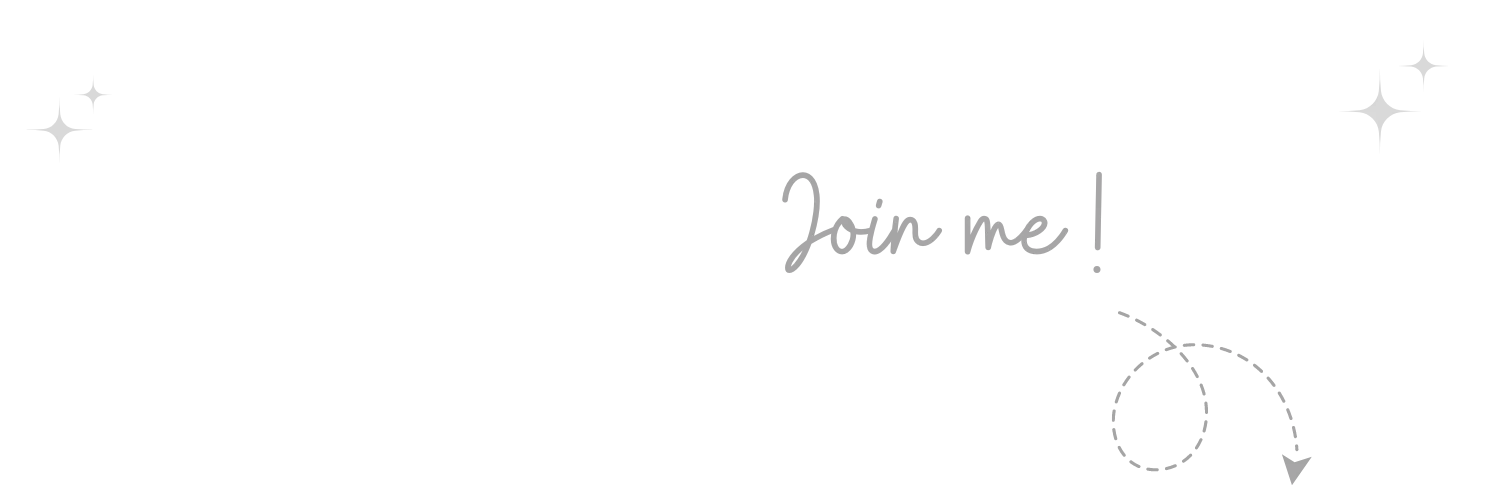

Không thể tin nổi, thật tuyệt vời Nếu bạn cảm thấy bài viết hữu ích, đừng quên tặng 1 "clap" nhé!
khophanmem.vn