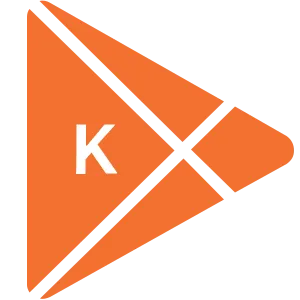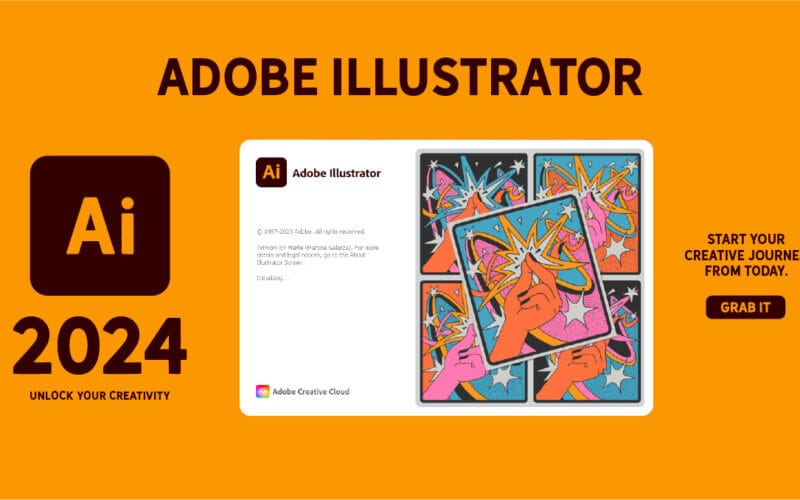
Tải Adobe Illustrator 2024: Hướng Dẫn Cài Đặt & Kích Hoạt


Khám phá và tải về hàng ngàn ứng dụng, phần mềm miễn phí bản quyền cho máy tính và điện thoại di động
Khám phá và tải về hàng ngàn ứng dụng, phần mềm miễn phí bản quyền cho máy tính và điện thoại di động
Adobe Illustrator là một phần mềm đồ họa vector hàng đầu được sử dụng rộng rãi bởi các nhà thiết kế, họa sĩ minh họa và các chuyên gia sáng tạo trên toàn thế giới. Illustrator cho phép người dùng tạo ra các tác phẩm nghệ thuật vector chất lượng cao, linh hoạt và có thể phóng to thu nhỏ mà không làm giảm chất lượng hình ảnh. Từ logo, biểu trưng, minh họa, đến các thiết kế web và in ấn, Illustrator là công cụ không thể thiếu để hiện thực hóa các ý tưởng sáng tạo và mang đến những sản phẩm thiết kế chuyên nghiệp, ấn tượng. Bài viết này sẽ là một cẩm nang chi tiết, hướng dẫn bạn từng bước khám phá và chinh phục Illustrator, từ những bước đầu tiên cho đến khi tự tin tạo ra những kiệt tác đồ họa của riêng mình.
Giới thiệu về Adobe Illustrator 2024

Adobe Illustrator là một phần mềm đồ họa vector được phát triển bởi Adobe Inc. Nó là một công cụ thiết yếu cho các nhà thiết kế đồ họa, họa sĩ minh họa, nhà thiết kế web và các chuyên gia sáng tạo khác. Illustrator cho phép người dùng tạo ra các thiết kế vector chất lượng cao, mở rộng và có thể tùy biến mà không làm giảm chất lượng hình ảnh.
Illustrator là gì?
Adobe Illustrator là một phần mềm đồ họa vector được thiết kế dành cho việc tạo ra các hình ảnh vector. Nói một cách đơn giản, hình ảnh vector là các hình ảnh được tạo thành từ các đường cong và điểm, chứ không phải các điểm ảnh như trong hình ảnh raster (ví dụ như ảnh chụp). Điều này có nghĩa là các hình ảnh vector có thể được phóng to hoặc thu nhỏ mà không làm giảm chất lượng, và chúng rất lý tưởng cho việc tạo ra các thiết kế logo, biểu trưng, minh họa và các loại thiết kế khác cần độ nét cao.
Đặc biệt, Illustrator nổi bật với khả năng tạo ra các thiết kế có độ phân giải cao và linh hoạt. Với giao diện trực quan và nhiều công cụ mạnh mẽ, người dùng có thể dễ dàng tạo, chỉnh sửa và tùy biến các đối tượng vector. Từ việc vẽ các đường nét phức tạp đến việc tạo các hiệu ứng màu sắc sống động, Illustrator đáp ứng được mọi yêu cầu khắt khe của người thiết kế.
Cấu hình tối thiểu Adobe Illustrator 2024
Để có thể cài đặt và sử dụng Adobe Illustrator 2024 trên máy tính, thiết bị của bạn cần đáp ứng cấu hình tối thiểu sau.
- Hệ điều hành: Windows 10, 11.
- RAM: 8GB ( khuyến nghị 16GB).
- Ổ đĩa: 8GB trống để cài đặt.
- Độ phân giải: 1920 x 1080.
- GPU: 4GB VRAM hỗ trợ OpenGL 4.0.
Các phiên bản và tính năng nổi bật
Adobe Illustrator liên tục được cập nhật với các phiên bản mới, bổ sung thêm nhiều tính năng tiên tiến và cải thiện hiệu suất. Mỗi phiên bản đều mang đến những nâng cấp đáng kể cho trải nghiệm thiết kế, giúp người dùng có thêm nhiều công cụ và tính năng để tạo ra các tác phẩm nghệ thuật độc đáo.
Kết hợp với sự phát triển của công nghệ, Illustrator đã tích hợp nhiều tính năng hữu ích, giúp người dùng tối ưu hóa quá trình thiết kế và tạo ra các sản phẩm chất lượng cao. Ví dụ, trong các phiên bản gần đây, Illustrator đã tích hợp AI và các tính năng học máy, giúp người dùng tiết kiệm thời gian và công sức trong việc thiết kế.
Một trong những tính năng nổi bật của Illustrator là khả năng hỗ trợ đa dạng định dạng tệp. Illustrator có thể lưu và mở các tệp trong nhiều định dạng khác nhau, bao gồm AI, EPS, PDF, SVG, PNG, JPG, GIF và nhiều định dạng khác. Tính năng này giúp người dùng dễ dàng chia sẻ và xuất bản các thiết kế của mình và tăng khả năng tương thích với các ứng dụng khác.
Ngoài ra, Illustrator còn cung cấp một thư viện rộng lớn các phông chữ, họa tiết và hình ảnh, giúp người dùng có thêm nhiều lựa chọn sáng tạo trong các tác phẩm của mình. Người dùng có thể dễ dàng truy cập và sử dụng các tài nguyên này để tạo ra các thiết kế phù hợp với phong cách và nhu cầu của mình.
Link download Illustrator Adobe Illustrator 2024 phiên bản mới nhất

Để sử dụng Illustrator, bạn cần tải xuống và cài đặt phần mềm từ trang web chính thức của Adobe. Adobe cung cấp cả phiên bản dùng thử và phiên bản trả phí, do đó bạn có thể lựa chọn phiên bản phù hợp với nhu cầu sử dụng của mình.
Link tải xuống: Link website chính thức của Adobe
Lưu ý:
- Bạn cần có một tài khoản Adobe để tải xuống và sử dụng Illustrator.
- Phiên bản dùng thử thường có thời hạn giới hạn, sau đó bạn cần mua bản quyền để tiếp tục sử dụng.
Hướng dẫn cài đặt Illustrator chi tiết bằng hình ảnh
Cài đặt Adobe Illustrator không quá phức tạp, bạn chỉ cần làm theo các bước hướng dẫn sau đây:
Bước 1:
Tắt các phần mềm diệt virus và windows defender trên máy tính.
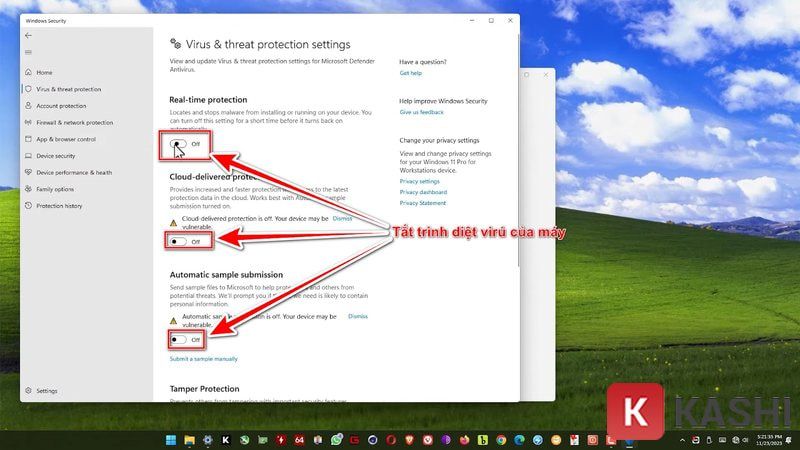
Bước 2:
Chạy file “autoplay.exe”.
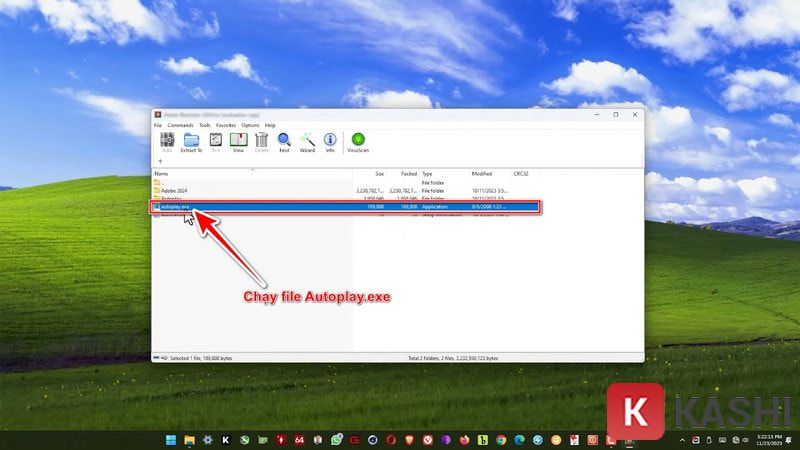
Bước 3:
Nhấn “Continue”.
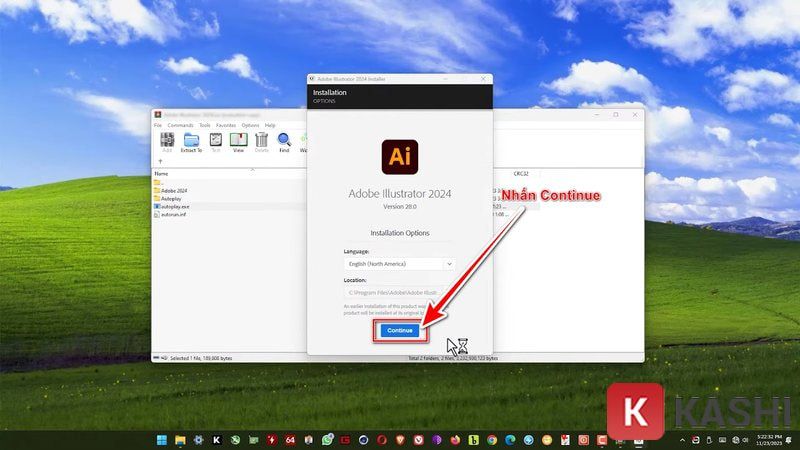
Bước 4:
Chờ cho Adobe Illustrator 2024 cài đặt là thành công.
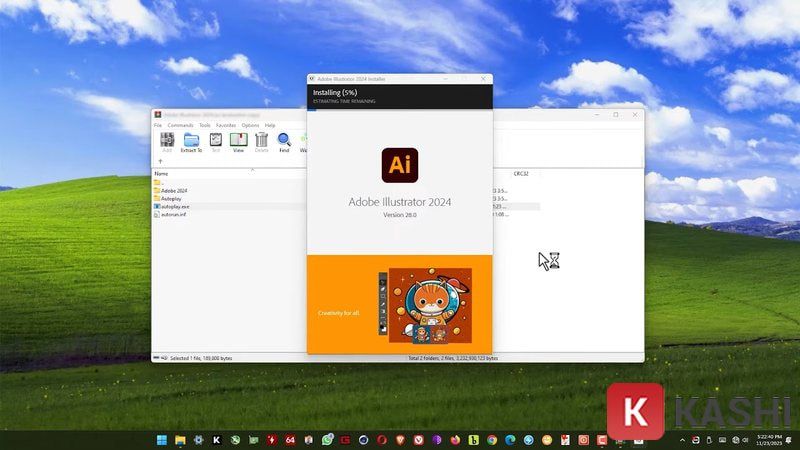
Giao diện Adobe Illustrator 2024 sau khi cài đặt thành công.
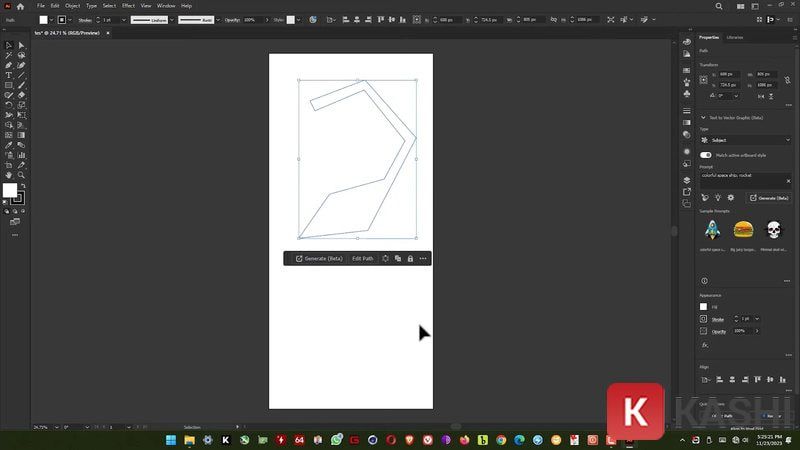
Lưu ý:
- Trong quá trình cài đặt, bạn cần đảm bảo máy tính của bạn có kết nối internet ổn định.
- Nên khởi động lại máy tính sau khi quá trình cài đặt hoàn tất để đảm bảo các thay đổi được áp dụng hiệu quả.
- Trên một số phiên bản, bạn có thể sẽ phải đăng nhập với tài khoản Adobe của mình để kích hoạt phần mềm.
Các công cụ cơ bản trong Adobe Illustrator 2024
Sau khi cài đặt Illustrator, điều tiếp theo bạn cần làm là làm quen với giao diện và các công cụ cơ bản của phần mềm. Hiểu rõ cách sử dụng các công cụ này là bước đệm quan trọng để bạn có thể bắt đầu tạo ra các bản thiết kế của riêng mình.
Công cụ chọn và di chuyển
Công cụ chọn là một trong những công cụ cơ bản và quan trọng nhất trong Illustrator. Nó cho phép bạn lựa chọn và di chuyển các đối tượng, nhóm đối tượng hoặc các phần của đối tượng.
Cách sử dụng:
- Trên bảng điều khiển công cụ, bạn chọn công cụ Selection Tool (V), hoặc bạn có thể nhấn phím tắt V để nhanh chóng kích hoạt công cụ này.
- Click chuột vào đối tượng mà bạn muốn chọn.
- Khi đối tượng đã được chọn, bạn có thể di chuyển nó bằng cách giữ chuột trái và kéo đến vị trí mong muốn.
Ngoài ra, công cụ này còn có thể được sử dụng để thay đổi kích thước, xoay hoặc biến đổi đối tượng. Bạn có thể sử dụng các điểm điều khiển để thay đổi hình dạng của đối tượng. Đây là một cách nhanh chóng và linh hoạt để chỉnh sửa các đối tượng trong thiết kế của bạn.
Một công cụ tương tự quan trọng không kém đó là công cụ Direct Selection Tool (A). Công cụ này cho phép bạn lựa chọn và điều chỉnh các điểm neo của một đối tượng vector.
Cách sử dụng:
- Chuyển sang công cụ Direct Selection Tool bằng cách nhấn phím tắt A.
- Click vào đối tượng để chọn các điểm neo hoặc đoạn thẳng riêng lẻ.
- Sử dụng các điểm neo để điều chỉnh đường nét, thay đổi hình dang và tạo ra các hiệu ứng tinh tế cho đối tượng của bạn.
Công cụ vẽ hình dạng
Adobe Illustrator 2024 cung cấp một loạt các công cụ vẽ hình dạng đa dạng, giúp bạn tạo ra các hình học cơ bản và phức tạp một cách dễ dàng. Từ các hình chữ nhật, hình tròn, hình elip đến các hình dạng tùy chỉnh, bạn có thể sử dụng các công cụ này để tạo nền tảng cho các thiết kế của mình.
Các công cụ vẽ hình cơ bản:
- Rectangle Tool (M): Dùng để tạo các hình chữ nhật.
- Ellipse Tool (L): Dùng để tạo các hình tròn và hình elip.
- Polygon Tool: Dùng để tạo các đa giác.
- Star Tool: Dùng để tạo các hình sao.
Cách sử dụng:
- Chọn công cụ vẽ hình dạng mong muốn trên bảng điều khiển công cụ.
- Click chuột và kéo chuột để tạo hình dạng.
- Khi kết thúc quá trình vẽ, bạn thả chuột để hoàn tất.
Các tùy chọn bổ sung cho các công cụ vẽ hình cho phép bạn điều chỉnh kích thước, tỷ lệ, góc cạnh của hình dạng. Bạn có thể sử dụng các tùy chọn trong bảng điều khiển bên trên để tạo ra các hình dạng phức tạp hơn và đáp ứng yêu cầu thiết kế của mình.
Công cụ văn bản
Công cụ văn bản cho phép bạn thêm văn bản vào các thiết kế của mình. Đây là một công cụ rất hữu ích cho việc tạo ra các thiết kế về đồ họa, nhãn hiệu, và brochure.
Cách sử dụng:
- Chọn Type Tool (T) trên bảng điều khiển công cụ.
- Click chuột vào vị trí trên khung vẽ bạn muốn thêm văn bản.
- Bắt đầu nhập văn bản.
- Sau khi nhập xong văn bản, bạn có thể sử dụng Character panel and Paragraph panel để điều chỉnh phông chữ, kích thước, màu sắc và cách căn chỉnh văn bản.
Công cụ văn bản trong Illustrator còn có nhiều tính năng khác như:
- Tạo các đoạn văn: Bạn có thể nhập văn bản vào các khung văn bản khác nhau và tạo các đoạn văn.
- Định dạng văn bản: Bạn có thể chỉnh sửa phông chữ, kích thước, màu sắc, kiểu chữ đậm, nghiêng, gạch chân…
- Thay đổi vị trí văn bản: Bạn có thể di chuyển, xoay, phóng to/thu nhỏ văn bản.
Công cụ màu sắc
Các công cụ màu sắc trong Illustrator đóng vai trò thiết yếu trong việc tạo ra các thiết kế đồ họa bắt mắt. Bạn có thể lựa chọn và điều chỉnh màu sắc cho các đối tượng trong Illustrator thông qua bảng điều khiển màu sắc (Color panel).
Các cách dùng công cụ màu sắc:
- Swatch panel: Hiển thị các màu sắc đã được định nghĩa sẵn.
- Color panel: Cho phép bạn chọn màu trực tiếp thông qua các công cụ chọn màu như:
- HSB (Hue, Saturation, Brightness): Cho phép bạn chọn màu dựa trên các thuộc tính màu sắc.
- RGB (Red, Green, Blue): Cho phép bạn chọn màu dựa trên sự kết hợp của các màu cơ bản.
- CMYK (Cyan, Magenta, Yellow, Black): Cho phép bạn chọn màu dựa trên các màu sắc in ấn.
- Gradient Panel: Cho phép bạn tạo hiệu ứng chuyển màu sắc mượt mà bằng cách sử dụng các điểm dừng màu.
- Eyedropper Tool (I): Cho phép bạn lấy màu sắc từ một đối tượng khác trong thiết kế.
Tạo và lưu mẫu màu:
Khả năng tạo và lưu mẫu màu sắc là một tính năng rất hữu ích trong Illustrator. Nó cho phép bạn tạo ra các bảng màu riêng của mình và sử dụng lại chúng trong các dự án khác.
Cách sử dụng:
- Chọn màu sắc mong muốn trong Color panel.
- Kéo thả màu sắc vào Swatch panel để lưu vào bảng màu.
- Bạn có thể đặt tên cho màu sắc của mình và sắp xếp lại bảng màu.
Tạo một dự án mới trong Illustrator
Để bắt đầu một dự án mới trong Illustrator, bạn cần biết cách tạo một tập tin mới và thiết lập các thông số cần thiết cho dự án của mình.
Cách tạo tài liệu mới
Bạn có thể tạo một tài liệu mới trong Illustrator bằng cách làm theo các bước sau:
- Mở Illustrator.
- Nhấp vào File > New (hoặc nhấn tổ hợp phím Ctrl + N).
- Cửa sổ New Document sẽ xuất hiện.
Thiết lập kích thước và độ phân giải
Khi tạo tài liệu mới, bạn có thể thiết lập kích thước và độ phân giải của tài liệu. Đây là các thông số quan trọng quyết định đến chất lượng hình ảnh và kích thước của tệp tin.
Ví dụ:
- Nếu bạn đang thiết kế logo, bạn có thể chọn kích thước 1000 x 1000 pixel với độ phân giải 300 dpi.
- Nếu bạn đang thiết kế banner web, bạn có thể chọn kích thước 1920 x 1080 pixel với độ phân giải 72 dpi.
Các thông số cần thiết lập:
- Tên tệp tin: Đặt tên tệp cho dự án của bạn.
- Width (Chiều rộng): Thiết lập chiều rộng của tài liệu.
- Height (Chiều cao): Thiết lập chiều cao của tài liệu.
- Units (Đơn vị): Chọn đơn vị đo lường, ví dụ: pixel, inch, cm…
- Color Mode (Chế độ màu): Chọn chế độ màu của tài liệu, ví dụ: RGB, CMYK…
- Raster Effects (Hiệu ứng raster): Thiết lập độ phân giải cho các hiệu ứng raster.
Chọn kiểu nền phù hợp
Nền của tài liệu Illustrator được sử dụng để làm nền cho thiết kế của bạn. Màu sắc và kiểu nền phụ thuộc vào mục đích sử dụng và phong cách của bạn.
Các cách chọn kiểu nền:
- Màu nền trắng: Thích hợp cho các tác phẩm minh họa, thiết kế logo…
- Màu nền xám: Thích hợp cho các thiết kế in ấn, tờ rơi…
- Màu nền có họa tiết: Thích hợp cho các thiết kế có tính sáng tạo cao.
Bạn có thể chọn màu nền bằng cách:
- Mở Color panel.
- Chọn màu sắc mong muốn.
- Click vào vùng màu nền trên bảng điều khiển để áp dụng màu sắc cho vùng canvas.
Làm quen với giao diện Adobe Illustrator 2024
Giao diện Illustrator được thiết kế thân thiện và trực quan, giúp người dùng dễ dàng làm quen và sử dụng. Hiểu rõ cách hoạt động của các thành phần giao diện này là rất quan trọng để bạn có thể thao tác hiệu quả trong Illustrator.
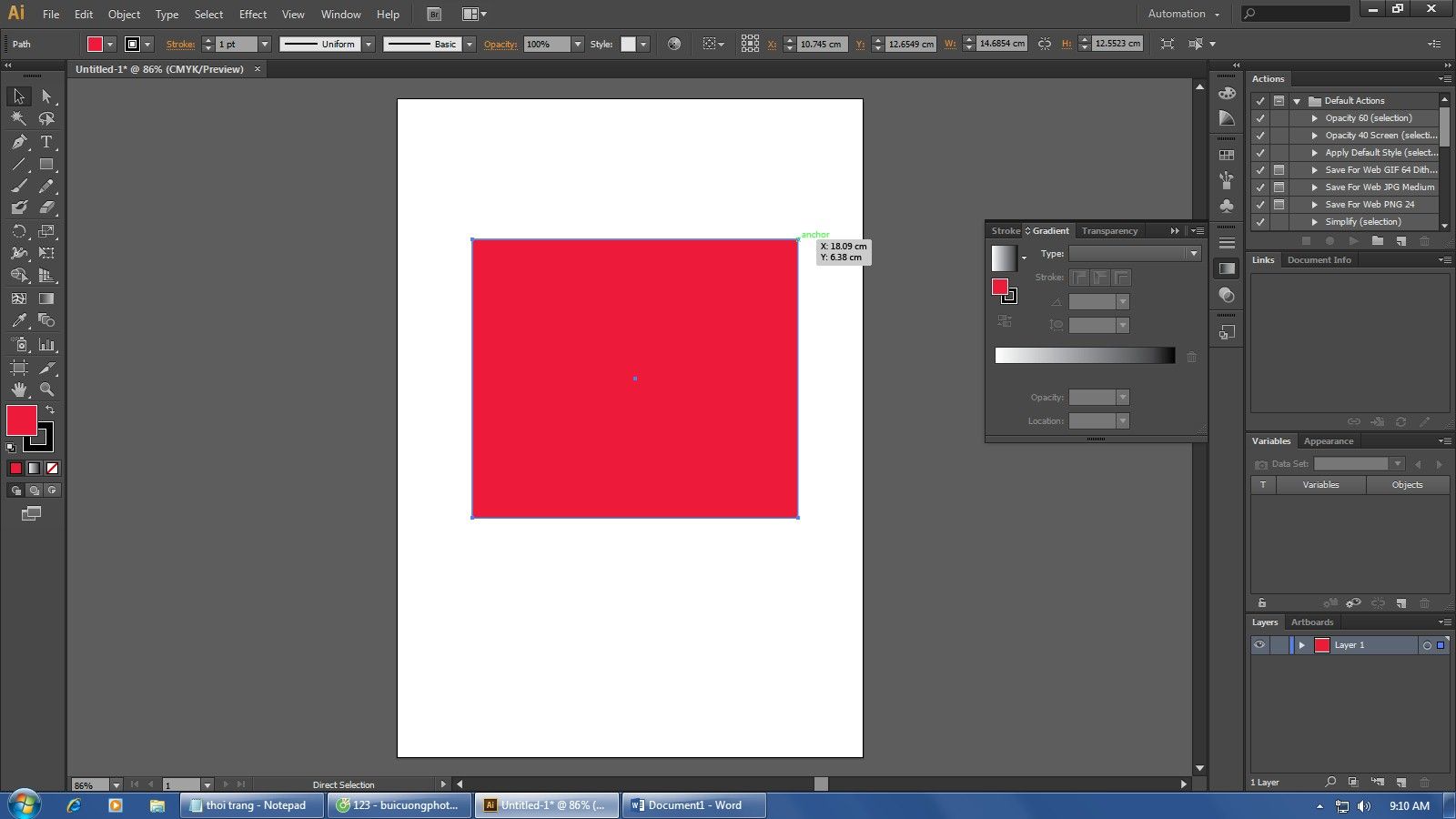
Thanh công cụ là nơi tập hợp các công cụ cơ bản và được sử dụng thường xuyên nhất. Bạn có thể tìm thấy các công cụ như công cụ chọn, công cụ vẽ hình, công cụ văn bản, công cụ màu sắc… trên thanh công cụ.
Các nhóm công cụ chính:
- Công cụ chọn: Dùng để chọn và di chuyển đối tượng, nhóm đối tượng.
- Công cụ vẽ: Dùng để vẽ các hình dạng cơ bản như hình chữ nhật, hình tròn, hình elip…
- Công cụ văn bản: Dùng để thêm và chỉnh sửa văn bản trong thiết kế.
- Công cụ màu sắc: Dùng để chọn và điều chỉnh màu sắc cho đối tượng.
- Công cụ biến đổi: Dùng để thay đổi kích thước, xoay, biến dạng đối tượng.
Thanh công cụ có thể được tùy chỉnh theo ý muốn của bạn. Bạn có thể ẩn hoặc hiển thị các công cụ mà bạn không thường sử dụng, hoặc sắp xếp lại vị trí của các công cụ để thuận tiện cho việc sử dụng.
Bảng điều khiển và các tùy chọn
Bảng điều khiển hiển thị các tùy chọn và cài đặt cho các công cụ được chọn. Đây là nơi bạn có thể thay đổi các thuộc tính của đối tượng, như màu sắc, kích thước, hiệu ứng…
Các bảng điều khiển thường dùng:
- Tools panel: Hiển thị danh sách các công cụ và tùy chọn.
- Control panel: Hiển thị các tùy chọn cho công cụ được chọn.
- Properties panel: Hiển thị các thuộc tính của đối tượng được chọn.
Bạn có thể hiển thị hoặc ẩn các bảng điều khiển bằng cách nhấp vào Window > và chọn bảng điều khiển mong muốn. Các bảng điều khiển này có thể được di chuyển, thay đổi kích thước hoặc ghim vào vị trí mong muốn trên giao diện.
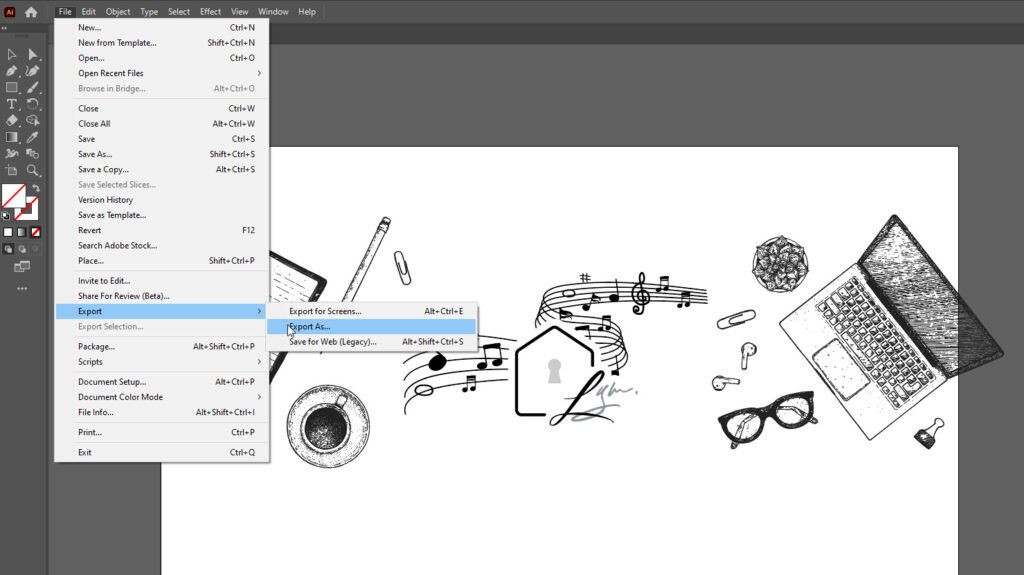
và quản lý đối tượng
Bảng Layers (Window > Layers) thực sự quan trọng để quản lý các đối tượng trong thiết kế của bạn. Mỗi đối tượng được đặt trong một Layer riêng biệt, giúp việc quản lý, chỉnh sửa và sắp xếp các đối tượng trở nên dễ dàng hơn.
Các tác vụ quản lý layer:
- Tạo layer mới: Bạn có thể tạo layer mới để sắp xếp các nhóm đối tượng theo chủ đề.
- Đổi tên layer: Bạn có thể đặt tên cho mỗi layer để dễ phân biệt.
- Ẩn/hiện layer: Bạn có thể ẩn một layer để tập trung chỉnh sửa các layer khác.
- Khóa/mở khóa layer: Bạn có thể khóa một layer để tránh tình trạng chỉnh sửa không mong muốn.
- Sắp xếp thứ tự layer: Bạn có thể thay đổi thứ tự layer để điều chỉnh vị trí của các đối tượng trong thiết kế.
Quản lý đối tượng:
- Nhóm đối tượng: Bạn có thể tạo nhóm cho các đối tượng liên quan để thao tác dễ dàng hơn.
- Tách nhóm đối tượng: Bạn có thể tách nhóm các đối tượng khi cần thiết.
- Sao chép và dán đối tượng: Bạn có thể sao chép các đối tượng và dán chúng vào vị trí khác.
Vẽ hình dạng cơ bản
Illustrator cho phép bạn tạo ra các hình dạng cơ bản và phức tạp, từ những đường nét đơn giản đến những họa tiết phức tạp nhất. Hiểu rõ cách sử dụng các công cụ vẽ hình sẽ giúp bạn tạo nên những tác phẩm thiết kế độc đáo và chuyên nghiệp.
Sử dụng công cụ Pen
Pen Tool (P) là một trong những công cụ quan trọng và linh hoạt nhất trong Illustrator. Nó cho phép bạn tạo ra các đường nét và đường cong một cách chính xác. Việc sử dụng thuần thục Pen Tool yêu cầu sự kiên nhẫn và luyện tập, nhưng khi đã thành thạo, nó sẽ mở ra một thế giới sáng tạo vô tận cho bạn.
Các bước sử dụng Pen Tool:
- Chọn Pen Tool trên bảng điều khiển công cụ hoặc nhấn phím tắt P.
- Click chuột vào vị trí trên khung vẽ để tạo điểm neo đầu tiên.
- Kéo chuột để tạo đường cong và thả chuột để tạo điểm neo tiếp theo.
- Tiếp tục tạo các điểm neo cho đến khi hoàn thành đường nét.
- Nhấn Enter hoặc Return để kết thúc đường nét.
Kỹ thuật điều khiển điểm neo:
- Tạo điểm neo góc cạnh: Click chuột để tạo điểm neo.
- Tạo điểm neo cong: Click và kéo chuột để tạo điểm neo.
- Chỉnh sửa đường cong: Sử dụng công cụ Direct Selection Tool để điều chỉnh các điểm điều khiển của điểm neo.
Tạo hình dạng từ các công cụ sẵn có
Ngoài Pen Tool, Illustrator còn cung cấp các công cụ vẽ hình dạng sẵn có như Rectangle Tool, Ellipse Tool, Polygon Tool… Các công cụ này giúp bạn tạo ra các hình dạng cơ bản một cách nhanh chóng.
Các bước tạo hình dạng đơn giản:
- Chọn công cụ vẽ hình dạng mong muốn.
- Click và kéo chuột trên khung vẽ để tạo ra hình dạng.
- Sau khi tạo xong hình dạng, bạn có thể tùy chỉnh màu sắc, kích thước, hiệu ứng…
Kết hợp các hình dạng:
Bạn có thể kết hợp các hình dạng cơ bản để tạo ra các hình dạng phức tạp hơn. Ví dụ, bạn có thể tạo ra một ngôi nhà bằng cách kết hợp các hình chữ nhật và tam giác.
Kỹ thuật tô màu và tạo hiệu ứng
Sau khi tạo hình dạng, bạn cần tô màu và tạo ra các hiệu ứng để làm cho hình dạng trở nên sống động và thu hút hơn.
Tô màu hình dạng:
- Chọn hình dạng bạn muốn tô màu.
- Sử dụng công cụ Color panel để chọn màu sắc.
- Click vào Fill hoặc Stroke để áp dụng màu sắc cho hình dạng.
Tạo hiệu ứng:
- Gradient: Sử dụng Gradient panel để tạo ra các hiệu ứng chuyển màu mượt mà.
- Pattern: Sử dụng Pattern panel để thêm các họa tiết vào hình dạng.
- Transparency: Sử dụng Transparency panel để điều chỉnh độ trong suốt của hình dạng.
- Effects: Illustrator cung cấp nhiều hiệu ứng khác nhau, ví dụ: Drop Shadow, Inner Glow, Bevel & Emboss.
Sử dụng văn bản trong Adobe Illustrator 2024
Văn bản là một thành phần quan trọng trong nhiều thiết kế đồ họa. Sử dụng văn bản hiệu quả sẽ giúp truyền tải thông điệp thiết kế của bạn một cách rõ ràng và thu hút người xem.
Thêm văn bản vào thiết kế Illustrator 2024
Illustrator cung cấp nhiều cách để bạn thêm văn bản vào thiết kế của mình, từ việc tạo các tiêu đề, chú thích đến nội dung đoạn văn.
Cách thêm văn bản:
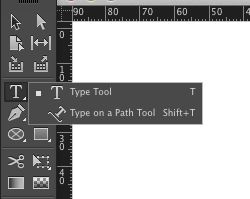
- Chọn trên bảng điều khiển công cụ.
- Click chuột vào vị trí trên khung vẽ bạn muốn thêm văn bản.
- Bắt đầu nhập văn bản.
Tạo khung văn bản:
Bạn có thể tạo khung văn bản để giới hạn khu vực hiển thị văn bản. Các bước tạo khung văn bản tương tự như các thao tác tạo hình dạng.
Định dạng văn bản
Sau khi thêm văn bản vào thiết kế, bạn có thể sử dụng các tùy chọn định dạng để làm cho văn bản trở nên ấn tượng và phù hợp với kiểu thiết kế của mình.
Các tùy chọn định dạng văn bản:
- Phông chữ: Bạn có thể chọn từ nhiều phông chữ khác nhau.
- Kích thước văn bản: Điều chỉnh kích thước văn bản để phù hợp với bố cục thiết kế.
- Màu sắc văn bản: Bạn có thể thay đổi màu sắc của văn bản.
- Cách điệu văn bản: Chọn kiểu chữ đậm, nghiêng, gạch chân…
- Căn chỉnh văn bản: Căn chỉnh văn bản theo trái, phải, giữa hoặc căn đều hai bên.
- Khoảng cách dòng: Điều chỉnh khoảng cách giữa các dòng văn bản.
Biến đổi văn bản thành hình dạng
Illustrator cho phép bạn biến đổi văn bản thành hình dạng. Tính năng này rất hữu ích khi bạn muốn tạo ra các logo, biểu trưng hay các yếu tố thiết kế sáng tạo khác
Các bước chuyển đổi:
- Chọn văn bản bạn muốn chuyển đổi.
- Trên thanh menu, chọn Type > Create Outlines.
Sau khi chuyển đổi, văn bản sẽ trở thành một đối tượng vector, bạn có thể chỉnh sửa và biến đổi nó như bất kỳ đối tượng vector nào khác.
Thao tác với màu sắc
Màu sắc đóng vai trò quan trọng trong việc tạo ra các thiết kế đồ họa hấp dẫn và truyền tải thông điệp hiệu quả. Illustrator cung cấp nhiều công cụ và tùy chọn để bạn điều chỉnh và thao tác với màu sắc.
Sử dụng bảng màu
Bảng màu Swatch panel là một công cụ hữu ích để quản lý và lựa chọn màu sắc. Nó chứa các màu sắc đã được định nghĩa sẵn, bạn có thể sử dụng chúng trong các thiết kế của mình.
Các cách lựa chọn màu sắc:
- Sử dụng các màu sắc đã được định nghĩa sẵn trong Swatch panel.
- Chọn màu sắc từ bảng màu Color panel.
- Sử dụng Eyedropper Tool để chọn màu sắc từ đối tượng khác.
- Tạo màu sắc mới.
Tạo và lưu mẫu màu
Bạn có thể tạo và lưu các bảng màu riêng của mình và sử dụng lại chúng trong các dự án khác.
Các bước tạo và lưu màu:
- Chọn màu sắc mong muốn từ Color panel.
- Kéo thả màu sắc vào Swatch panel để lưu vào bảng màu.
- Bạn có thể đặt tên cho màu sắc và sắp xếp lại bảng màu.
Áp dụng gradient
Gradient là một hiệu ứng chuyển màu mượt mà, giúp tạo ra các hiệu ứng thị giác bắt mắt cho thiết kế của bạn.
Các bước áp dụng Gradient:
- Chọn đối tượng bạn muốn áp dụng Gradient.
- Mở Gradient panel.
- Chọn kiểu Gradient và điều chỉnh các điểm dừng màu.
- Áp dụng Gradient cho Fill hoặc Stroke của đối tượng.
Xuất bản và chia sẻ sản phẩm
Sau khi hoàn thành thiết kế, bạn cần xuất bản và chia sẻ sản phẩm của mình. Illustrator cung cấp nhiều tùy chọn để xuất bản tệp tin trong nhiều định dạng khác nhau.
Cách xuất tệp trong nhiều định dạng
Illustrator hỗ trợ xuất bản tệp tin trong nhiều định dạng khác nhau, phù hợp với các mục đích sử dụng khác nhau.
Các định dạng tệp thường dùng:
- AI: Định dạng tệp gốc của Illustrator.
- EPS: Định dạng tệp vector phổ biến.
- PDF: Định dạng tệp phổ biến, có thể mở trên nhiều thiết bị và ứng dụng.
- SVG: Định dạng tệp vector được sử dụng trên web.
- PNG: Định dạng tệp hình ảnh raster, có thể sử dụng trên web và in ấn.
- JPG: Định dạng tệp hình ảnh raster, có thể sử dụng trên web và in ấn.
Các bước xuất tệp:
- Chọn File > Export.
- Chọn định dạng tệp mong muốn.
- Thiết lập các thông số xuất bản.
- Nhấp vào Export để xuất bản tệp.
Chia sẻ trên mạng xã hội
Bạn có thể chia sẻ các thiết kế của mình trên mạng xã hội bằng cách lưu tệp tin dưới dạng hình ảnh. Illustrator hỗ trợ xuất bản tệp tin dưới dạng PNG, JPG…
Các bước chia sẻ trên mạng xã hội:
- Xuất bản tệp tin dưới dạng PNG hoặc JPG.
- Tải ảnh lên mạng xã hội.
- Viết một bài đăng thú vị để giới thiệu sản phẩm của bạn.
In ấn và chuẩn bị tài liệu
Nếu bạn cần in ấn các thiết kế của mình, bạn cần chuẩn bị tệp tin sao cho phù hợp với yêu cầu của nhà in.
Các lưu ý khi chuẩn bị tệp tin in ấn:
- Sử dụng chế độ màu CMYK.
- Kiểm tra độ phân giải hình ảnh.
- Thêm các dấu cắt và dấu bế.
Một số lưu ý
Trước khi bắt đầu sử dụng Illustrator, bạn cần nắm vững một số kiến thức cơ bản. Đồng thời, cần lưu ý những lỗi thường gặp để tránh mất thời gian và công sức.
Kiến thức cần có trước khi bắt đầu
Để sử dụng Illustrator hiệu quả, bạn nên có một số kiến thức cơ bản về thiết kế đồ họa, chẳng hạn như:
- Hiểu biết về các nguyên tắc thiết kế cơ bản: Cân bằng, tỷ lệ, màu sắc, bố cục….
- Hiểu biết về các loại tệp tin đồ họa: JPG, PNG, AI…
- Hiểu biết về các thuật ngữ thiết kế: Vector, Raster…
Những lỗi thường gặp và cách khắc phục
Trong quá trình sử dụng Illustrator, bạn có thể gặp phải một số lỗi thường gặp, ví dụ như:
- Tệp tin không mở được: Nguyên nhân có thể do tệp tin bị lỗi hoặc phiên bản Illustrator không tương thích. Cách khắc phục: Kiểm tra lại tệp tin, cập nhật phiên bản Illustrator.
- Đồ họa bị lag hoặc chậm: Nguyên nhân có thể do máy tính của bạn không đáp ứng được yêu cầu cấu hình của Illustrator hoặc do tệp tin quá lớn. Cách khắc phục: Nâng cấp cấu hình máy tính, tối ưu hóa tệp tin.
- Đồ họa bị lỗi: Nguyên nhân có thể do lỗi trong quá trình thiết kế hoặc do lỗi phần mềm. Cách khắc phục: Kiểm tra lại các bước thiết kế, cài đặt lại Illustrator.
Câu hỏi thường gặp
Dưới đây là một số câu hỏi thường gặp về Illustrator:
Illustrator có miễn phí không?
Illustrator là một phần mềm trả phí. Bạn có thể dùng thử miễn phí trong một thời gian ngắn, sau đó bạn cần mua bản quyền để tiếp tục sử dụng.
Có cần kỹ năng nghệ thuật để sử dụng Illustrator?
Không nhất thiết phải có kỹ năng nghệ thuật để sử dụng Illustrator. Illustrator là một công cụ mạnh mẽ, cho phép bạn tạo ra các thiết kế đồ họa một cách dễ dàng, ngay cả khi bạn không có kỹ năng nghệ thuật. Tuy nhiên, nếu bạn có kiến thức về nghệ thuật, bạn sẽ dễ dàng tạo ra các thiết kế ấn tượng hơn.
Nên học Illustrator qua khóa học hay tự học?
Bạn có thể lựa chọn học Illustrator thông qua khóa học hoặc tự học. Nếu bạn muốn học một cách bài bản và hệ thống, bạn nên chọn khóa học. Tuy nhiên, nếu bạn muốn chủ động và linh hoạt trong việc học, bạn có thể tự học qua các tài liệu trực tuyến.
Kết luận
Adobe Illustrator là một công cụ đồ họa vector mạnh mẽ và linh hoạt, phù hợp với nhiều đối tượng người dùng từ thiết kế đồ họa, minh hoạ, thiết kế web đến in ấn. Hiểu rõ giao diện và các tính năng của Illustrator sẽ giúp bạn tạo ra các thiết kế sáng tạo và chất lượng. Hy vọng bài viết này đã cung cấp cho bạn những kiến thức cơ bản cần thiết để bắt đầu hành trình khám phá thế giới thiết kế đồ họa với Illustrator. Chúc bạn thành công trên hành trình sáng tạo của mình!
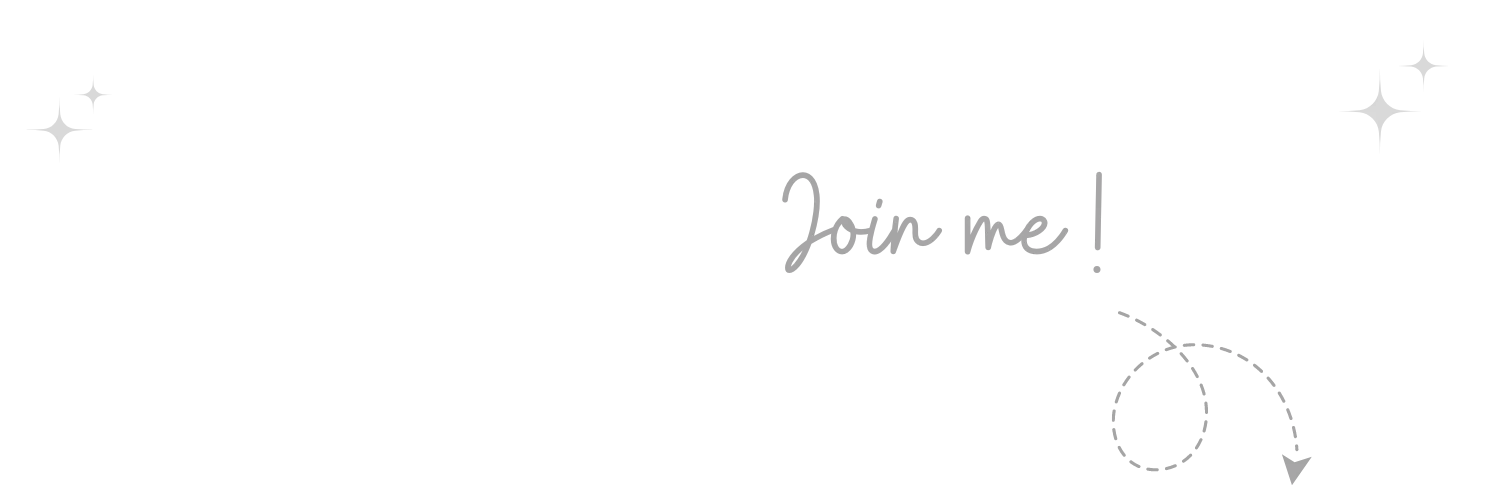

Không thể tin nổi, thật tuyệt vời Nếu bạn cảm thấy bài viết hữu ích, đừng quên tặng 1 "clap" nhé!
khophanmem.vn