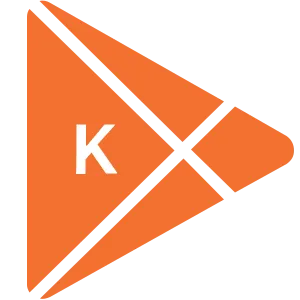Download và Hướng Dẫn Sử Dụng TrueCrypt | Phần Mềm Mã Hóa Dữ Liệu


Khám phá và tải về hàng ngàn ứng dụng, phần mềm miễn phí bản quyền cho máy tính và điện thoại di động
Khám phá và tải về hàng ngàn ứng dụng, phần mềm miễn phí bản quyền cho máy tính và điện thoại di động
Dữ liệu trên máy tính vô cùng quan trọng với người dùng, đặc biệt là đối với những người điều hành doanh nghiệp, người có thói quen lưu trữ hồ sơ tài liệu tài chính trên máy tính… Trừ khi bạn mã hóa các tệp của mình, nếu không những kẻ tội phạm mạng có thể dễ dàng truy cập vào chúng ngay cả khi không biết mật khẩu Windows của bạn thông qua một đĩa đặc biệt hoặc từ ổ USB. Nếu phải thường xuyên làm việc với dữ liệu nhạy cảm và tuyệt mật, bạn nên cân nhắc việc mã hóa để bảo vệ chúng khỏi những kẻ rình mò. Một tiện ích mã hóa hữu ích là TrueCrypt – Chương trình mã nguồn mở, hoàn toàn miễn phí, cho phép tạo đĩa mã hóa ảo hoặc mã hóa toàn bộ ổ đĩa, bao gồm cả ổ Windows. Trong bài viết này, Khophanmem sẽ mô tả và hướng dẫn bạn đọc cách tạo đĩa mã hóa ảo bằng TrueCrypt để bảo vệ các dữ liệu quan trọng của mình.
TrueCrypt là phần mềm gì?
TrueCrypt là một phần mềm mã hóa dữ liệu mã nguồn mở được sử dụng để tạo và quản lý các ổ đĩa ảo và thư mục mã hóa trên hệ điều hành Windows, macOS và Linux. Nó cho phép người dùng tạo các "container" mã hóa, được gọi là "TrueCrypt volumes" trong đó bạn có thể lưu trữ các tập tin và thư mục có chứa dữ liệu quan trọng một cách an toàn và bảo mật. Dữ liệu bên trong các TrueCrypt volumes được mã hóa và chỉ có thể được truy cập thông qua cụm mật khẩu TrueCrypt riêng biệt hoặc khóa mã hóa được cung cấp.
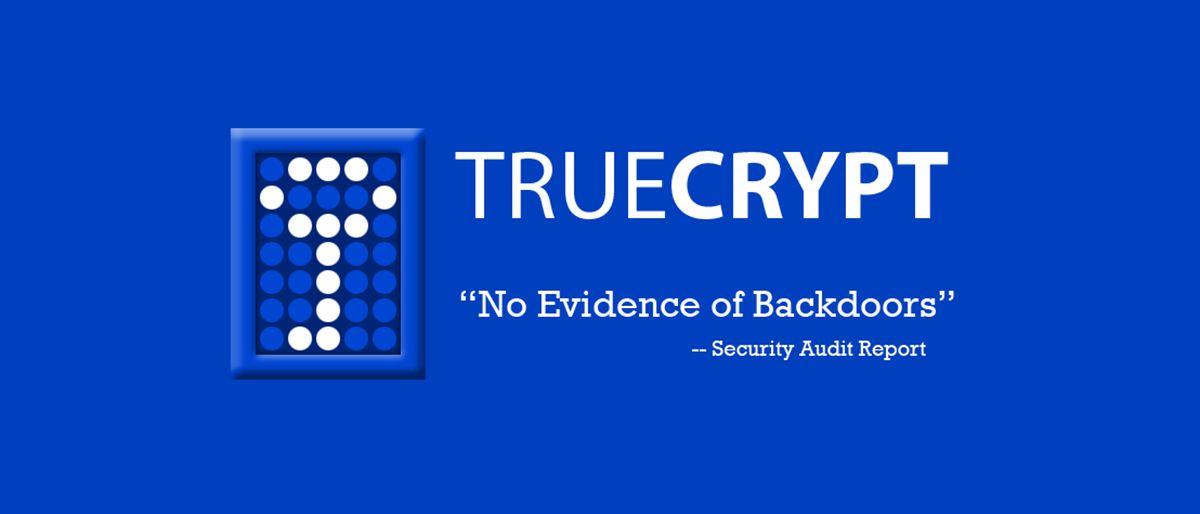
TrueCrypt đã được sử dụng rộng rãi trong quá khứ để bảo vệ dữ liệu quan trọng. Tuy nhiên, vào năm 2014, các nhà phát triển của TrueCrypt tuyên bố rằng họ ngừng phát triển phần mềm này vì lý do bảo mật và khuyên người dùng chuyển sang các phương thức mã hóa dữ liệu khác.
Sau thông báo ngừng phát triển, nhiều dự án mã nguồn mở khác đã xuất hiện nhằm thay thế TrueCrypt, như VeraCrypt và CipherShed, những dự án này tiếp tục cung cấp tính năng mã hóa dữ liệu mạnh mẽ và bảo mật tương tự.
Hướng dẫn sử dụng TrueCrypt để mã hóa tài liệu
TrueCrypt là một công cụ mã hóa đĩa miễn phí, mã nguồn mở. Nó tạo ra một đĩa mã hóa ảo (encryption volume), gắn trên ổ cứng giống như một đĩa thật. Nghĩa là dữ liệu tự động được mã hóa ngay khi được ghi xuống đĩa cứng hoặc ngay khi dữ liệu được nạp lên. Toàn bộ dữ liệu này đều không thể tiếp cận được nếu bạn không cung cấp đúng mã khóa mà mình đã chọn, có ba hình thức là mật khẩu (password), tập tin có chứa khóa (keyfile) và khóa mã hóa (encryption key). Dữ liệu có thể được copy, xóa hay di chuyển từ một ổ đĩa mã hóa của TrueCrypt sang một ổ đĩa bình thường bất kỳ trên Windows (và ngược lại), nhưng bạn chỉ có thể truy cập vào chúng khi có mật khẩu mở mã hóa chính xác.
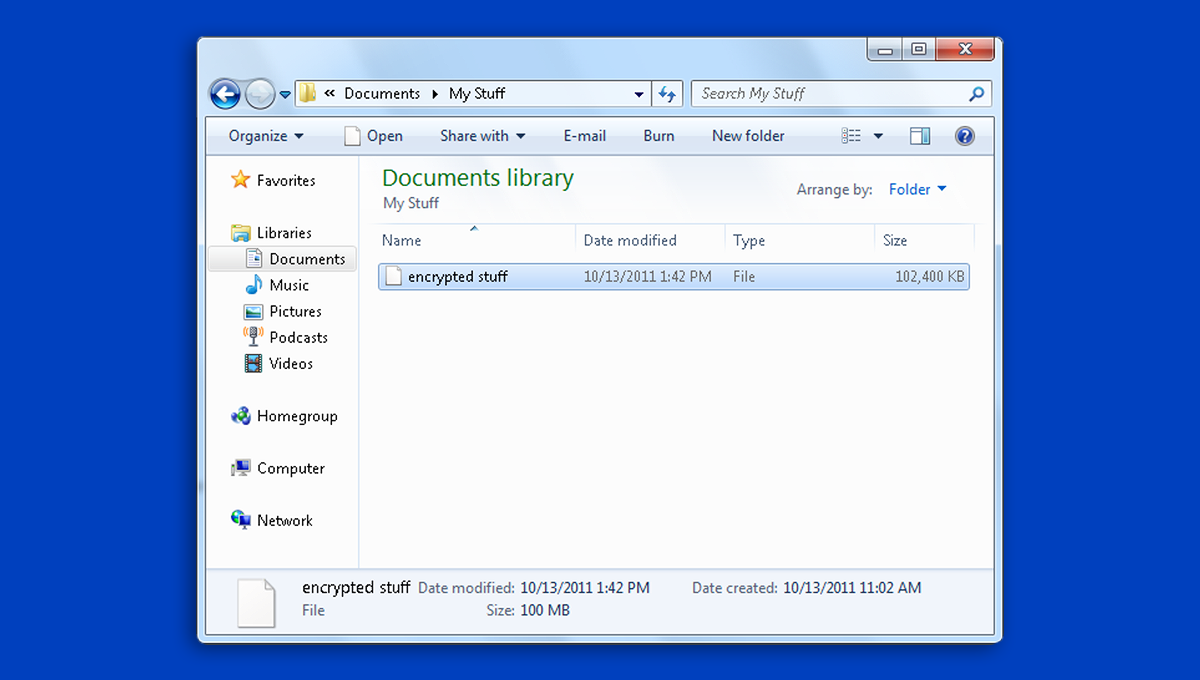
Giống như hầu hết các chương trình tiện ích của Windows, quá trình cài đặt TrueCrypt rất đơn giản và dễ hiểu. Chương trình không yêu cầu bạn cài đặt bất kỳ ứng dụng của bên thứ ba nào để có thể sử dụng, giúp bảo vệ sự riêng tư và bảo mật dữ liệu của bạn tuyệt đối nhất. TrueCrypt có gói cài đặt nhẹ và không ảnh hưởng đến tài nguyên hệ thống của bạn. Bạn chỉ cần tải xuống, cài đặt và sẵn sàng mã hóa đĩa, thiết bị lưu trữ ngoài…
Sau đó tải xuống thành công, hãy thực hiện theo các bước hướng dẫn bên dưới để tạo file container mã hóa:
- Trước tiên, khởi động phần mềm bằng cách nhấp đúp vào lối tắt của phần mềm trên màn hình nền. Sau khi phần mềm mở ra, bạn cần nhấp vào nút Create Volume để đĩa bắt đầu thiết lập quá trình mã hóa.
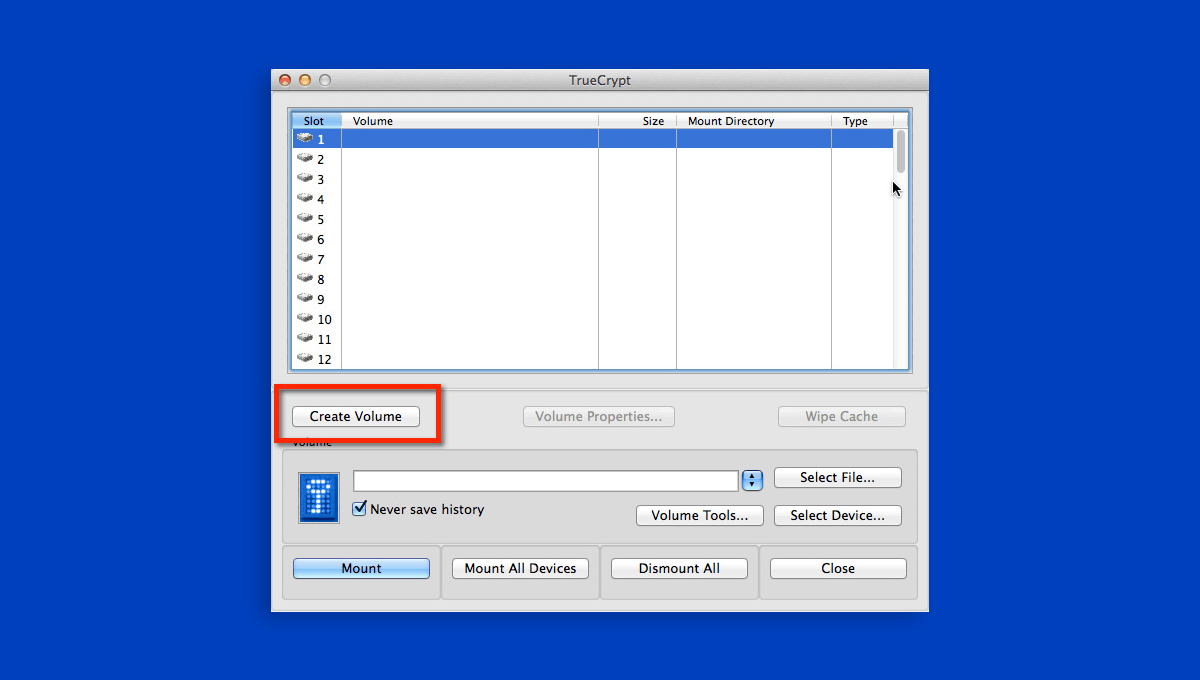
- Lúc này, trình hướng dẫn sẽ hỏi bạn loại ổ đĩa muốn mã hóa, hãy chọn tùy chọn tương ứng với quy trình bạn muốn thực hiện rồi làm theo các hướng dẫn tiếp theo. Trong ví dụ này, chúng tôi chọn Create an encrypted file container để tạo vùng chứa tệp được mã hóa và nhấn Next. Với hai lựa chọn còn lại là Encrypt a non-system partition/drive (mã hóa các phân vùng đã có sẵn) và Encrypt the system partition or entire system drive (mã hóa phân vùng cài đặt hệ điều hành) chỉ dành cho người có kiến thức về máy tính, hiểu rõ những thiết lập cấu hình máy, nếu không bạn có thể sẽ xóa sạch dữ liệu trên ổ đĩa.
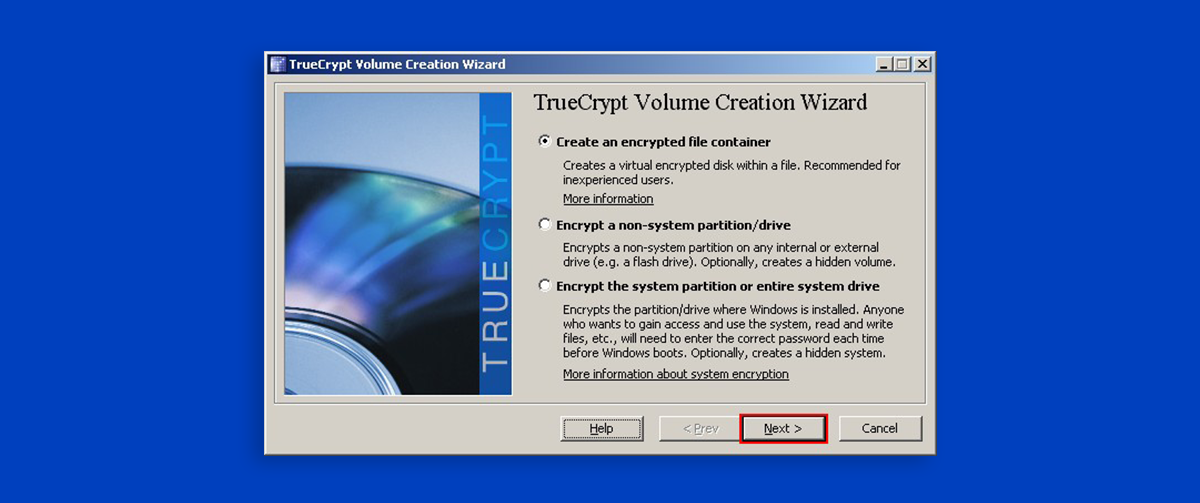
- Chọn Standard TrueCrypt volume > Next.
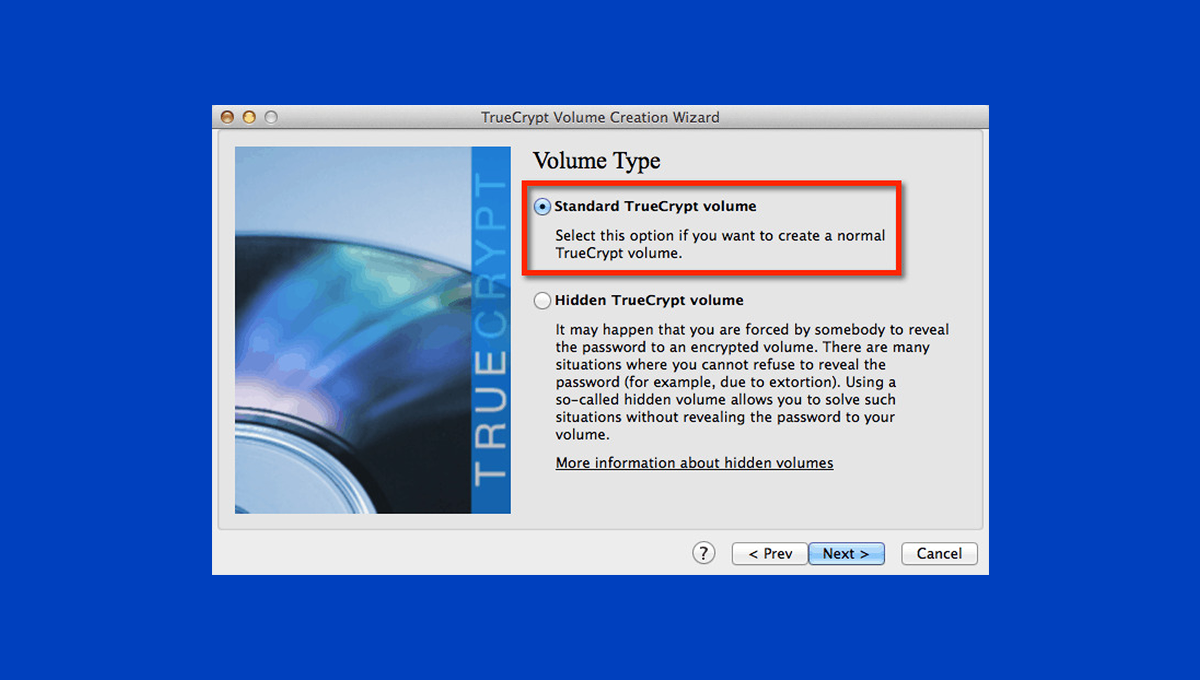
- Bước tiếp theo sẽ là chọn vị trí tệp hoặc thiết bị cho ổ đĩa. Chọn Select File để điều hướng đến nơi bạn muốn đặt file container mã hóa, đặt tên cho nó và nhấn Save > Next.
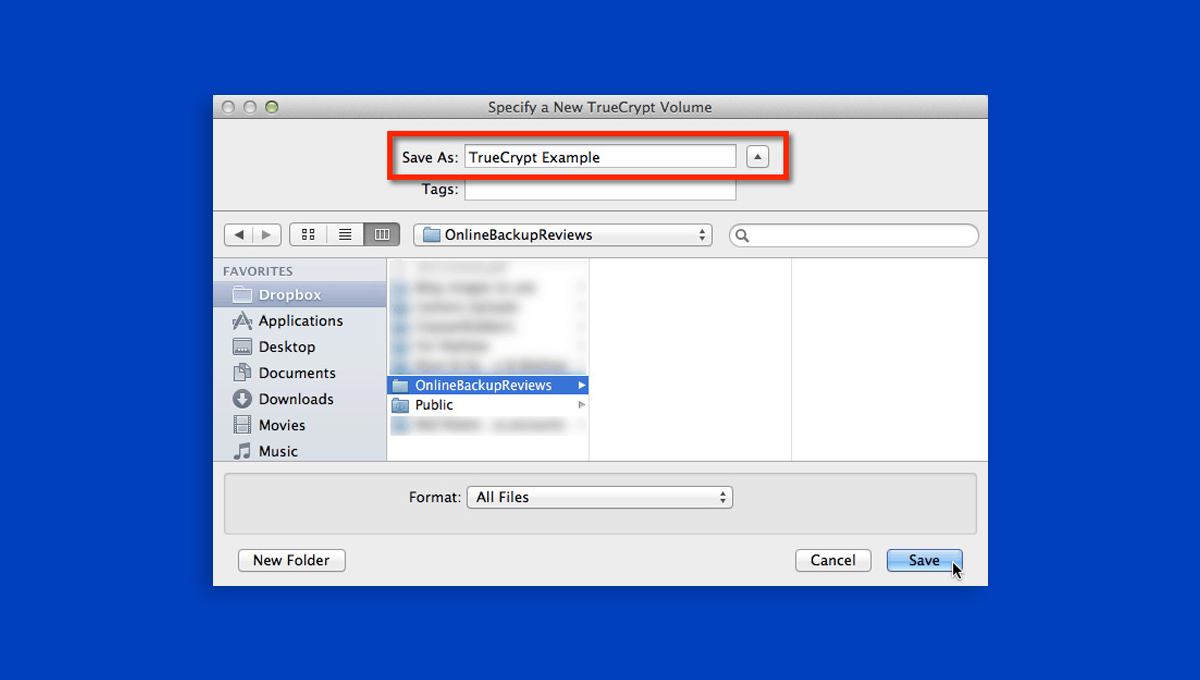
- Chấp nhận các tùy chọn mã hóa dữ liệu mặc định nếu không rành về lĩnh vực này và nhấn Next để chuyển sang bước chỉ định dung lượng cho file container.
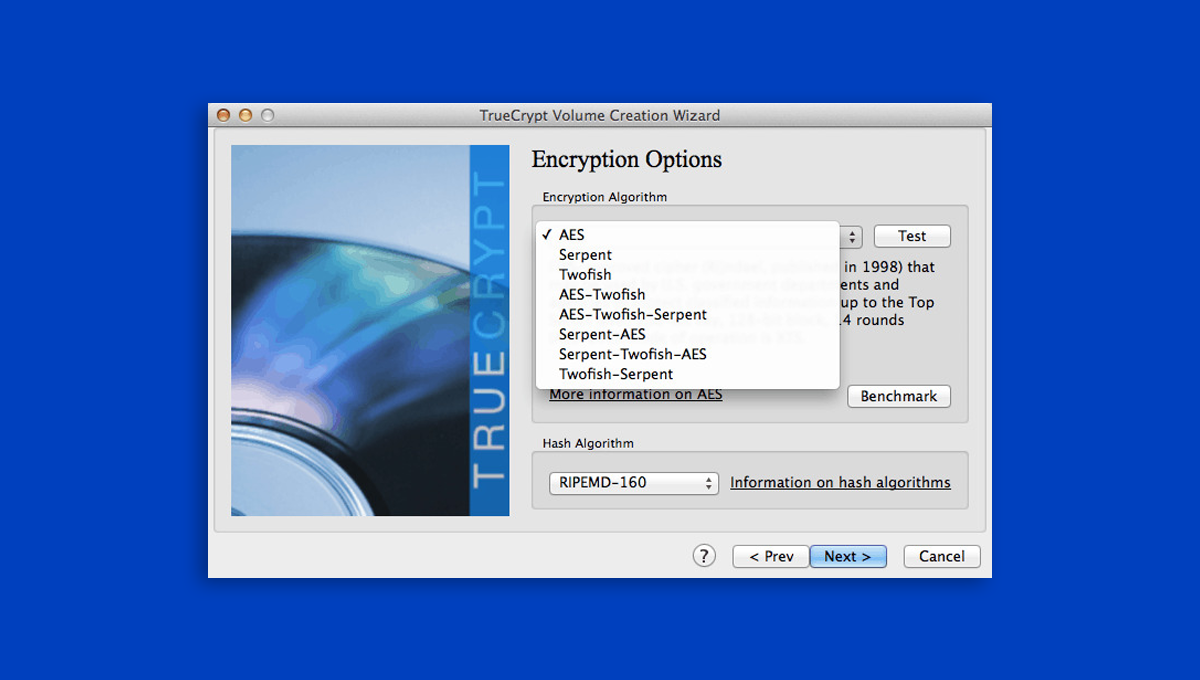
- Đảm bảo kích thước đủ lớn để lưu trữ các tập tin tài liệu quan trọng và nhấn Next. Khoảng thời gian cần thiết để mã hóa toàn bộ ổ đĩa hệ thống phụ thuộc vào kích thước của ổ đĩa. Nếu dung lượng lưu trữ đĩa cứng của bạn càng nhỏ thì thời gian hoàn tất sẽ càng nhanh.
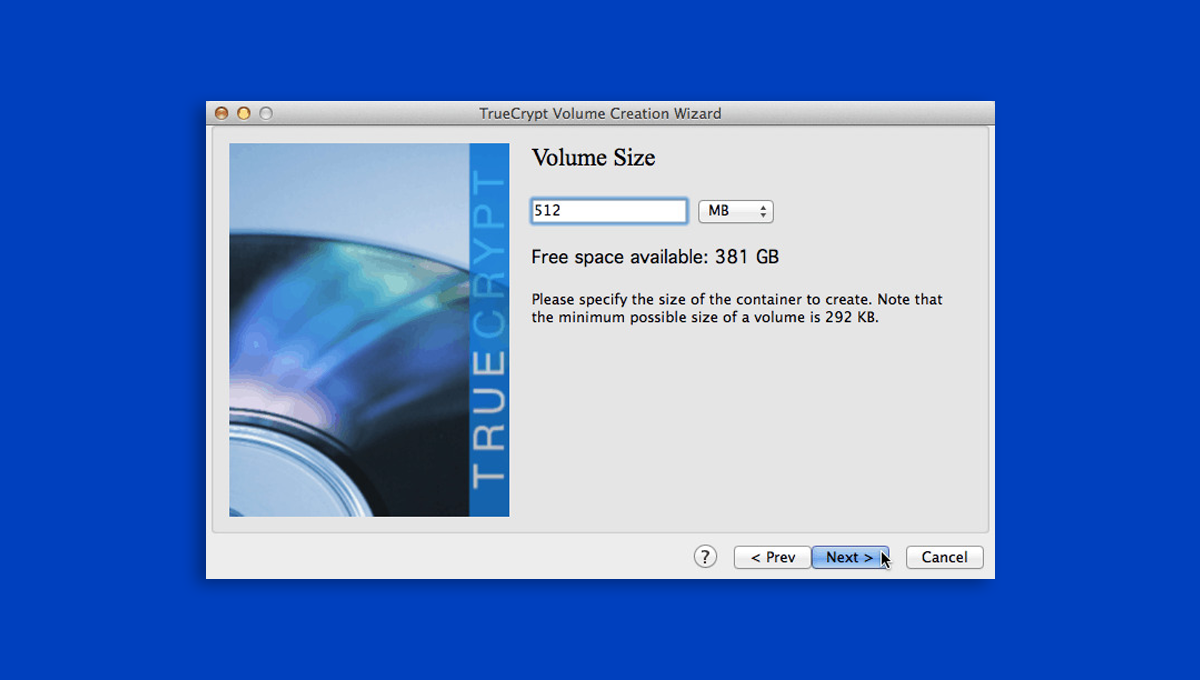
- Bước tiếp theo là cung cấp mật khẩu để khóa/mở khóa ổ đĩa TrueCrypt. Mật khẩu cần phải là mật khẩu/cụm mật khẩu duy nhất và phức tạp. Không sử dụng bất kỳ mật khẩu phổ biến nào mà bạn có thể sử dụng trên các hệ thống khác. Mật khẩu/cụm mật khẩu càng dài thì thời gian bẻ khóa càng lâu, nên sử dụng mật khẩu tối thiểu 20 ký tự để bảo mật tốt hơn. Nếu mất mật khẩu sẽ khiến dữ liệu được bảo mật không thể phục hồi được. Nhập vào mật khẩu để mã hóa/giải mã và nhấn Next.
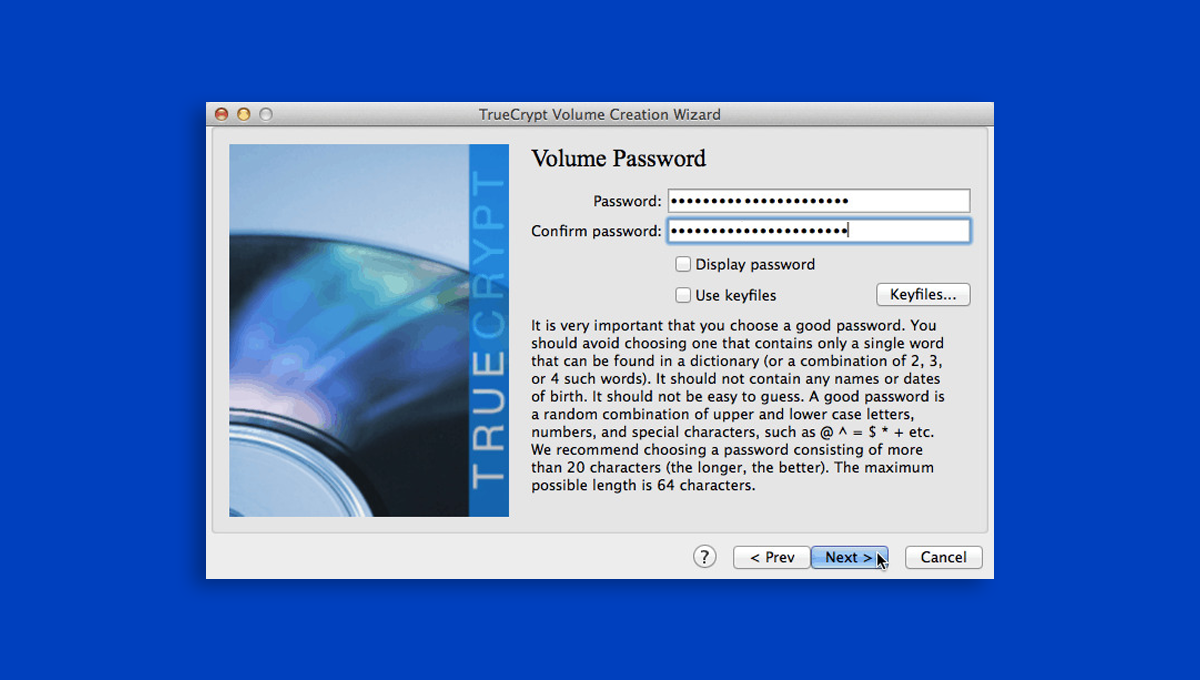
- Tại bước này, nếu không có lý do đặc biệt thì hãy giữ nguyên thiết lập mặc định mà TrueCrypt đề xuất. Chọn Format để khởi tạo file container. Lời nhắc sẽ thông báo cho bạn khi Volume đã được định dạng đúng. Nhấp vào OK để tiếp tục.
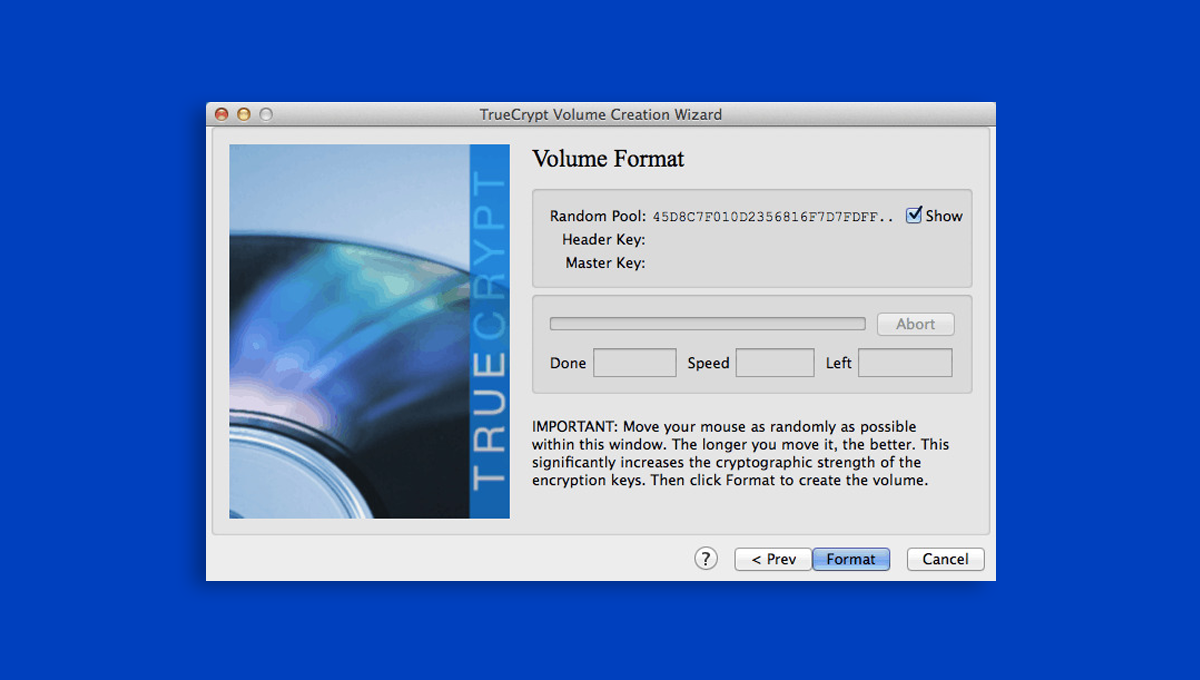
Trước khi một tập đĩa TrueCrypt có thể lưu trữ dữ liệu bên trong nó, bạn cần kết nối (mount) nó như một ổ đĩa. Để làm như vậy, hãy mở tệp của tập đĩa trên cửa sổ chính của TrueCrypt bằng cách nhấp vào nút Select File và tìm đến file container, nhấn Mount. TrueCrypt sẽ nhắc bạn nhập mật khẩu mã hóa đã thiết lập trước đó, nhập mật khẩu và chọn OK. Sau đó là truy cập vào các file trong cửa sổ bằng cách sử dụng Computer (My Computer).
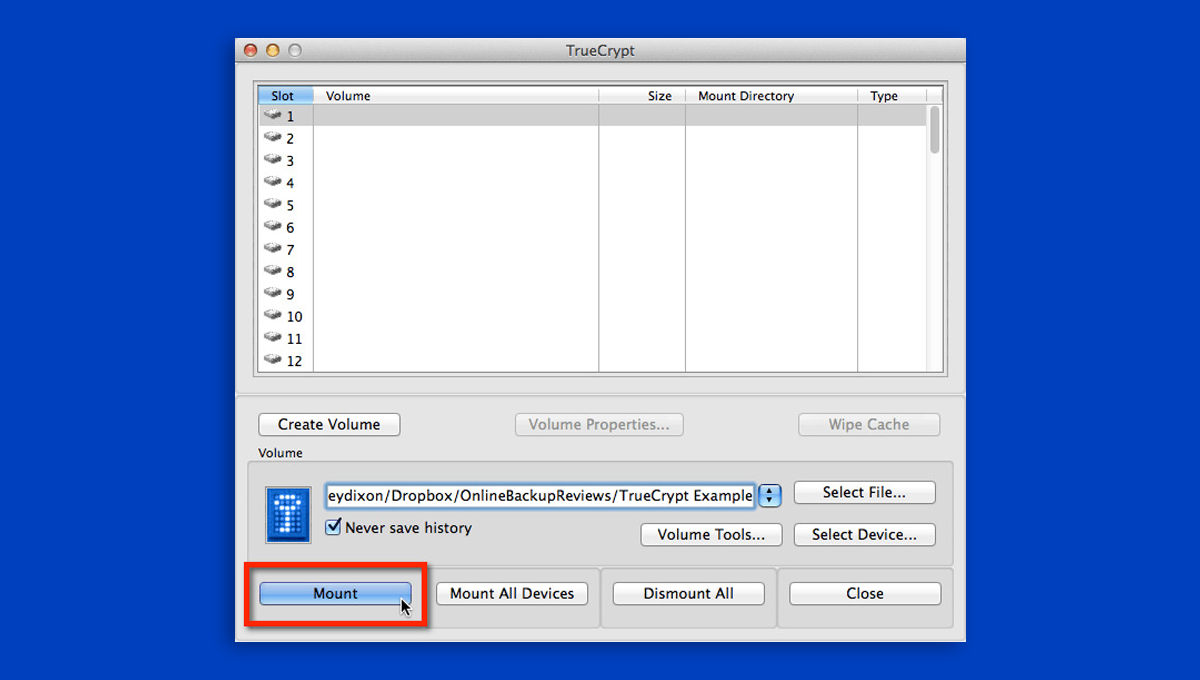
Kết luận
TrueCrypt là một trong những phần mềm mã hóa đang tin cậy, đang được nhiều người ưu tiên sử dụng. Nó giúp mã hóa với thời gian thực nhưng không gây ảnh hưởng đến máy tính hay làm chậm CPU. Nếu bạn đang muốn mã hóa ổ đĩa hoặc ổ cứng ngoài nhưng không có ngân sách lớn để mua phần mềm cao cấp, TrueCrypt sẽ là một lựa chọn miễn phí tuyệt vời. Hy vọng với bài viết này của Khophanmem, bạn sẽ hiểu rõ về cơ chế thiết lập, quản lý và cách sử dụng TrueCrypt để mã hóa ổ cứng máy tính, giúp bảo vệ các dữ liệu quan trọng của mình.
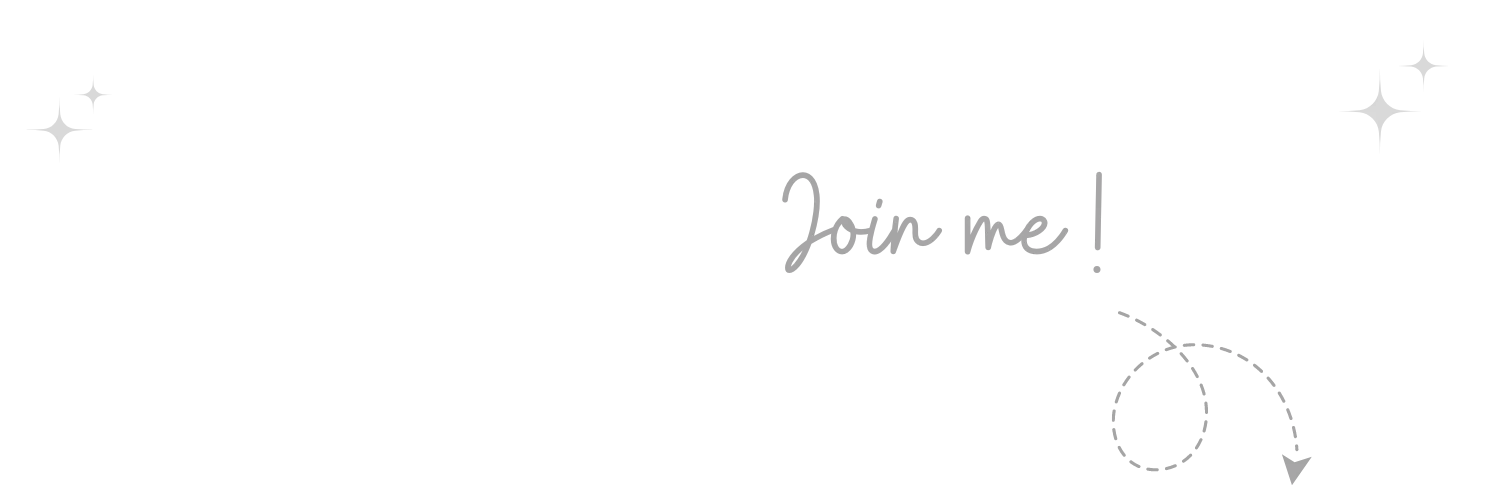

Không thể tin nổi, thật tuyệt vời Nếu bạn cảm thấy bài viết hữu ích, đừng quên tặng 1 "clap" nhé!
khophanmem.vn