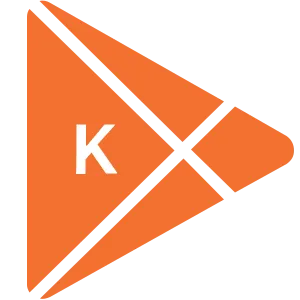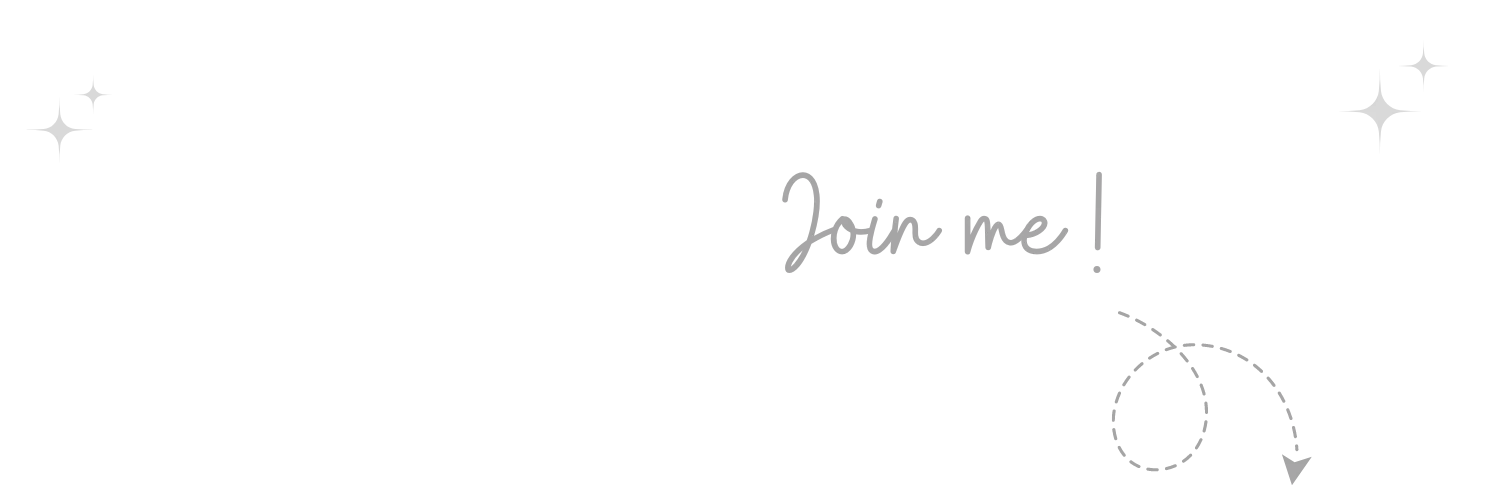Khám phá và tải về hàng ngàn ứng dụng, phần mềm miễn phí bản quyền cho máy tính và điện thoại di động
Khám phá và tải về hàng ngàn ứng dụng, phần mềm miễn phí bản quyền cho máy tính và điện thoại di động
Trong thời đại công nghệ ngày nay, việc sử dụng USB để cài đặt hệ điều hành không chỉ nhanh chóng mà còn tiện lợi. Tuy nhiên, như bất kỳ quy trình cài đặt nào khác, cũng có những thách thức có thể gặp phải. Trong bài viết này, Khophanmem sẽ hướng dẫn bạn cách tải phần mềm cài Win 10 bằng USB và giải quyết những vấn đề phổ biến có thể xuất hiện, giúp bạn có một trải nghiệm cài đặt mượt mà và hiệu quả. Hãy cùng chúng tôi khám phá chi tiết trong hướng dẫn dưới đây!
Lợi ích khi cài windows 10 bằng USB
Cài đặt Windows 10 bằng USB mang lại nhiều lợi ích quan trọng, tạo ra một quy trình linh hoạt và tiện lợi cho người dùng. Dưới đây là một số lợi ích chính khi bạn chọn phương thức cài đặt này:
- Tốc độ cao: USB thường có tốc độ truyền dữ liệu cao hơn so với đĩa DVD, giúp quá trình cài đặt diễn ra nhanh chóng và hiệu quả.
- Tiện lợi: USB là thiết bị nhỏ gọn và dễ mang theo, cho phép bạn cài đặt Windows 10 trên bất kỳ máy tính nào mà không cần đến đĩa cài đặt truyền thống.
- Cập nhật dễ dàng: Khi cần cài đặt lại hoặc nâng cấp Windows 10, USB cho phép bạn dễ dàng thực hiện mà không cần tải lại toàn bộ hệ điều hành từ đầu.
- Dễ dàng tạo USB cài đặt: Việc tạo một USB cài đặt Windows 10 từ một file ISO là đơn giản và không đòi hỏi nhiều kỹ năng kỹ thuật.
- Gia tăng độ ổn định: USB ít bị hỏng hơn so với đĩa DVD, giảm nguy cơ lỗi đọc dữ liệu và tăng tính ổn định của quá trình cài đặt.
Cấu hình máy tính yêu cầu để cài đặt win 10 tất cả các phiên bản
Để cài đặt thành công Windows 10, hệ thống của bạn cần đáp ứng một số yêu cầu cấu hình kỹ thuật sau:
- Bộ vi xử lý: Tốc độ tối thiểu là 1 GHz, cùng với khả năng hỗ trợ PAE, NX và SSE2.
- Dung lượng RAM: Ít nhất 1 GB cho phiên bản 32 bit và 2 GB cho phiên bản 64 bit, đảm bảo hiệu suất ổn định.
- Bộ nhớ tối thiểu: 16 GB cho phiên bản 32 bit và 20 GB cho phiên bản 64 bit, đảm bảo đủ không gian cho hệ điều hành và ứng dụng.
- Card đồ họa: Yêu cầu sự tương thích với Microsoft DirectX 9 và trình điều khiển WDDM để đảm bảo hiển thị đồ họa mượt mà và chất lượng.
Cần chuẩn bị gì trước khi cài windows 10?
Trước khi bắt đầu quá trình cài đặt Windows 10 cho máy tính của bạn, có một số bước chuẩn bị quan trọng cần thực hiện:
- Tải File Cài Đặt Windows 10 (File ISO):
- Đầu tiên và quan trọng nhất, bạn cần tải file cài đặt Windows 10 từ trang chính thức của Microsoft. Truy cập vào liên kết sau: https://www.microsoft.com/vi-vn/windows/get-windows-10 để tải file ISO phù hợp với hệ điều hành của bạn.
- Chuẩn Bị USB:
- Đảm bảo bạn có một USB với dung lượng tối thiểu là 6 GB. Đây sẽ là nơi lưu trữ file cài đặt và cũng là công cụ để cài đặt Windows 10 lên máy tính. Nên chọn một USB trống hoặc sao lưu dữ liệu quan trọng trước khi sử dụng.
- Tạo USB Boot:
- Sau khi có file ISO và USB, bạn cần tạo USB Boot để khởi động quá trình cài đặt Windows 10 từ USB.
Tải tất cả các công cụ cần thiết để cài Win 10
Để bắt đầu quá trình cài đặt Windows 10 thông qua USB, việc tải về các công cụ cần thiết là bước quan trọng. Đầu tiên, bạn cần chuẩn bị một USB boot, đó sẽ là phương tiện lưu trữ chứa file cài đặt hệ điều hành. Sau đó, để biến USB này thành một công cụ khởi động, bạn sẽ sử dụng một phần mềm hữu ích có tên là Rufus.
Cần có gì để tạo USB boot bằng Rufus?
Để tạo USB boot bằng Rufus, bạn cần chuẩn bị:
- File ISO Bộ Cài Đặt Windows:
- Trước tiên, tải về file ISO chính thức của bộ cài đặt Windows 10 từ trang web Microsoft hoặc từ nguồn đáng tin cậy. File này chứa hệ điều hành Windows 10 và là cơ sở để tạo USB boot.
- USB Trống Dung Lượng Tối Thiểu 4GB:
- Đảm bảo bạn sở hữu một USB với dung lượng tối thiểu 4GB, vì quá trình cài đặt Windows 10 yêu cầu không gian lưu trữ đáng kể. USB nên trống hoặc đã được sao lưu dữ liệu trước đó.
- Tiện Ích Rufus:
- Tải về và sử dụng phần mềm Rufus, công cụ mạnh mẽ và dễ sử dụng để tạo USB boot. Bạn có thể tải Rufus từ trang chính thức tại địa chỉ: https://rufus.ie/vi/. Rufus sẽ giúp bạn chuyển đổi USB của mình thành một phương tiện khởi động chứa hệ điều hành Windows 10.
Các bước chi tiết tạo USB boot bằng Rufus
Bước 1: Chuẩn Bị File ISO và Chọn USB
Trong giao diện Rufus, truy cập mục "Device" và chọn tên USB mà bạn muốn sử dụng. Tại "Boot selection", chọn "Disk or ISO image", sau đó nhấn "Select" để duyệt và chọn file ISO của bộ cài đặt Windows 10.
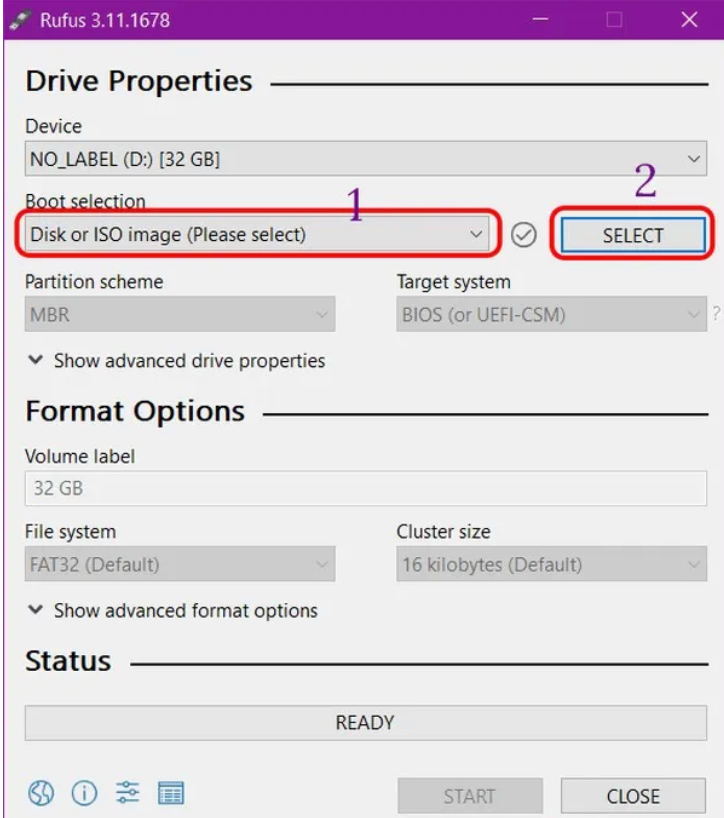
Trong mục "Image option", chọn "Standard Windows installation".
Đối với "Partition scheme", chọn MBR hoặc GPT tùy thuộc vào việc máy tính của bạn hỗ trợ BIOS hay UEFI.
Tại mục "File System", để là NTFS, và nhấn "Start" để bắt đầu quá trình tạo USB boot.
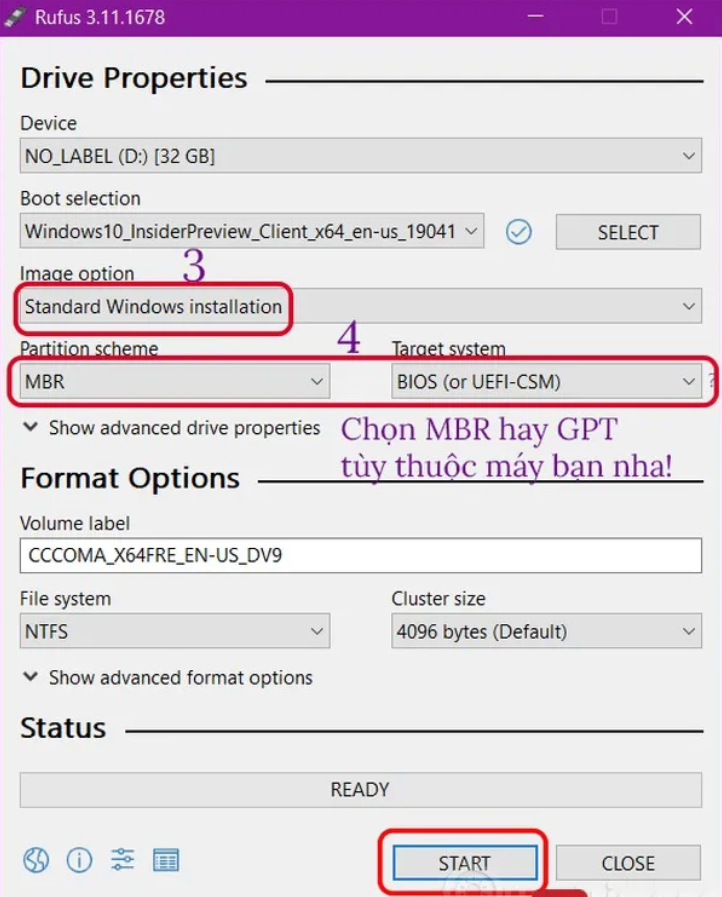
Bước 2: Xác Nhận và Bắt Đầu Quá Trình
Hộp thoại cảnh báo sẽ hiện ra, thông báo rằng USB sẽ bị format. Nếu bạn có dữ liệu quan trọng trên USB, hãy sao lưu trước khi nhấn "OK" để tiếp tục.
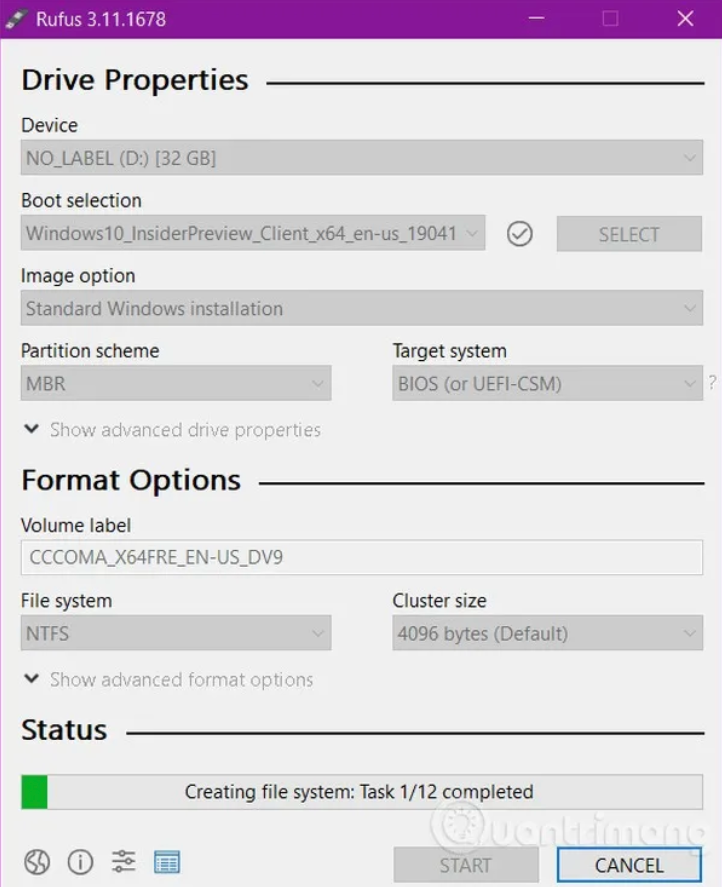
Bước 3: Hoàn Tất Và Kết Thúc Quá Trình Tạo USB Boot
Sau khi xác nhận, nhấn "Start" để bắt đầu quá trình tạo USB boot. Rufus sẽ tiến hành format USB và cài đặt hệ điều hành Windows 10 lên đó. Khi chương trình hiển thị nút "Ready", điều này nghĩa là quá trình đã hoàn tất. Nhấn "Close" để kết thúc và bắt đầu sử dụng USB của bạn để cài đặt Windows 10.
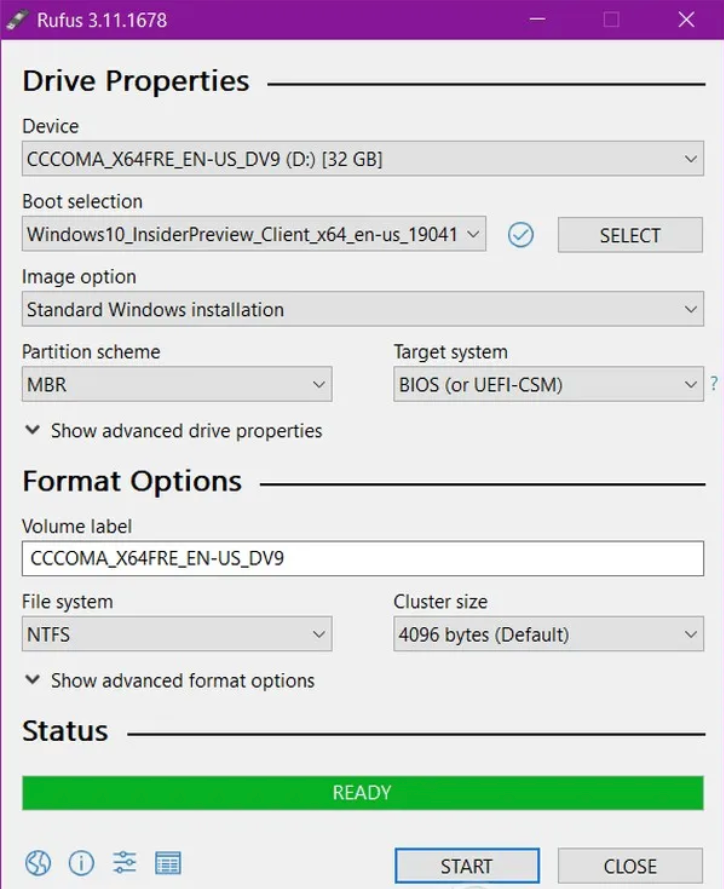
Hướng dẫn cài đặt win 10 bằng USB Full active dễ dàng và nhanh chóng
Chuẩn bị những bước cài đặt Windows 10 thông qua USB là một quá trình dễ dàng với các bước chi tiết từ A đến Z. Dưới đây là hướng dẫn chi tiết để bạn có thể thực hiện một cách thuận lợi:
Bước 1: Kết Nối USB Boot và Khởi Động Máy
Kết nối USB Boot với máy tính và khởi động lại nó.
Bước 2: Vào Menu BOOT
Khởi động máy và nhấn liên tục phím tắt để vào phần menu BOOT.
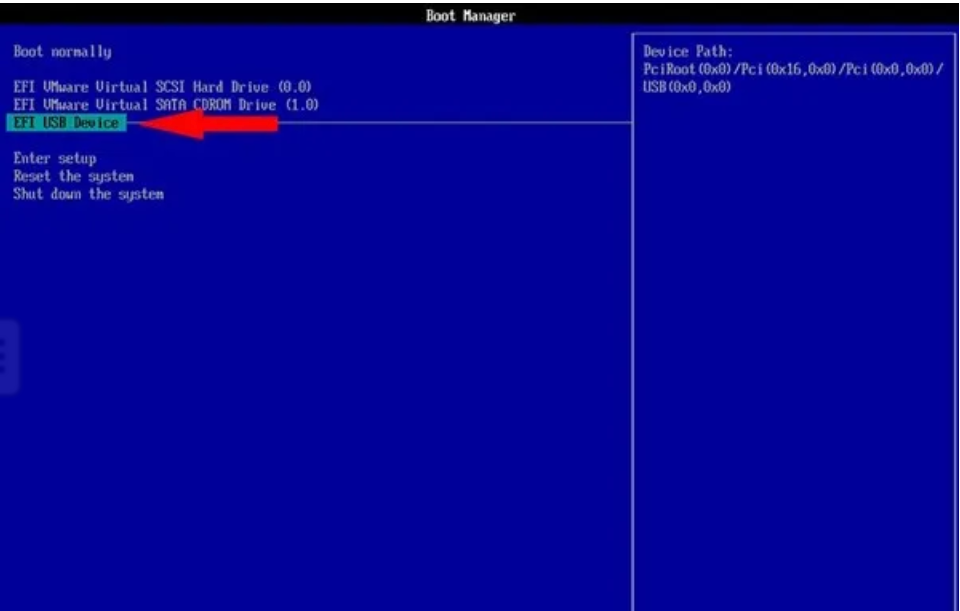
Bước 3: Lựa Chọn Ngôn Ngữ và Cấu Hình
Chọn ngôn ngữ, định dạng thời gian, và bàn phím theo ý muốn, sau đó nhấn "Next" để tiếp tục.
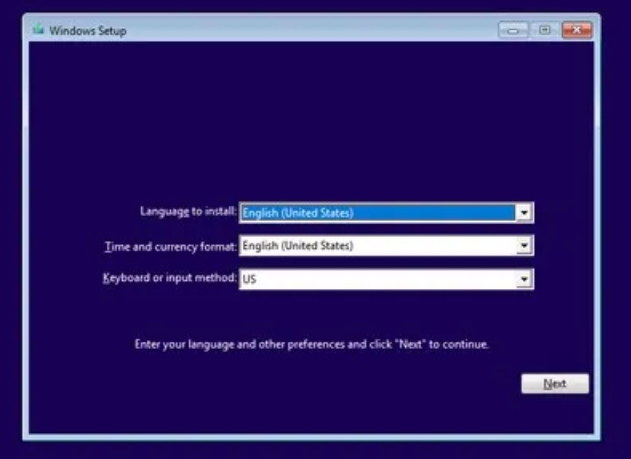
Bước 4: Nhập Key và Đồng Ý Điều Khoản
Nhập key cài đặt Windows của bạn và đồng ý với điều khoản để tiếp tục.
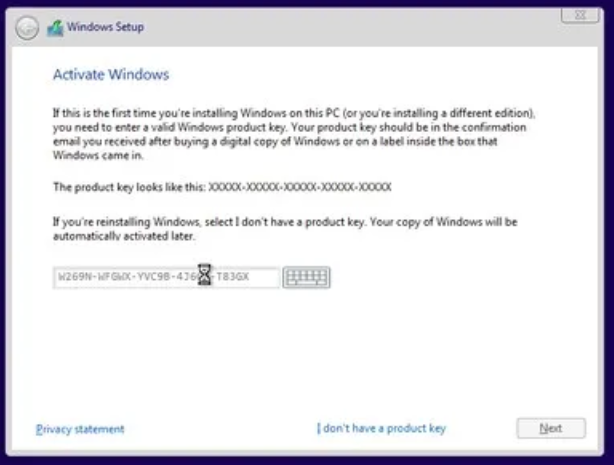
Bước 5: Chọn Loại Cài Đặt
Chọn "Custom" nếu cài đặt mới hoặc "Upgrade" nếu nâng cấp từ phiên bản Windows cũ.
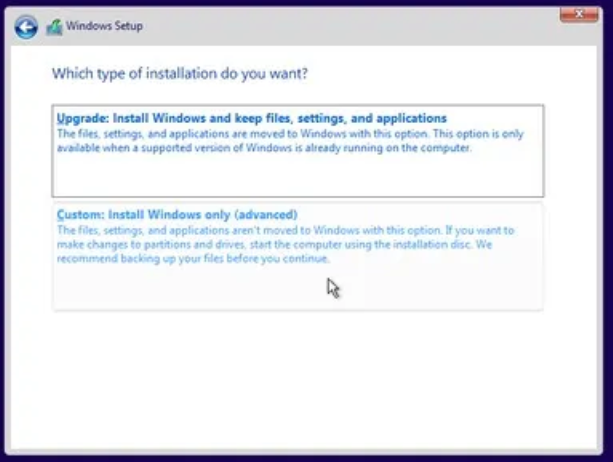
Bước 6: Tạo Phân Vùng và Chọn Ổ Đĩa
Chọn ổ đĩa cài Windows và tạo phân vùng mới bằng cách nhấn vào “New”.
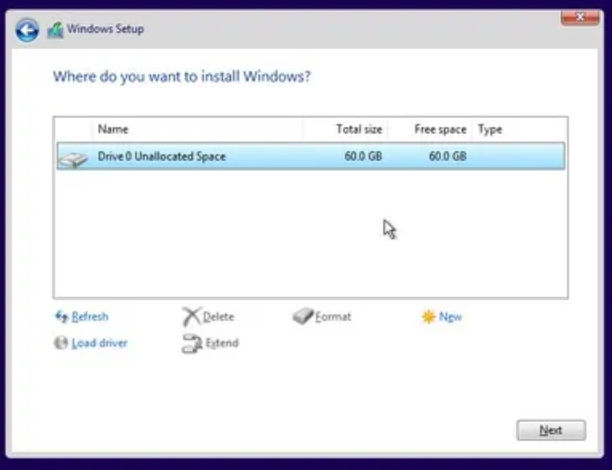
Sau đó, chọn dung lượng phù hợp theo nhu cầu, nhấn “Apply” và “OK” để lưu cài đặt,
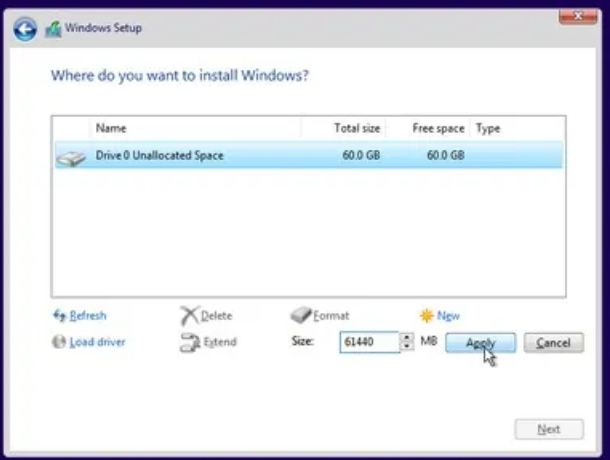
Màn hình sẽ hiển thị hộp thoại gồm nhiều phân vùng, bạn sẽ chọn vị trí phân vùng muốn lưu Windows 10 sau đó chọn “Next”
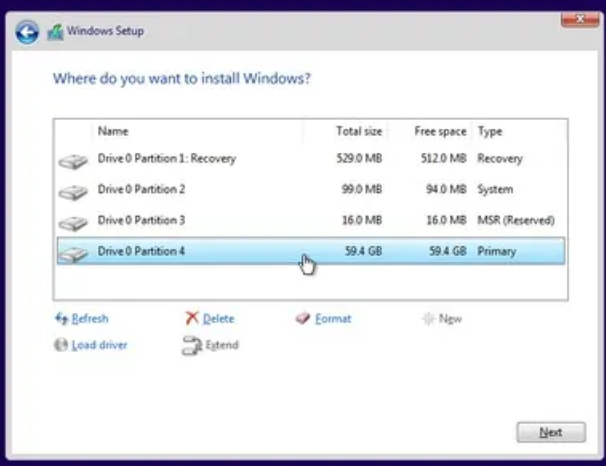
Bước 7: Quá Trình Cài Đặt Tự Động
Rufus sẽ thực hiện quá trình cài đặt Windows 10 tự động.
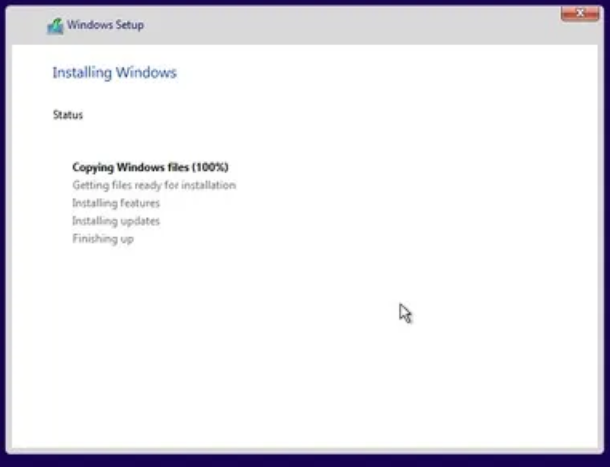
Bước 8: Thiết Lập Các Tùy Chọn Sau Cài Đặt
Máy tính sẽ khởi động lại và yêu cầu bạn thiết lập một số cấu hình. Chọn ngôn ngữ, bàn phím, thiết lập tài khoản Microsoft, đặt tên máy tính, nhập mật khẩu và trả lời các câu hỏi bí mật.
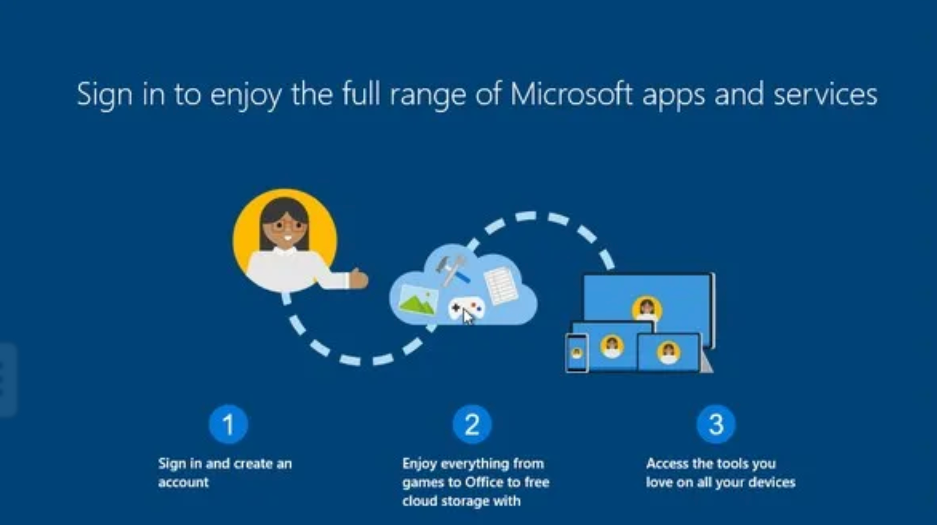
Bước 9: Hoàn Tất và Trải Nghiệm
Khi quá trình cài đặt hoàn tất, nhấn "Yes" để tiếp tục và sau đó nhấn "Accept", bạn sẽ được đưa đến giao diện Desktop của Windows 10 và có thể bắt đầu trải nghiệm hệ điều hành mới của mình.
Với những bước chi tiết này, bạn có thể dễ dàng cài đặt Windows 10 từ USB một cách nhanh chóng và hiệu quả.
Các lỗi thường gặp khi tiến hành cài Windows 10
Lỗi Required CD/DVD drive device driver is missing…
Nguyên nhân của vấn đề này là hệ thống không thể nhận diện trình cài đặt từ CD/DVD hoặc USB.
Để khắc phục, bạn có thể thử mở ra và cắm lại CD/DVD hoặc USB, nếu là USB, hãy thử cắm vào một cổng khác. Một phương án khác là sử dụng một đĩa cài Windows chất lượng hơn so với đĩa cũ mà bạn đang sử dụng.
Lỗi không tạo được USB Boot
Nguyên nhân gặp vấn đề khi tạo USB boot thường xuất hiện dưới 2 dạng chính:
Lỗi USB không xuất hiện trong quá trình tạo USB BOOT, đặc biệt là khi người dùng sử dụng công cụ tạo USB boot 1 click và USB đang ở định dạng GPT.
Lỗi "Write file failed! Access is denied" – thông báo về quá trình sao chép thất bại và bị từ chối quyền truy cập.
Để khắc phục, bạn có thể thực hiện các bước sau:
- Kiểm tra tình trạng hoạt động của USB để đảm bảo nó đang hoạt động bình thường.
- Sửa lỗi không tạo được USB BOOT bằng Partition Wizard:
- Bước 1: Mở phần mềm Partition Wizard.
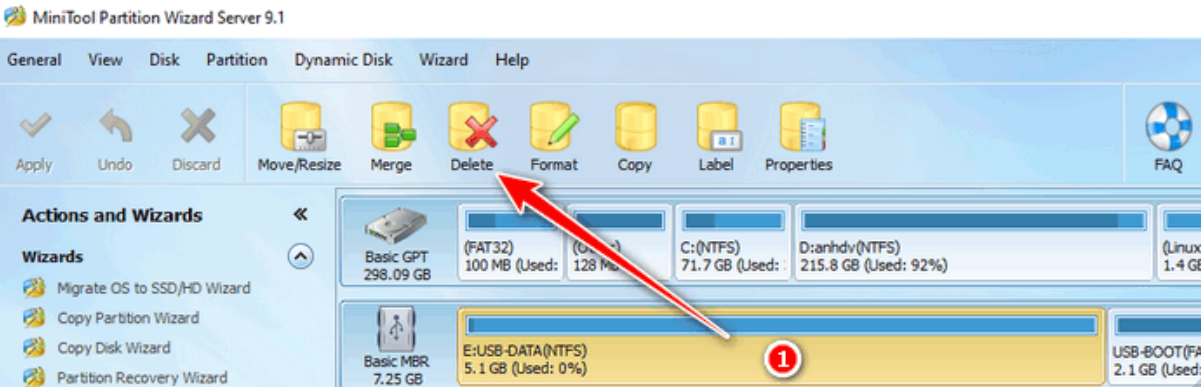
- Bước 2: Chọn từng phân vùng của USB và nhấn "Delete".
- Khi toàn bộ USB trở thành dạng Unallocated, chọn "Apply" để tiến hành.
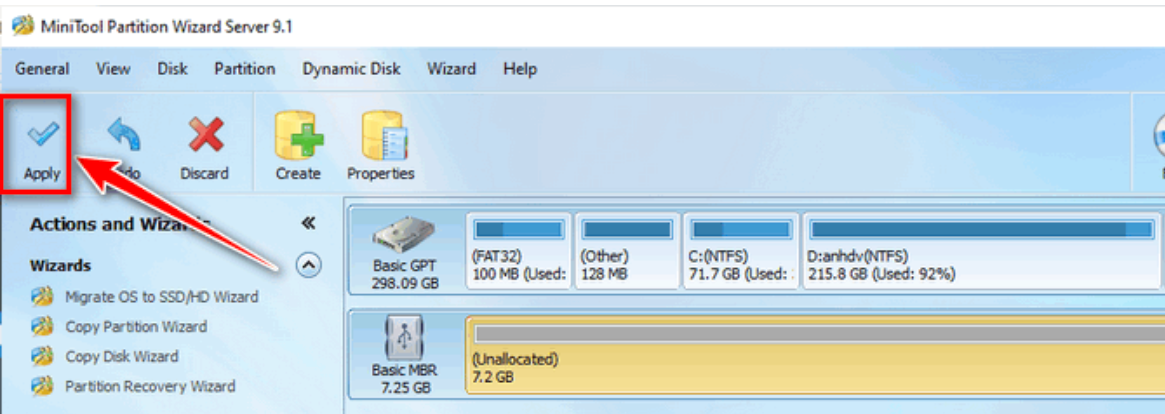
- Chọn USB, sau đó chọn "Create" để tạo phân vùng NTFS (loại 4) ở dạng Primary (loại 3).
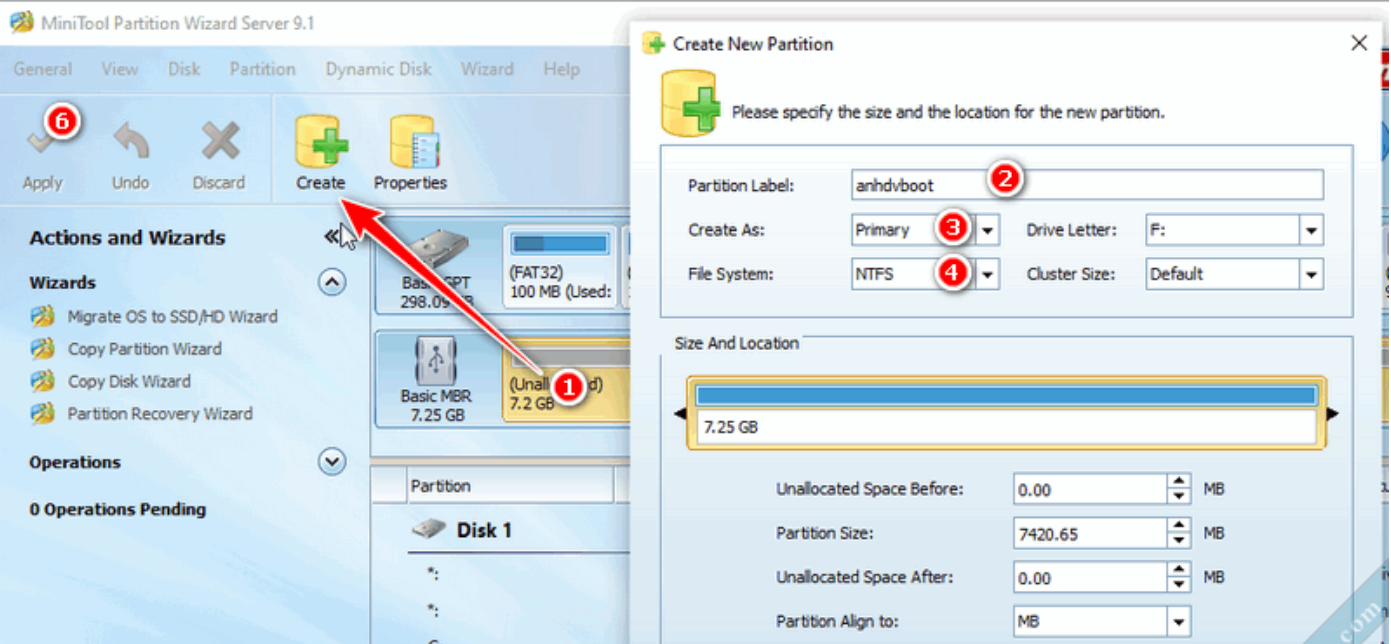
- Tiếp theo, chọn "Apply" để hoàn thành quá trình.
Bây giờ, bạn có thể chạy lại công cụ để kiểm tra và sửa lỗi, giúp USB boot hoạt động một cách chính xác.
Sửa lỗi tạo usb boot với lệnh diskpart
- Để sửa lỗi khi tạo USB boot bằng lệnh diskpart, bạn có thể thực hiện các bước sau:
- Mở Command Prompt (CMD) với quyền Admin.
Gõ lần lượt các lệnh sau:
css
Copy code
diskpart
list disk
select disk 1 // Đảm bảo chọn đúng USB cần tạo boot, số 1 ở đây chỉ mục của USB. Chọn sai có thể mất dữ liệu.
clean
create partition primary
active
format FS=NTFS label=usb quick
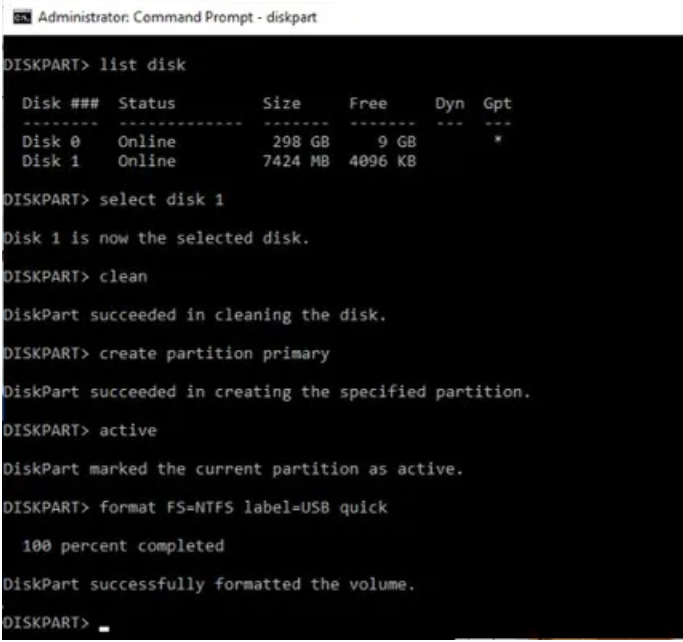
- Sau khi thực hiện các lệnh trên, bạn có thể chạy lại công cụ để tạo USB boot hoặc HDD boot.
- Nếu vấn đề vẫn tiếp tục, thử chuyển USB sang máy tính khác để kiểm tra xem có giải quyết được hay không.
Lỗi không vào được BIOS
Nguyên nhân của vấn đề này là do ổ cứng gặp sự cố.
Để khắc phục, bạn có thể thực hiện các bước sau:
- Tắt máy tính và đảm bảo rằng nó đã ngừng hoạt động hoàn toàn.
- Rút nguồn điện hoàn toàn, đồng thời tháo cable kết nối ổ cứng.
- Khởi động lại máy tính và kiểm tra xem có thể truy cập BIOS không. Nếu máy tính vào được BIOS, điều này có thể xác nhận là do ổ cứng hoặc cable kết nối ổ cứng gặp vấn đề.
Nếu vấn đề vẫn tiếp tục và không thể truy cập BIOS, bạn có thể thực hiện một số cách khác:
- Reset BIOS: Có thể cần thực hiện việc reset lại cài đặt của BIOS. Bạn có thể xem hướng dẫn sử dụng của máy tính hoặc mainboard để biết cách thực hiện reset này.
- Mang đến cửa hàng sửa máy tính: Nếu các biện pháp trên không giải quyết vấn đề, việc mang máy tính đến cửa hàng sửa máy tính để nạp lại ROM BIOS có thể là một giải pháp. Chuyên gia sửa máy tính sẽ có kinh nghiệm và công cụ để xử lý vấn đề này.
Lỗi The selected disk has an MBR partition table
Nguyên nhân của vấn đề là do người dùng tạo USB Boot theo chuẩn khác với chuẩn Boot mà hệ điều hành cũ đang sử dụng.
Để khắc phục, bạn có thể thực hiện chuyển đổi định dạng ổ cứng từ MBR sang GPT. Điều này có thể được thực hiện thông qua các công cụ quản lý đĩa của hệ điều hành hoặc bằng cách sử dụng các bản vá cụ thể phù hợp với thiết bị của bạn.
Bằng cách thực hiện này, bạn sẽ đảm bảo rằng USB Boot được tạo theo chuẩn tương thích với hệ điều hành cũ, giúp khắc phục vấn đề và tiếp tục quá trình cài đặt một cách suôn sẻ.
Kết luận:
Với hướng dẫn trên đây của Khophanmem, bạn có thể tự tin thực hiện quá trình cài đặt một cách nhanh chóng và thành công. Đừng quên lưu ý các bước và khắc phục vấn đề một cách linh hoạt để đạt được kết quả tốt nhất. Đối với những người đang tìm kiếm giải pháp đơn giản và hiệu quả cho việc cài Win 10 bằng USB, hãy áp dụng ngay phương pháp này để trải nghiệm một hệ điều hành mới với sự ổn định và hiệu suất cao.