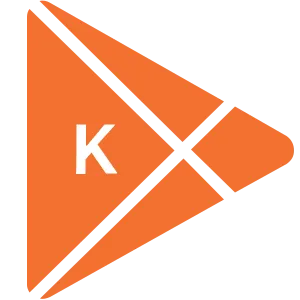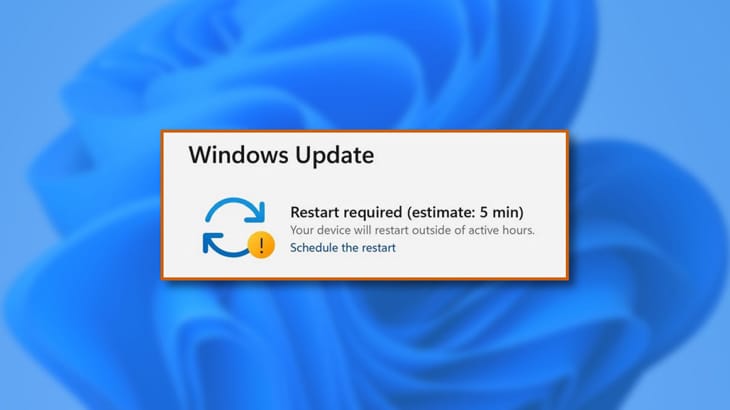
Cách bật/tắt AUTO UPDATE WIN 10 tam thời | Vĩnh Viễn 100%


Khám phá và tải về hàng ngàn ứng dụng, phần mềm miễn phí bản quyền cho máy tính và điện thoại di động
Khám phá và tải về hàng ngàn ứng dụng, phần mềm miễn phí bản quyền cho máy tính và điện thoại di động
Chắc chắn rằng ai trong chúng ta ít nhất một lần đã gặp phải những phiền toái không lường trước được khiến máy tính tự động cập nhật hệ điều hành Windows 10. Việc này không chỉ làm gián đoạn công việc mà còn tiềm ẩn rủi ro lớn như lag, đơ, hoặc thậm chí là khả năng không khởi động lại sau khi hoàn tất quá trình update. Để giải quyết vấn đề này, hãy cùng Khophanmem tìm hiểu cách tắt auto update Win 10 một cách chi tiết nhất thông qua hướng dẫn dưới đây.
Windows Update là gì?
Windows Update là một dịch vụ quan trọng của hệ điều hành Windows do Microsoft cung cấp, có nhiệm vụ đảm bảo rằng hệ thống của bạn luôn được cập nhật và an toàn. Dịch vụ này đưa ra các bản vá bảo mật, cập nhật tính năng và sửa lỗi để cải thiện hiệu suất và tính ổn định của máy tính. Windows Update giúp người dùng duy trì một môi trường làm việc an toàn và hiện đại, đồng thời đảm bảo rằng họ có trải nghiệm sử dụng máy tính tốt nhất.
Quy trình tự động cập nhật của Windows thường xuyên kiểm tra và tải về những cập nhật quan trọng nhất từ Microsoft bao gồm các bản vá bảo mật để ngăn chặn các lỗ hổng tiềm ẩn, cũng như các cập nhật tính năng mang lại trải nghiệm người dùng tốt hơn. Tính năng tự động này giúp đảm bảo rằng máy tính của bạn luôn được bảo vệ khỏi các mối đe dọa mạng và luôn sẵn sàng để sử dụng những tính năng mới nhất.
Tuy nhiên, có người dùng có mong muốn kiểm soát tự động cập nhật để tránh tình trạng cập nhật đột ngột hoặc không mong muốn. Điều này có thể quan trọng trong những tình huống đòi hỏi sự ổn định tuyệt đối, như trong các môi trường công nghiệp hay doanh nghiệp. Việc tắt auto update Win 10 có thể giúp họ duy trì quyền kiểm soát đối với quá trình cập nhật hệ điều hành của mình.

Tắt update win 10 có sao không?
Tuy việc tắt Update Win 10 có thể đáp ứng nhu cầu của một số người dùng, nhưng cũng đi kèm với một số ưu điểm và nhược điểm cần xem xét:
Ưu điểm khi tắt Update Win 10:
- Kiểm Soát Thời Điểm Cập Nhật: Bằng cách tắt Windows Update, người dùng có thể kiểm soát thời điểm hệ thống được cập nhật, giúp tránh tình trạng cập nhật tự động trong lúc người dùng đang làm việc quan trọng.
- Tiết Kiệm Băng Thông và Tài Nguyên: Tắt cập nhật có thể giúp tiết kiệm băng thông internet và nguồn tài nguyên máy tính, đặc biệt là khi người dùng đang sử dụng kết nối có giới hạn hoặc máy tính có cấu hình yếu.
- Tránh Các Thay Đổi Bất Ngờ: Một số người dùng thích duy trì môi trường làm việc ổn định và không muốn bất ngờ với các cập nhật gây thay đổi đột ngột trong hệ thống.
- Tránh Tình Trạng Lỗi: Một số người dùng có thể tránh được tình trạng lỗi hoặc xung đột phần mềm mà một số bản cập nhật gây ra. Việc tắt cập nhật có thể giúp họ kiểm soát sự ổn định của hệ thống.
Nhược điểm khi tắt Update Win 10:
- Rủi Ro Bảo Mật: Một trong những nhược điểm lớn nhất khi tắt cập nhật là rủi ro về bảo mật. Bản cập nhật thường chứa các bản vá bảo mật quan trọng để đối phó với các lỗ hổng potentially dangerous. Việc không cập nhật có thể làm tăng nguy cơ bị tấn công malware, virus và các mối đe dọa khác.
- Thiếu Tính Năng Mới: Microsoft thường cung cấp các bản cập nhật để cải thiện tính năng, tối ưu hiệu suất, và thậm chí là thêm các tính năng mới. Bằng cách tắt cập nhật, người dùng sẽ bỏ lỡ những cải tiến này và không trải nghiệm được những tính năng mới.
- Không Ổn Định Hệ Thống: Các bản cập nhật cũng giúp cải thiện ổn định của hệ thống bằng cách sửa các lỗi và xử lý các tình trạng không mong muốn. Việc không cập nhật có thể dẫn đến sự không ổn định của hệ thống và tăng nguy cơ gặp phải sự cố.
- Hạn Chế Tương Thích: Các phần mềm và ứng dụng mới thường được thiết kế và kiểm thử để hoạt động tốt trên các phiên bản mới nhất của hệ điều hành. Việc không cập nhật có thể làm giảm tương thích và gây ra sự không tương thích với một số ứng dụng.
- Sự Thiếu Hiểu Biết về Cập Nhật: Việc không cập nhật có thể dẫn đến sự thiếu hiểu biết về những cải tiến và thay đổi trong hệ điều hành, điều này có thể khiến người dùng bị lạc hậu với những phát triển mới.
Hướng dẫn cách bật, tắt update Windows 10 tạm thời
Cài đặt kết nối Wi-Fi sang chế độ Metered connection
Để cài đặt kết nối Wi-Fi sang chế độ Metered Connection trên hệ điều hành Windows, bạn có thể thực hiện các bước sau:
- Bước 1: Bắt đầu bằng cách nhấn vào logo Windows và chọn "Settings" (Cài đặt).

- Bước 2: Tiếp theo, chọn "Network & Internet" (Mạng và Internet).

- Bước 3: Trong cửa sổ tiếp theo, chọn mục "Wi-Fi" và sau đó chọn "Manage known networks" (Quản lý mạng đã biết).

- Bước 4: Tìm địa chỉ Wi-Fi mà bạn muốn cài đặt, sau đó chọn "Properties" (Tính năng).

- Bước 5: Trong cửa sổ Properties, nhấn vào nút bật/tắt để chuyển đổi sang chế độ Metered Connection. Để kích hoạt chế độ này, gạt nút sang phải. Ngược lại, gạt nút sang trái để tắt chế độ Metered Connection.

Dùng Administrative Tools
Để điều chỉnh cài đặt tự động cập nhật trên Windows 10 bằng cách sử dụng Administrative Tools, bạn có thể thực hiện các bước sau:
- Bước 1: Bắt đầu bằng cách chọn biểu tượng tìm kiếm và gõ "Windows update settings," sau đó chọn ứng dụng Windows Update settings từ kết quả tìm kiếm.

- Bước 2: Trong cửa sổ Windows Update, chọn "Advanced options" (Tùy chọn nâng cao).

- Bước 3: Tiếp theo, chọn "Delivery Optimization."

- Bước 4: Gạt nút sang trái để tắt chế độ tự động cập nhật (Off). Để bật lại tự động cập nhật, chỉ cần gạt nút sang phải.

Sử dụng Group Policy Editor
Để điều chỉnh cài đặt tự động cập nhật trên Windows 10 bằng Group Policy Editor, bạn có thể thực hiện theo các bước sau:
- Bước 1: Bắt đầu bằng cách chọn biểu tượng Windows, sau đó chọn mục "Windows Administrative Tools."

- Bước 2: Trong danh sách công cụ quản lý, chọn "Group Policy Management."

- Bước 3: Tiếp theo, chọn "Policies," sau đó chọn "Administrative Templates," và cuối cùng là "Windows Components."

- Bước 4: Tìm và chọn "Windows Update," sau đó chọn "Configure Automatic Update."

- Bước 5: Chọn "Disabled," sau đó nhấn "Apply" và "OK." Nếu bạn muốn mở lại tự động cập nhật máy tính, bạn chỉ cần chọn lại mục "Not Configured."

Sử dụng phần mềm bên thứ 3
Phần mềm Show or hide updates:
- Bước 1: Truy cập phần mềm Show or hide updates, nếu bạn chưa có phần mềm, bạn có thể tải ngay TẠI ĐÂY. Sau đó, mở phần mềm.
- Bước 2: Đánh dấu vào mục "Apply repairs automatically," sau đó chọn "Next."

- Bước 3: Chọn "Hide updates." Để chọn tự động cập nhật cho những bản bạn đã ẩn, chọn "Show hidden updates," đánh dấu vào những bản cập nhật bạn muốn và chọn "Next."

- Bước 4: Chọn các phiên bản mà bạn không muốn cập nhật và chọn "Next."

Khi bạn thấy màn hình hiển thị như hình minh họa, đó là bạn đã thành công trong việc ngăn chặn cập nhật tự động. Chọn "Close" để kết thúc.

Phần mềm EaseUS Tools:
- Bước 1: Tải phần mềm EaseUS Tools TẠI ĐÂY. Sau khi tải xong, mở và cài đặt phần mềm. Nếu thiết bị yêu cầu, hãy truy cập quyền để phần mềm được khởi động.
- Bước 2: Chọn "Windows Update" trên màn hình chính của phần mềm.

- Bước 3: Sau đó, nhấn "Disable" để vô hiệu hóa cập nhật.

Chặn cập nhật trong regedit
Bước 1: Để thực hiện việc chặn cập nhật trong regedit, trước hết, bạn cần mở Registry Editor.
Bước 2: Sao chép và dán câu lệnh sau vào ô địa chỉ: HKEY_LOCAL_MACHINE\Software\Policies\Microsoft\Windows\WindowsUpdate\AU.
Lưu ý: Câu lệnh này có mã mở đầu là Computer\. Trường hợp chưa có dấu \, bạn hãy gõ thêm vào.
Bước 3: Tick chọn AU và nhấn đúp vào NoAutoUpdate.

Tại cửa sổ hiện lên, nhập 1 vào ô và nhấn OK.

Tạm dừng Windows Update thông qua Settings
- Bước 1: Trong cài đặt, mở tùy chọn Advanced Windows Update options trên thanh tìm kiếm của máy.

- Bước 2: Tại mục Pause updates, click vào Pause until và chọn dòng Select date.

- Bước 3: Sau đó, lựa chọn ngày bạn mong muốn để cập nhật Windows. Hệ điều hành sẽ tự động hoãn việc cập nhật đến ngày đó.

Chặn Windows Update trong 365 ngày
- Bước 1: Nhấn tổ hợp phím Windows + R để mở hộp thoại Run, sau đó gõ "regedit" và nhấn Enter.

- Bước 2: Copy và dán đoạn lệnh sau vào thanh địa chỉ: HKEY_LOCAL_MACHINE\SOFTWARE\Policies\Microsoft\Windows\WindowsUpdate.
- Bước 3: Tìm và nhấn chuột phải vào mục Windows Update > New > DWORD (32-bit) Value > Đổi tên mục này thành TargetReleaseVersion > Đặt giá trị của TargetReleaseVersion là 1.

- Bước 4: Chuột phải vào Windows Update một lần nữa > New > String Value.
- Bước 5: Trong cửa sổ Edit String hiện ra, đổi tên Value name thành TargetReleaseVersionInfo > Nhập số hiệu phiên bản Windows bạn muốn giữ vào ô Value data.
(Chẳng hạn, nếu bạn đang ở phiên bản Windows 10 1809 và muốn giữ nguyên phiên bản này mà không muốn nâng cấp lên phiên bản 1909, bạn có thể nhập 1809 vào ô giá trị của TargetReleaseVersionInfo.)

Hướng dẫn cách bật, tắt update Windows 10 vĩnh viễn
- Bước 1: Mở hộp thoại Tìm kiếm bằng cách nhấn biểu tượng Tìm kiếm hoặc nhấn tổ hợp phím Windows + S, sau đó nhập "services" và chọn ứng dụng Services từ kết quả tìm kiếm.

- Bước 2: Chuột phải vào dịch vụ Windows Update > Chọn Properties.

- Bước 3: Chọn Stop để dừng dịch vụ, sau đó chọn Disabled để ngăn chặn cập nhật tự động. Nhấn Apply để lưu thay đổi.
- Để mở lại cập nhật tự động:
- Thay vì chọn Stop, bạn chọn Start để khởi động lại dịch vụ.
- Thay vì chọn Disabled, bạn chọn Manual để chuyển về chế độ tự động khởi động cùng hệ thống.
- Nhấn Apply để lưu thay đổi.

Kết luận:
Cuối cùng, việc biết cách tắt auto update Win 10 không chỉ giúp bạn tiết kiệm băng thông mà còn mang lại trải nghiệm sử dụng máy tính mượt mà hơn. Bằng cách áp dụng những bước hướng dẫn chi tiết trên, bạn có thể hoàn toàn kiểm soát được quá trình cập nhật và tránh được những phiền toái không mong muốn. Hãy thực hiện ngay để máy tính của bạn luôn hoạt động ổn định và hiệu quả. Đừng quên theo dõi các bài viết khác trên trang Khophanmem để có thêm nhiều thông tin hữu ích nhé!
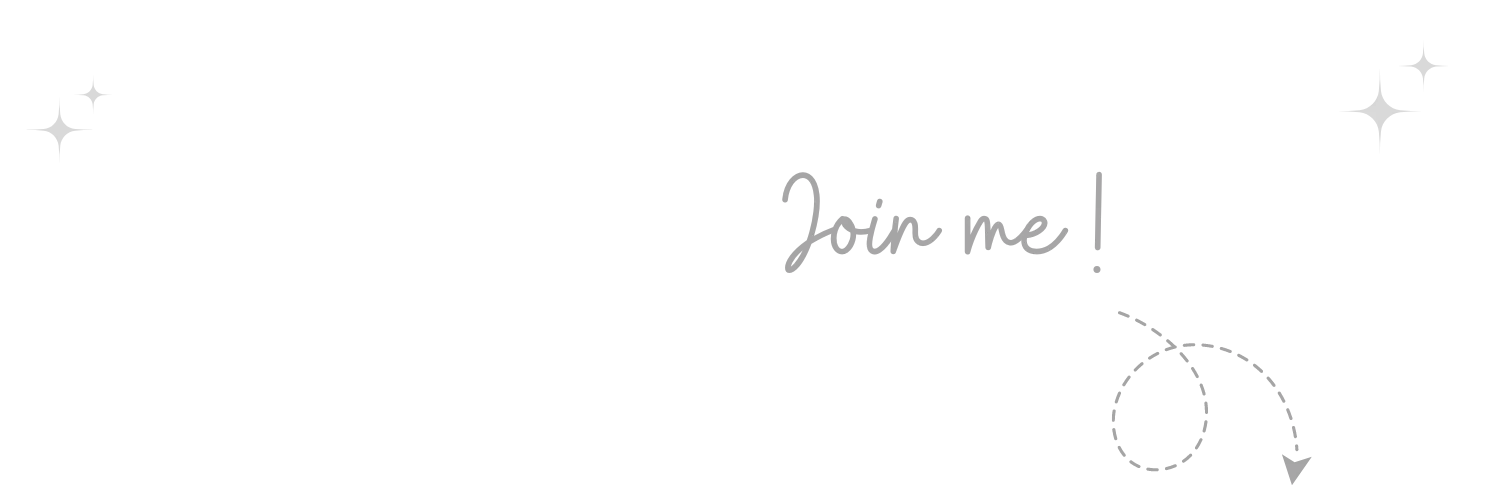

Không thể tin nổi, thật tuyệt vời Nếu bạn cảm thấy bài viết hữu ích, đừng quên tặng 1 "clap" nhé!
khophanmem.vn