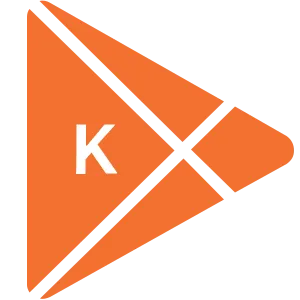Hướng dẫn cách bật Bluetooth trên máy tính ĐƠN GIẢN nhanh chóng


Khám phá và tải về hàng ngàn ứng dụng, phần mềm miễn phí bản quyền cho máy tính và điện thoại di động
Khám phá và tải về hàng ngàn ứng dụng, phần mềm miễn phí bản quyền cho máy tính và điện thoại di động
Bluetooth là một trong những cách thức cho phép bạn truyền tệp hay kết nối các thiết bị không dây như chuột máy tính, bàn phím, loa, tai nghe, điện thoại… với máy tính. Để làm được điều đó, trước hết bạn cần phải bật Bluetooth và ghép nó với các thiết bị mà mình cần kết nối. Dưới đây là cách bật Bluetooth trên máy tính đơn giản và nhanh chóng nhất. Để làm điều đó, bạn cần bật Bluetooth trên PC rồi ghép nối nó với các thiết bị khác. Hiện nay, hệ điều hành Windows được dùng phổ biến nhất là win 10 và win 7. Vì vậy, Khophanmem sẽ hướng dẫn các bạn cách mở Bluetooth trên laptop với 2 phiên bản win này nhé!
Hướng dẫn cách bật, tắt Bluetooth trên Windows 10
Để bật Bluetooth trên máy tính có hệ điều hành Windows 10, hãy làm theo các bước dưới đây:
Bước 1: Nhấn vào biểu tượng cửa sổ Windows ở phía dưới góc trái màn hình máy tính để mở menu Start.
Bước 2: Tại thanh menu, nhấp chọn biểu tượng Settings.

Bước 3: Tại màn hình chính Windows Setting, hãy chọn Devices.

Bước 4: Tại mục Bluetooth & other devices, bạn sẽ nhìn thấy biểu tượng Bluetooth đầu tiên, lúc này bạn chỉ cần gạt nút sang phải (On) để kích hoạt chức năng Bluetooth.
Nếu muốn tắt Bluetooth hãy làm thao tác tương tự, gạt nút sang trái để chuyển về Off.

Hướng dẫn cách bật, tắt Bluetooth trên Windows 7
Với máy tính sử dụng hệ điều hành Windows 7, việc mở Bluetooth cũng vô cùng đơn giản:
Bước 1: Nhấp chuột vào biểu tượng Start ở phía dưới góc trái màn hình máy tính, chọn Control Panel để mở Bảng điều khiển.

Bước 2: Chọn mục Network and Internet ở cột bên trái.

Bước 3: Tiếp tục chọn Network and Sharing Center ở tùy chọn đầu tiên.

Bước 4: Sau đó nhấn chọn Change adapter settings ở bảng chọn phía bên trái.

Bước 5: Tại đây, bạn nhấp chuột phải vào mục Bluetooth Network Connection và chọn disable để bật hoặc enable để tắt bluetooth là xong!

Cách khắc phục lỗi Laptop không kết nối được Bluetooth
Khi bạn gặp sự cố máy tính không thể kết nối được Bluetooth thì đó có thể là lỗi phần cứng/phần mềm hoặc do sai lầm nhỏ trong quá trình ghép nối các thiết bị. Trong bài viết này, Khophanmem sẽ hướng dẫn bạn 5 cách khắc phục những lỗi phổ biến nhất ở cổng kết nối Bluetooth.
Restart lại máy tính
Đây được xem là cách đơn giản nhất mà bạn nên thực hiện trước tiên mỗi khi laptop gặp sự cố chưa phát hiện ra nguyên nhân. Bạn hãy bấm vào Start menu ở góc dưới bên trái màn hình và chọn Restart. Khởi động lại máy tính giúp đưa máy về trạng thái ổn định, khắc phục trường hợp xung đột giữa các phần mềm... Khi máy tính hoạt động bình thường, các bạn hãy thử kết nối Bluetooth lại lần nữa để kiểm tra xem việc kết nối có thực hiện được hay không. Nếu không, hãy thử các biện pháp bên dưới.

Bên cạnh đó, bạn cũng nên kiểm tra Bluetooth trên máy tính được bật hay chưa bằng cách nhấn tổ hợp phím Windows + A, chọn Expand. Khi kết nối Bluetooth đã được bật sẽ hiển thị màu xanh dương và là màu trắng nếu chưa bật.
Kiểm tra các kết nối Bluetooth
Đôi khi, thiết bị bạn muốn kết nối với Bluetooth trên máy tính của mình sẽ tự động tắt khi không dò thấy thiết bị nào gần đó để kết nối. Vì vậy, hãy kiểm tra và đảm bảo rằng bạn đã kích hoạt Bluetooth trên cả máy tính và thiết bị muốn kết nối.
Sau khi bạn đã bật Bluetooth trên các thiết bị cần ghép nối, hãy vào phần cài đặt của máy tính, vào mục Bluetooth & Other Devices, chọn Add Bluetooth or Other devices và kết nối với thiết bị mà bạn muốn thêm là xong.

Restart lại tính năng Bluetooth
Nếu Bluetooth không hoạt động, bạn có thể khởi động lại Bluetooth Support Services bằng cách nhấn tổ hợp phím Windows + R rồi nhập 'services.msc'.
Sau đó, nhấp chuột phải vào Bluetooth Support Services > Restart.
Tiếp tục nhấp chuột phải vào Bluetooth Support Services một lần nữa để mở Properties. Tại đây, hãy kiểm tra loại Startup rồi chọn Automatic và nhấn OK.

Dùng phần mềm khắc phục kết nối Bluetooth
Mặc định trong Windows được cài đặt sẵn một công cụ sửa lỗi, đó là Troubleshoot, giúp bạn khắc phục nhanh chóng các sự cố phổ biến thường gặp như không kết nối được WiFi, Bluetooth…
Bước 1: Đầu tiên, nhấn tổ hợp phím Windows + I để mở cài đặt Settings.
Bước 2: Trong mục Update & Security, chọn Troubleshoot.
Bước 3: Trong mục Find and fix other problems chọn Bluetooth. Tiếp tục nhấp chọn Run the troubleshooter để khởi chạy trình khắc phục sự cố và làm theo các chỉ định mà hệ thống hướng dẫn đến khi hoàn tất. Lưu ý, tên và vị trí các tùy chọn có thể khác nhau tùy vào phiên bản Windows bạn máy tính đang sử dụng.

Cập nhật Driver Bluetooth
Nếu đã thử các cách trên nhưng máy tính vẫn không kết nối được Bluetooth thì còn nguyên nhân phổ biến khác có lẽ là do driver của laptop không tương thích hoặc đang bị lỗi, bị hỏng file hay bị nhiễm virus. Để khắc phục tình trạng này khá đơn giản, các bạn chỉ cần xóa đi driver Bluetooth cũ trong máy để cài đặt bản mới hoặc nâng cấp driver phiên bản mới hơn cho Bluetooth. Hãy làm theo các thao tác sau để xóa và cài mới lại driver Bluetooth nhé:
Bước 1: Vào Start, tìm kiếm và mở Device Manager. Hoặc nhấn tổ hợp phím Windows + S và gõ từ khóa Device manager vào trong khung tìm kiếm.
Bước 2: Chọn Bluetooth > Chọn tên Bluetooth mà máy tính đang sử dụng.
Bước 3: Click chuột phải và chọn Driver, tiếp tục chọn Search automatically for updated driver software.

Nếu Windows không dò thấy Driver Bluetooth mới, bạn hãy truy cập trang web của nhà sản xuất laptop để tải trình điều khiển Bluetooth mới nhất về máy và cài đặt lại. Còn trường hợp laptop đã được cập nhật Driver Bluetooth mới, thì bạn chỉ cần khởi động lại laptop để hệ thống lưu thiết lập mới và bắt đầu sử dụng.
Kiểm tra các thiết bị ngoại vi
Còn một nguyên nhân khác khiến máy tính không thể kết nối Bluetooth với bàn phím, chuột, loa, tai nghe… đó là các thiết bị này đang nằm ngoài phạm vi phủ sóng của Bluetooth. Để khắc phục lỗi này, bạn hãy đặt các thiết bị ngoại vi đó lại gần máy tính của mình, tốt nhất hãy đảm bảo không có vật cản nào nằm ở giữa 2 thiết bị gây ảnh hưởng đến cường độ tín hiệu, ví như bức tường, vách ngăn, hồ cá…
Kết luận
Việc bật Bluetooth trên máy tính nhìn thì rất đơn giản và dễ dàng. Tuy nhiên, đôi khi sẽ có một số sự cố có thể xảy ra, khiến mọi thứ trở nên rắc rối và tốn thời gian. Hy vọng với các bước hướng dẫn mà Khophanmem đã chia sẻ về cách bật Bluetooth trên máy tính cũng như các thủ thuật đơn giản để sửa lỗi thường gặp khi không kết nối Bluetooth được trong bài viết trên, bạn đã có thể biết và thực hiện nó dễ dàng và nhanh chóng.
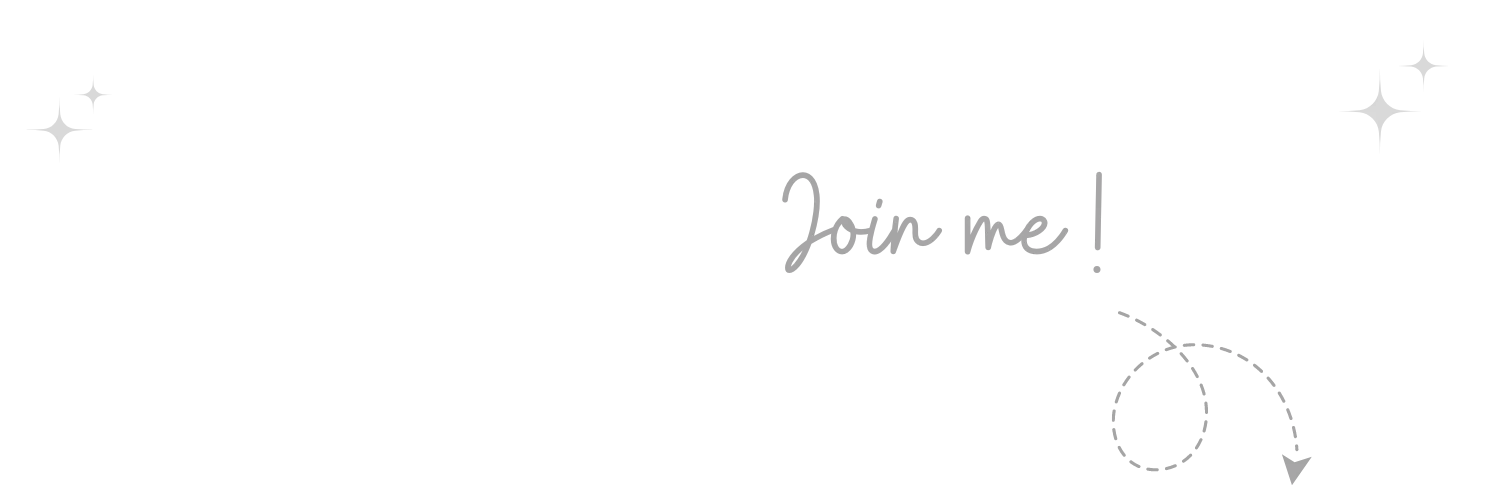

Không thể tin nổi, thật tuyệt vời Nếu bạn cảm thấy bài viết hữu ích, đừng quên tặng 1 "clap" nhé!
khophanmem.vn