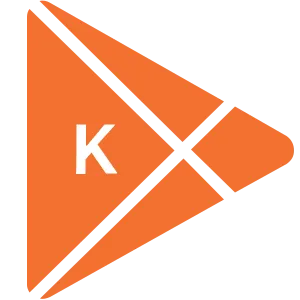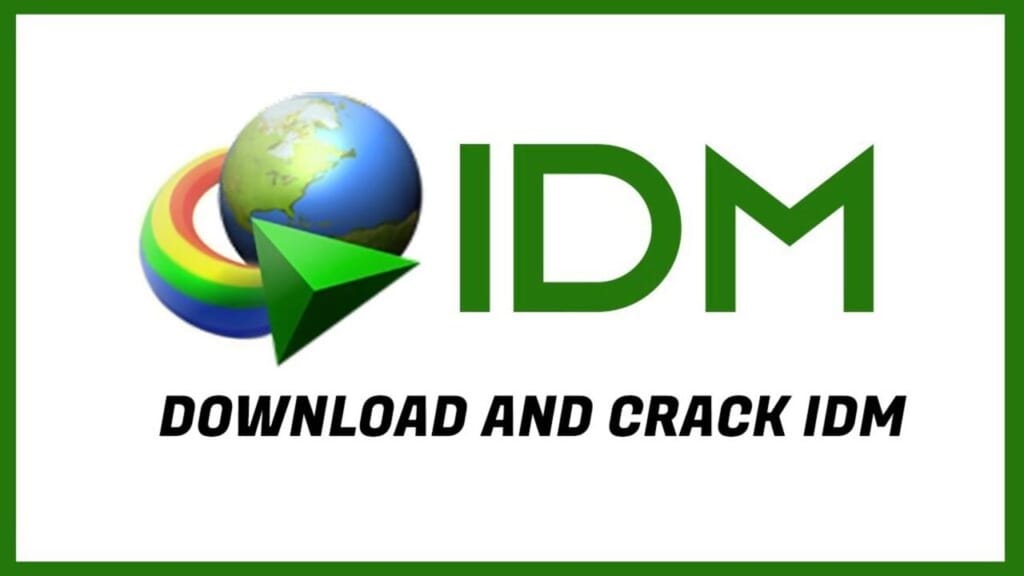
IDM là gì? Hướng Dẫn Tải Và Cài Đặt Internet Download Manager Miễn Phí


Khám phá và tải về hàng ngàn ứng dụng, phần mềm miễn phí bản quyền cho máy tính và điện thoại di động
Khám phá và tải về hàng ngàn ứng dụng, phần mềm miễn phí bản quyền cho máy tính và điện thoại di động
Internet Download Manager (IDM) là một trong những công cụ, phần mềm tải xuống phổ biến nhất thế giới hiện nay, được hàng chục triệu người tin dùng và sử dụng. Với nhiều tính năng nổi bật cùng tốc độ tải xuống nhanh chóng và quản lý tập tin tốt, IDM đã trở thành một công cụ hữu ích với những ai thường xuyên tải các tệp tin từ Internet, trình duyệt web từ phim, ảnh, nhạc, ứng dụng,.. Hãy cùng Khophanmem khám phá những tính năng đặc biệt cùng cài đặt, gỡ bỏ và sử dụng Internet Download Manager trong bài viết dưới đây nhé!
IDM là gì?
Internet Download Manager là một trình quản lý tải xuống của hệ điều hành Windows được dùng để tăng tốc độ tải xuống và quản lý các tệp tin tải xuống trên máy tính. IDM hỗ trợ nhiều tập tin khác nhau, bao gồm các tập tin như: audio, hình ảnh, video,...cùng các tập tin đa dạng khác.
Internet Download Manager được tích hợp với các trình duyệt phổ biến nhất hiện nay như: Google Chrome, Firefox, Opera, Microsoft Edge, Mozilla,...cùng nhiều trình duyệt khác.
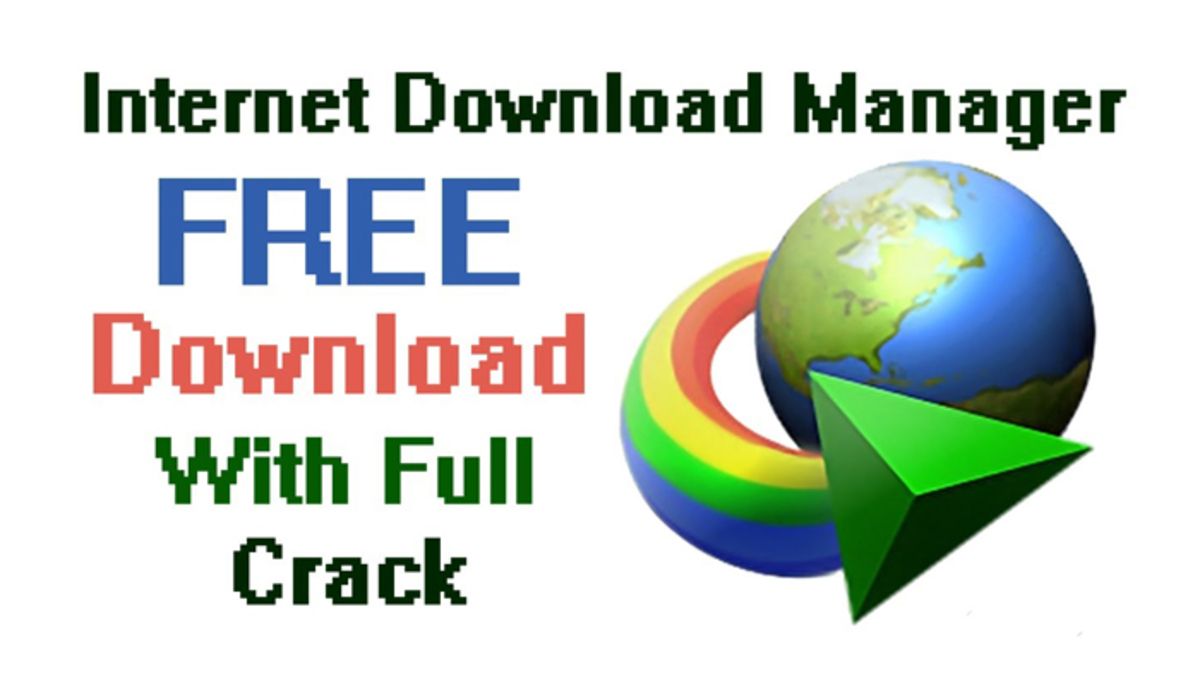
Phần mềm này cho phép người dùng có thể tải các tệp tin từ các trang web với tốc độ rất nhanh bằng phương pháp chia nhỏ tệp tin thành nhiều phần và tải xuống cùng một lúc.
Ngoài ra, Internet Download còn cho phép người dùng tải xuống từ các web một cách trực tiếp bằng tính năng “Grabber”.
Internet Download Manager có tính năng gì?
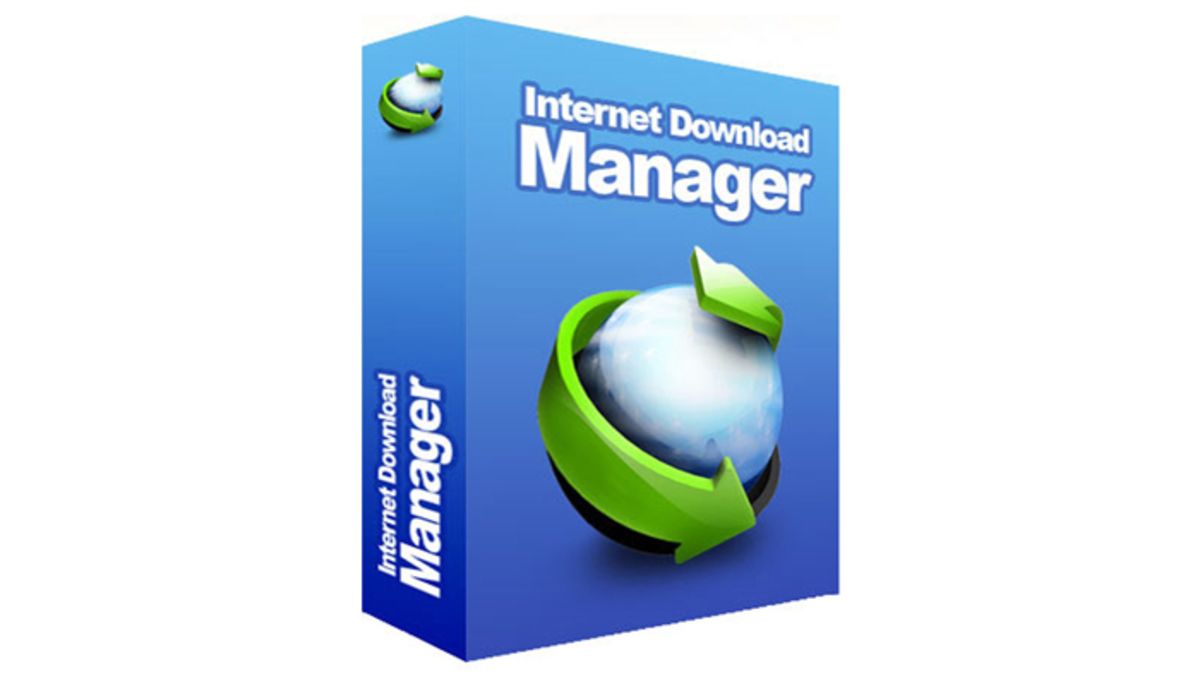
Là một công cụ mạnh mẽ, IDM (Internet Download Manager) sở hữu những tính năng, ưu điểm đặc biệt như:
- Tốc độ tải xuống nhanh gấp 5 lần so với các phương pháp tải khác hiện nay.
- Sở hữu khả năng tự động tìm kiếm tệp tin.
- Cho phép người dùng khôi phục các tệp tin, file bị gián đoạn trong quá trình tải xuống.
- Sở hữu khả năng tự quét virus, giúp hạn chế mọi rủi ro khi tải xuống từ đó nâng cao tính bảo mật cho người dùng.
- Cho phép người dùng kéo - thả liên kết để tải xuống.
- Cho phép người dùng lựa chọn phần để tải xuống.
- Hỗ trợ người dùng lên kế hoạch tải xuống một cách nhanh chóng, dễ dàng.
- Hỗ trợ cho nhiều loại máy proxy: FTP, Microsoft ISA và tương thích với nhiều trình duyệt.
- Cho phép người dùng tải xuống nhiều file cùng một lúc và không hề ảnh hưởng đến các trải nghiệm khác.
- Phần mềm sở hữu cách cài đặt rất đơn giản, dễ thao tác và nhanh chóng.
- Người dùng có thể tùy chọn sử dụng nhiều ngôn ngữ.
- Sở hữu giao diện đơn giản, dễ làm quen, sử dụng và thân thiện với nhiều người dùng khác nhau.
- Tính năng cập nhật nhanh chóng, hỗ trợ người dùng trong kiểm tra phiên bản của Internet Download Manager.
Hướng dẫn tải và cài đặt IDM mới nhất cho máy tính
Các bước để tải và cài đặt IDM cho máy tính vô cùng đơn giản và dễ dàng, bao gồm các bước sau đây:
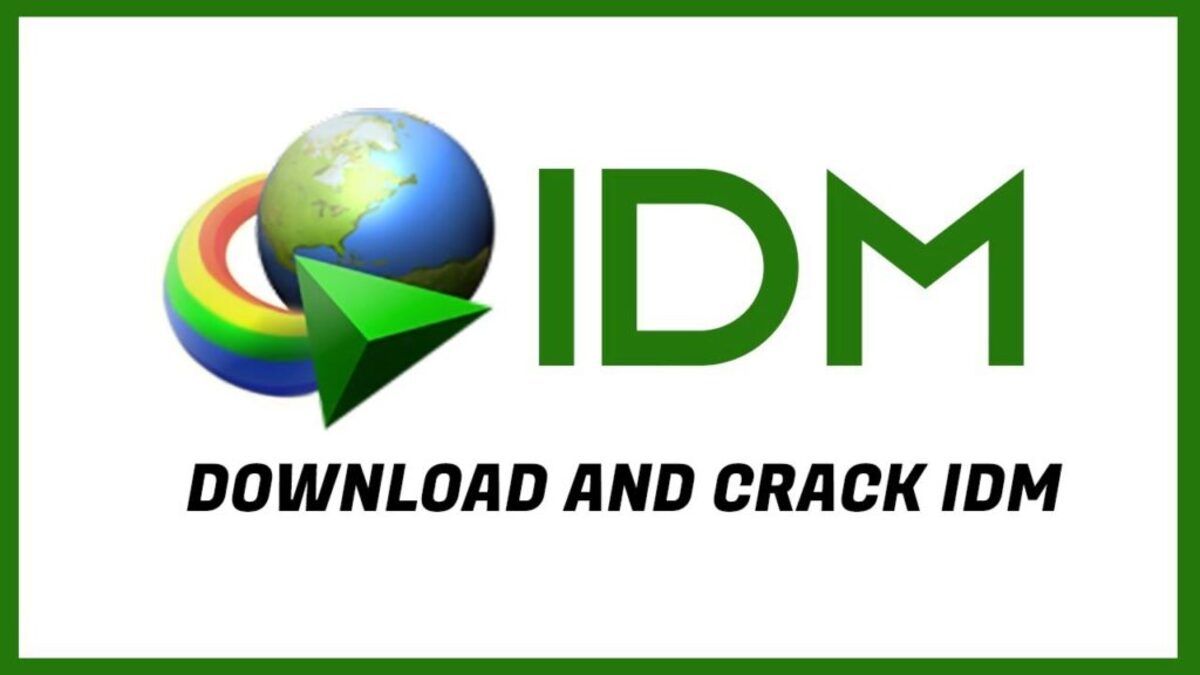
- Bước 1: Đầu tiên, người dùng hãy mở File cài đặt. Nếu máy tính của người dùng chưa có bộ cài phần mềm thì có thể tải phiên bản mới nhất của IDM ở link: IDM
- Bước 2: Sau đó hãy tiếp tục chọn Next để đồng ý với mọi điều khoản của nhà sản xuất và các điều khoản cần thiết để cài đặt phần mềm IDM (Internet Download Manager).
- Bước 3: Tiện ích sẽ yêu cầu người dùng cần phải lưu cài đặt trong một thư mục đã được mặc định sẵn. Lúc này, các bạn có thể lưu trong ổ C:\ hoặc có thể nhấn vào Browse để lựa chọn thư mục mà bản thân mong muốn để đặt file cài đặt. Sau đó hãy chọn Next.
- Bước 4: Trong những thao tác còn lại, người dùng chỉ cần nhấn vào Next, tiện ích sẽ giúp các bạn cài đặt IDM. Cuối cùng là chọn Finish là hoàn thành mọi thao tác.
Cách khắc phục lỗi khi dùng IDM
Lỗi IDM download đến 99% thì bị dừng
Quá trình tải về sẽ chỉ hoàn tất nếu phần mềm đạt 100%. Tuy nhiên, một số trường hợp tải về chỉ có thể đạt được đến 99% và bị dừng, không thể tải tiếp. Lý do ở đây đó là vì phiên bản mà người dùng đang tải đã bị hết hạn. Lúc này, người dùng có thể khắc phục bằng các bước sau:
- Bước 1: Mở phần mềm Internet Download Manager > nhấn chuột vào file đang tải xuống nhưng bị lỗi và chọn Properties.
Copy link trong mục Referer.
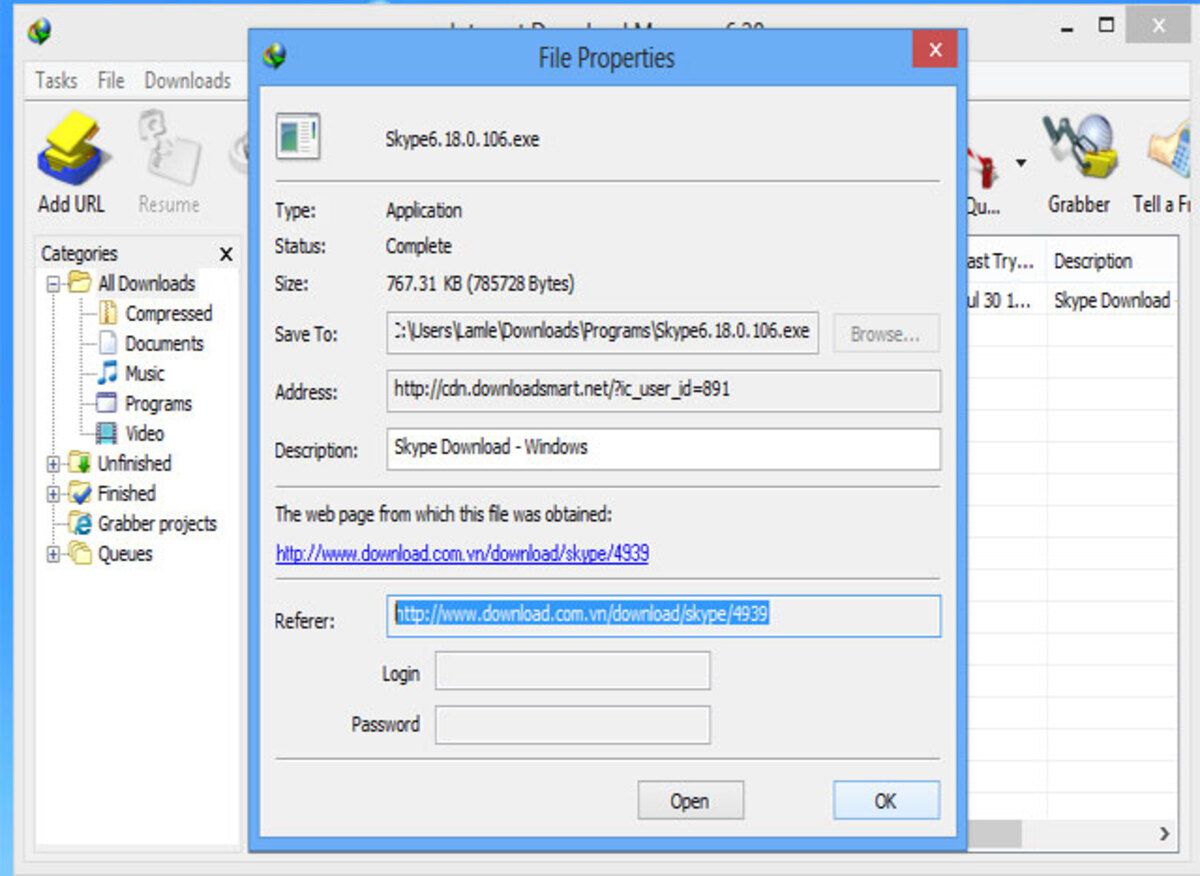
- Bước 2: Sau khi copy sau hãy dán link vừa copy vào trình duyệt web của các bạn.
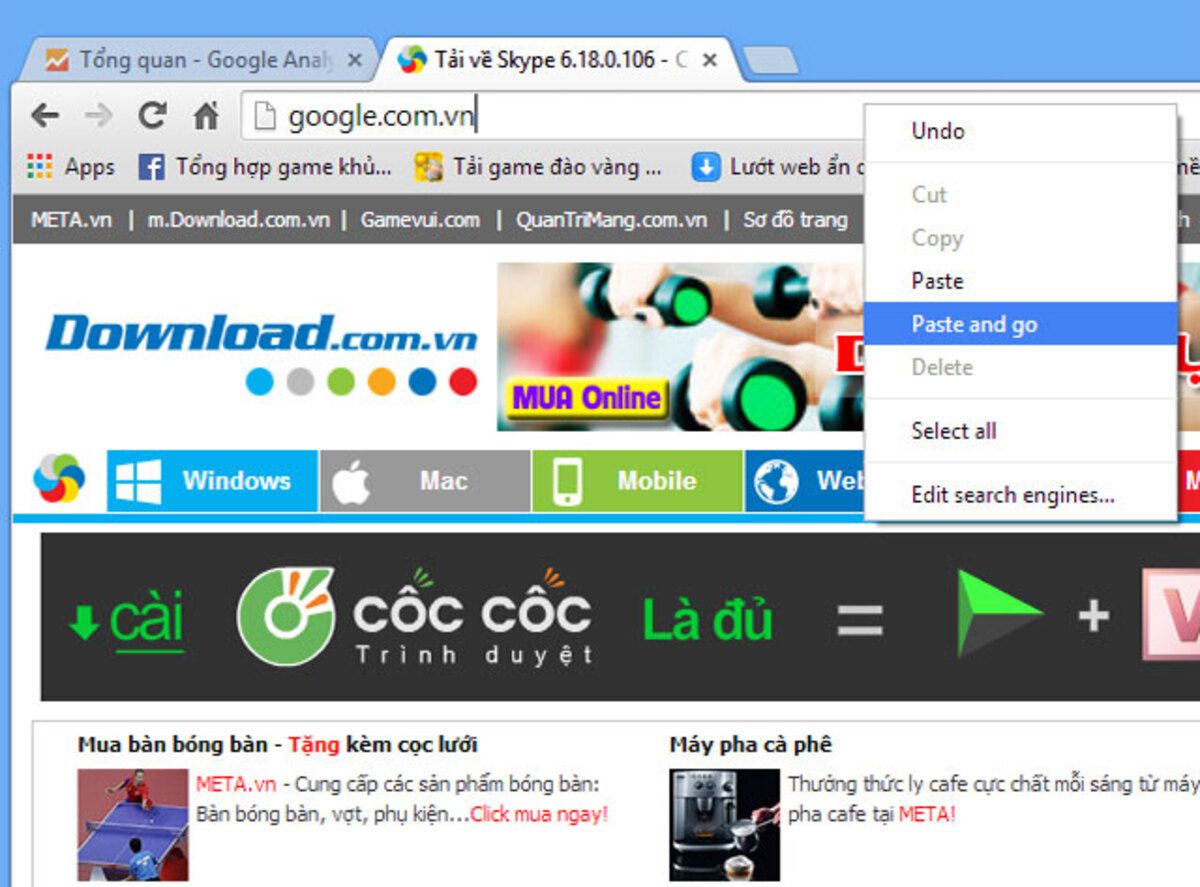
Nhấn Download để tải lại File đã bị lỗi trước đó.
Khi IDM hiện lên, các bạn chú ý là không nhấn tải file mà chỉ cần copy link trong phần URL và nhấn Cancel.
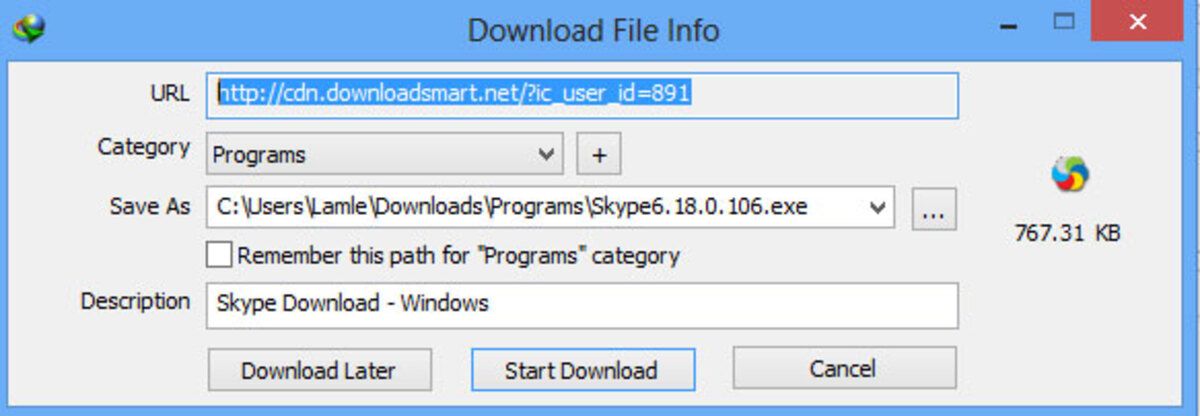
- Bước 3: Quay lại phần mềm Internet Download Manager, nhấn chuột vào file bị lỗi, chọn Properties. Sau đó hãy dán địa chỉ URL vào mục Address và nhấn OK.
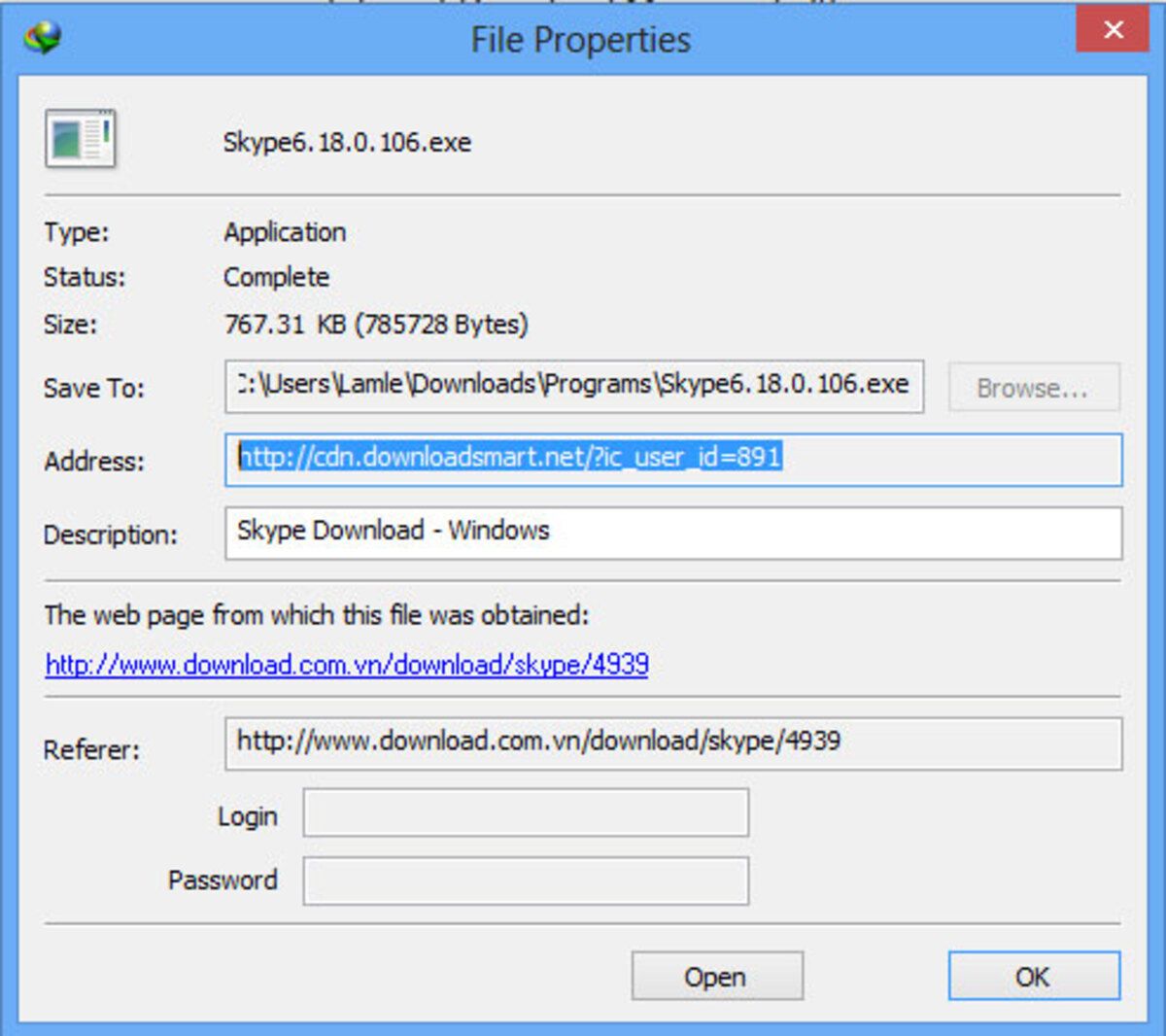
- Bước 4: Tiếp tục chọn Resume để phần mềm IDM có thể tiếp tục được tải.
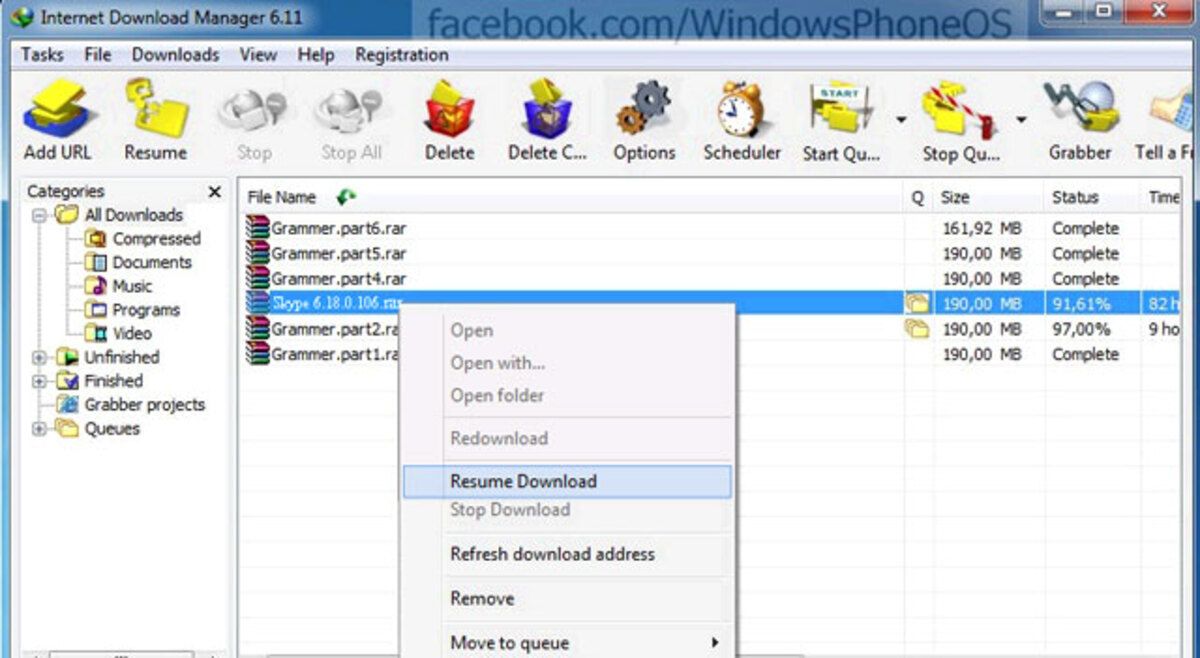
Lỗi IDM bị chặn do sử dụng phần mềm lậu
Khi sử dụng phần mềm Internet Download Manager, người dùng bắt buộc phải mua bản quyền sử dụng. Điều này nghĩa là người dùng cần có IDM key mới có thể sử dụng bởi vì nhà sản xuất sẽ chỉ cho phép dùng thử trong một khoảng thời gian nhất định. Tuy nhiên, có rất nhiều người dùng thường sử dụng đến phiên bản lậu và từ đó gây nên rất nhiều thiệt hại lớn cho nhà sản xuất.
Nếu như không bị phát hiện thì người dùng vẫn hoàn toàn có thể sử dụng phiên bản lậu này để sử dụng phần mềm IDM bình thường và không hề mất phí. Ngược lại, nếu nhà sản xuất phát hiện những hành vi sử dụng phiên bản lậu thì ngay lập tức tài khoản đó sẽ bị chặn và khóa vĩnh viễn. Khi đó, màn hình sẽ thông báo “IDM has been registered with a fake Serial Number or the Serial Number”.
Và để bản thân không bị khóa tài khoản vĩnh viễn, người dùng nên gỡ bỏ phiên bản lậu và sử dụng phiên bản có bản quyền chính thông theo quy định. Hoặc có thể thực hiện theo những hướng dẫn sau:
- Bước 1: Vào mục Program Files > chọn Internet Download Manager > tìm file IDMGrHlp.exe.
- Bước 2: Nhấn chuột vào file đó và đổi tên thành IDMGrHlpddd.
- Bước 3: Sau khi đổi tên xong, các bạn cần kiểm tra bằng cách khởi động lại phần mềm để chắc chắn phần mềm đã không còn bị lỗi.
Lỗi IDM tự bắt link khi xem phim nghe nhạc
Một lỗi nữa mà nhiều người dùng cũng thường bị gặp phải với IDM đó là phần mềm này sẽ tự bắt link khi xem phi hay nghe nhạc. Người dùng có thể thực hiện các bước sau để tắt đi chế độ này:
- Mở phần mềm Internet Download Manager.
- Ở mục Search Programs and Files các bạn hãy chọn Menu Start > nhập từ khóa Internet Download Manager.
- Lúc đó màn hình sẽ hiển thị kết quả tìm kiếm > hãy chọn Download > Options > General.
- Bỏ chọn chế độ Tự động tải ở một số trình duyệt sử dụng xem phim, nghe nhạc và nhấn OK.
Không thêm được IDM vào Chrome
Nguyên nhân không thêm được IDM vào Google Chrome là do mã IDM Key không thể kết nối và hoạt động trên trình duyệt Google Chrome. Ngoài ra, máy tính bị nhiễm virus, trình duyệt chưa nâng cấp hay bản IDM đang sử dụng đã hết hạn cũng là những nguyên nhân khiến IDM không thêm được vào trình duyệt Chrome. Để khắc phục, sẽ có 3 cách sau:
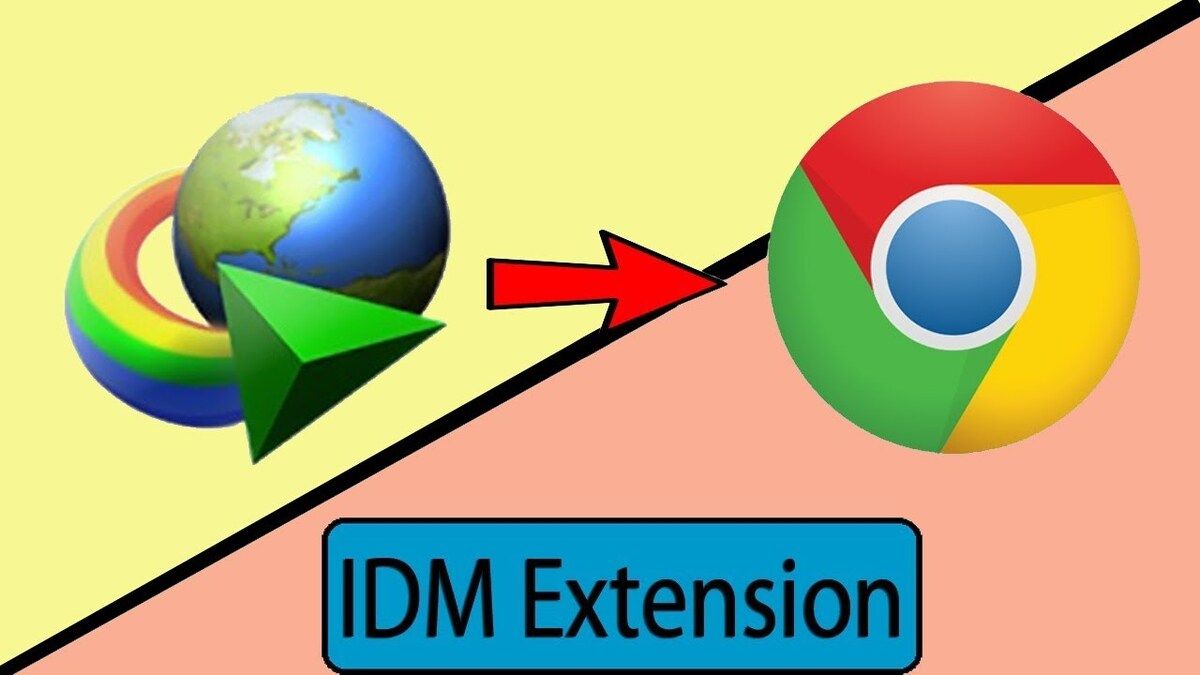
- Cách 1: Kiểm tra trình duyệt
- Bước 1: Mở phần mềm IDM > mở mục Options > lần lượt chọn General, Use Advanced Browser Integration, sau đó di chuyển đến Google Chrome.
- Bước 2: Trong trình duyệt Google Chrome, người dùng hãy sao chép dòng chrome://extensions/ rồi dán vào thanh địa chỉ. Sau đó hãy mở trình duyệt bằng cách nhấn OK.
- Bước 3: Tiến hành mở File Explorer và truy cập đến đường dẫn Internet Download Manager. Tiếp tục di chuyển đến file IDMGCE.crx rồi kéo thả file này vào Google Chrome.
- Cách 2: Cập nhật IDM:
Trong nhiều trường hợp, IDM không thể thêm vào trình duyệt Chrome là do phiên bản người dùng đã quá cũ. Vậy nên, các bạn hãy thử cập nhật phần mềm của mình lên phiên bản mới hơn. Sau khi cập nhật xong, các bạn hãy truy cập đến mục Help > chọn Check for Update và kiểm tra xem phiên bản của mình đã được cập nhật hay chưa.
- Cách 3: Tắt chế độ quản trị trên Google Chrome
Các bạn hãy thử tắt chế độ quản trị trên trình duyệt Chrome. Cách khắc phục này vô cùng đơn giản nhưng lại mang đến hiệu quả cao.
Lỗi IDM 0 byte/s – IDM bị dừng
Nguyên nhân chủ yếu của lỗi IDM 0 byte/s - IDM bị dừng là do máy tính bị nhiễm virus hoặc có thể phiên bản mà các bạn đang sử dụng đã hết hạn. Bên cạnh việc chạy chương trình diệt virus hay bật tường lửa thì các bạn cũng có thể tiếp tục tải xuống bằng những bước sau:
- Bước 1: Mở phần mềm Internet Download Manager > nhấn chuột vào file đang tải xuống nhưng bị lỗi và chọn Properties.
Copy link trong mục Referer.
- Bước 2: Sau khi copy sau hãy dán link vừa copy vào trình duyệt web của các bạn.
Nhấn Download để tải lại File đã bị lỗi trước đó.
Khi IDM hiện lên, các bạn chú ý là không nhấn tải file mà chỉ cần copy link trong phần URL và nhấn Cancel.
- Bước 3: Quay lại phần mềm Internet Download Manager, nhấn chuột vào file bị lỗi, chọn Properties. Sau đó hãy dán địa chỉ URL vào mục Address và nhấn OK.
- Bước 4: Tiếp tục chọn Resume để phần mềm IDM có thể tiếp tục được tải.
Lỗi IDM http/1.1 403 Forbidden
Để khắc phục lỗi IDM http/1.1 403 Forbidden, giải pháp đơn giản nhất là các bạn hãy cập nhật IDM trong phiên bản mới nhất. Cụ thể là phiên bản IDM 6.35.
Hướng dẫn tải cài đặt và IDM không cần đăng ký bản Active sẵn
- Bước 1: Đầu tiên, các bạn hãy tắt toàn bộ các phần mềm diệt virus và tường lửa. Sau đó hãy tải phần mềm về máy tính theo link: Tại Đây
- Bước 2: Tiến hành giải nén File vừa tải xuống. Tiếp đó là chạy file Setup bằng cách nhấn chuột phải vào file phần mềm đã giải nén và chọn mục Run As Administrator.
- Bước 3: Chọn lựa bản Full Setup hoặc Portable.
- Bước 4: Bỏ hai dấu tick trong Completing The IDM và chọn Finish để đóng quá trình cài đặt.
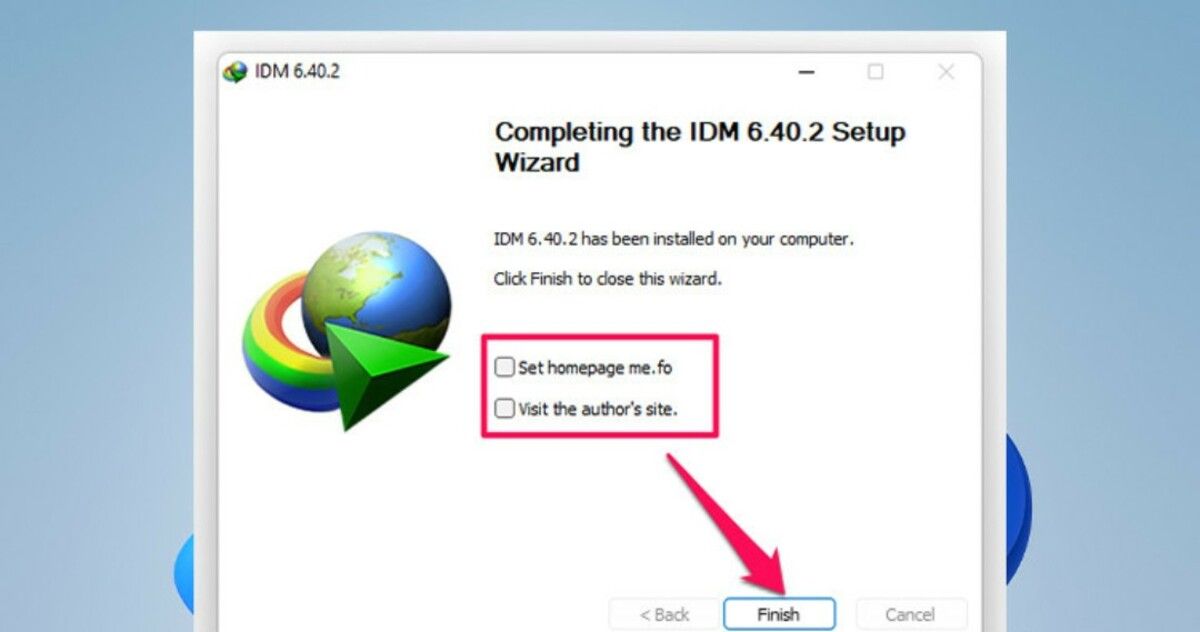
- Bước 5: Thiết lập ngôn ngữ mà các bạn muốn sử dụng và nhấn OK.
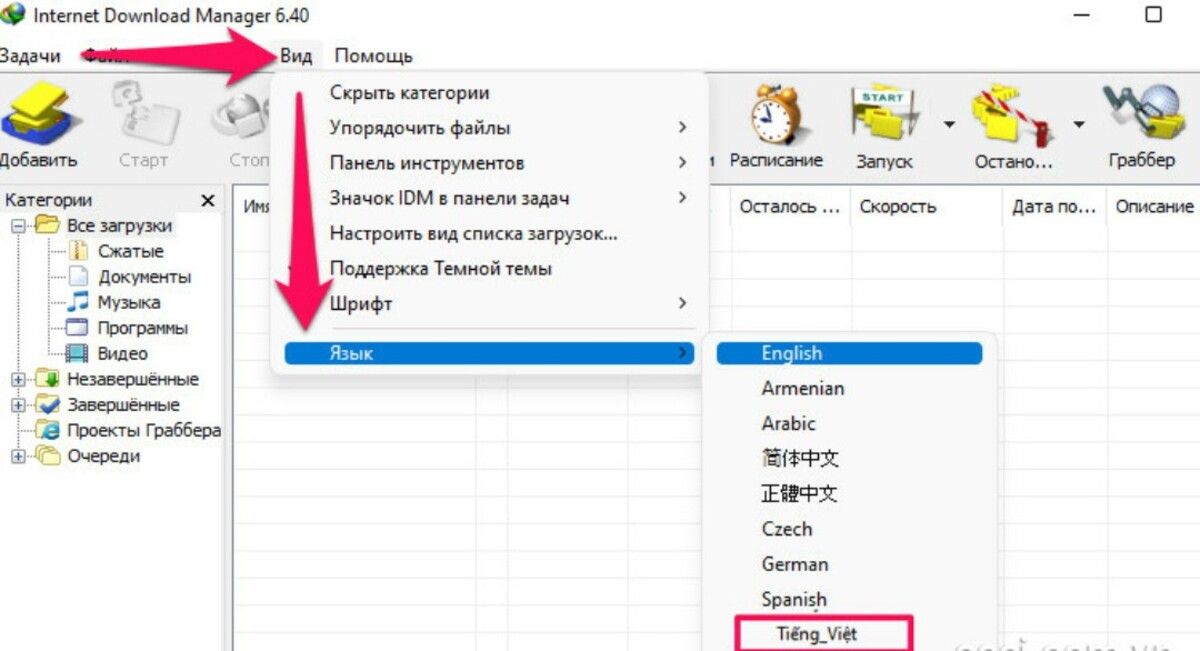
Cách tăng tốc độ download IDM lên 100 lần
Mặc dù phần mềm IDM đã có tiềm năng tăng tốc độ download lên rất nhiều lần. Thế nhưng, các bạn vẫn có thể tăng thêm tốc độ tải xuống lên gấp nhiều lần nữa bằng cách tăng số lượng đường truyền có sẵn, dọn dẹp các tệp tin, vô hiệu hóa giới hạn tốc độ và lên lịch download trong khung giờ có lượng traffic thấp.
Tăng số lượng đường truyền
- Bước 1: Khởi động phần mềm IDM.
- Bước 2: Chọn mục Options ở trên thanh công cụ IDM.
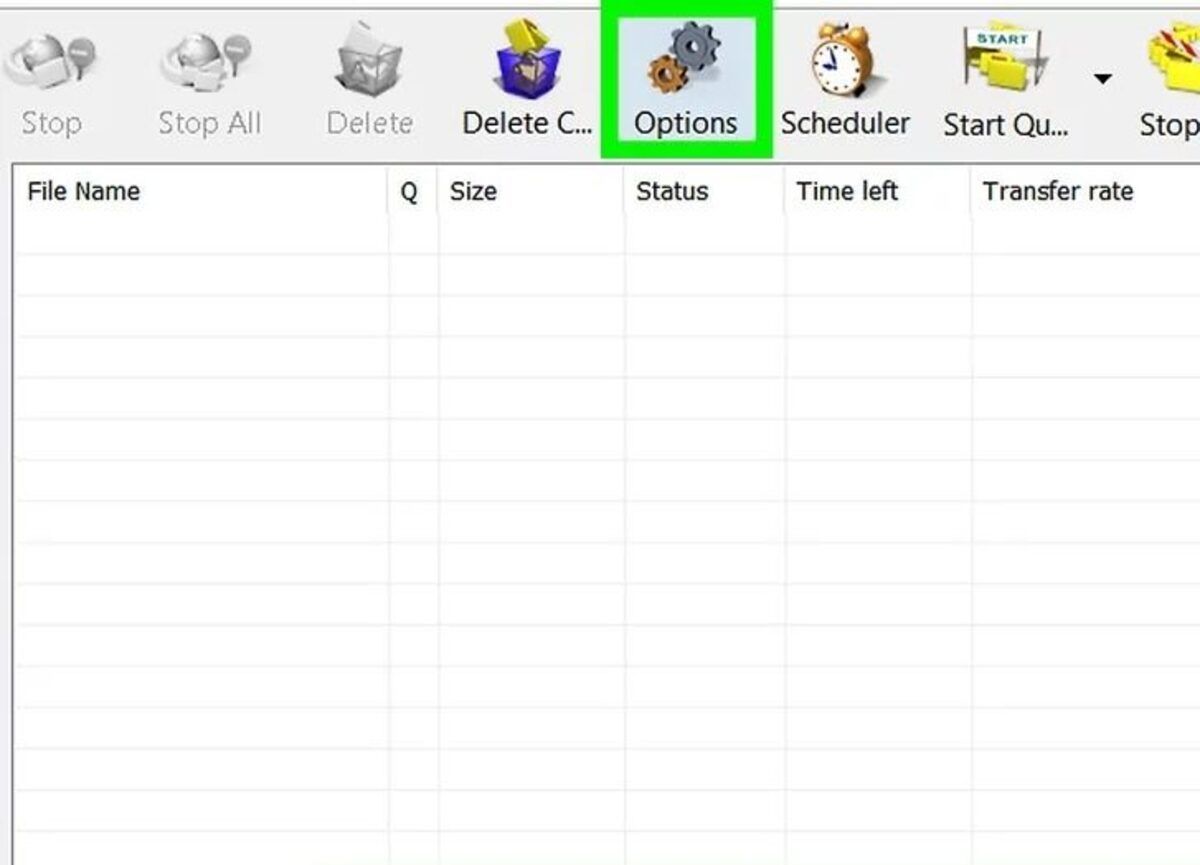
- Bước 3: Chọn tab Connection.
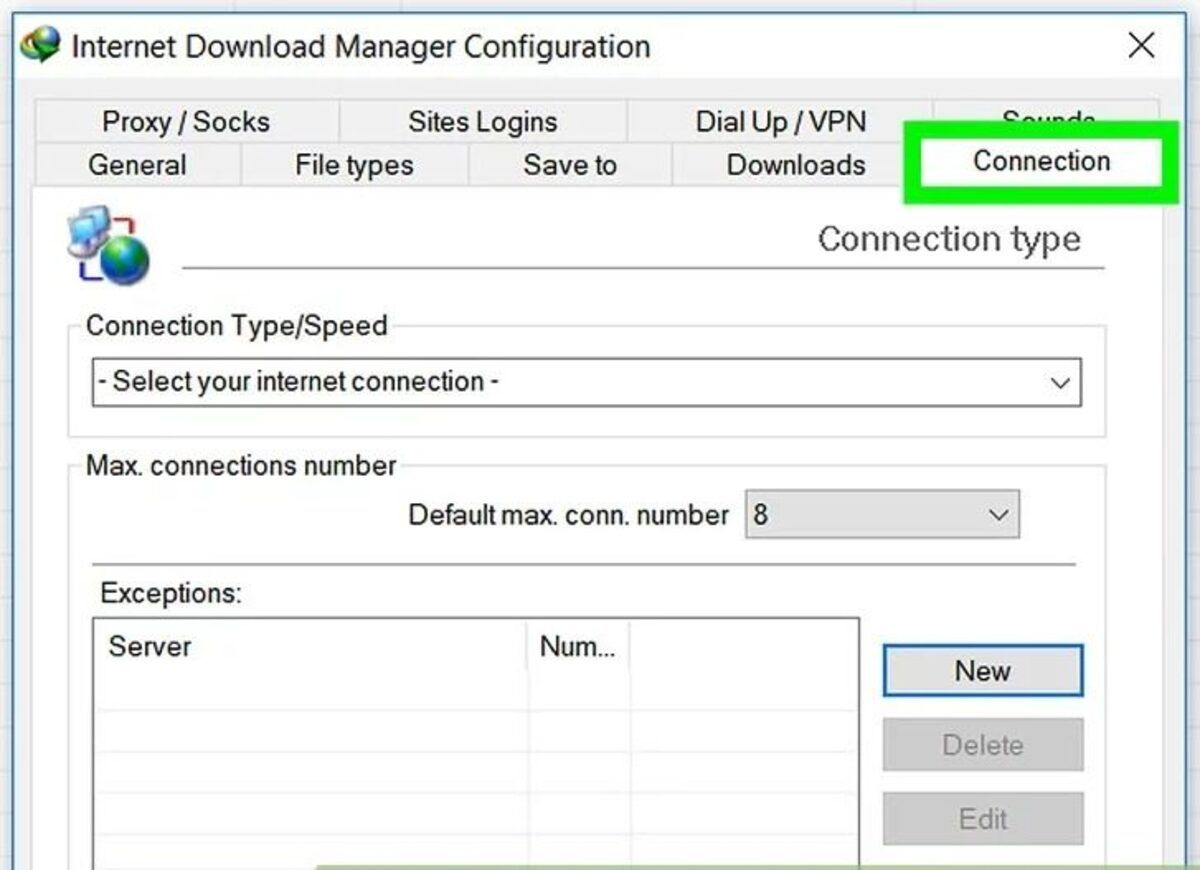
- Bước 4: Thay đổi loại đường truyền và tốc độ tải xuống bằng cách bấm vào thanh “Select your internet connection” ở dưới mục Connection Type/Speed > chọn “High speed: Direct connection (Ethernet/Cable) / Wifi / Mobile 4G / other”.
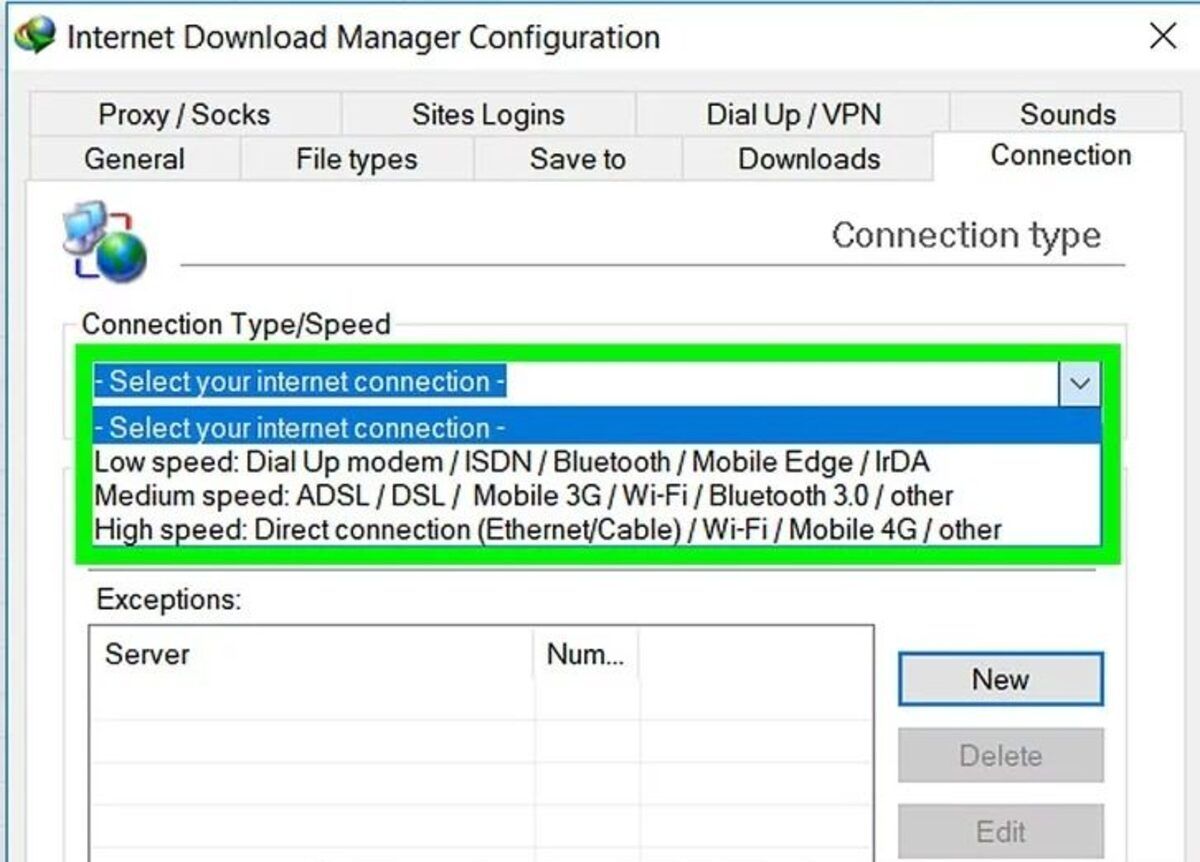
- Bước 5: Thay đổi số lượng đường truyền. Tại thanh “Default max conn.number” hãy chọn số 16, 24 hoặc 32 và nhấn OK để hoàn tất.
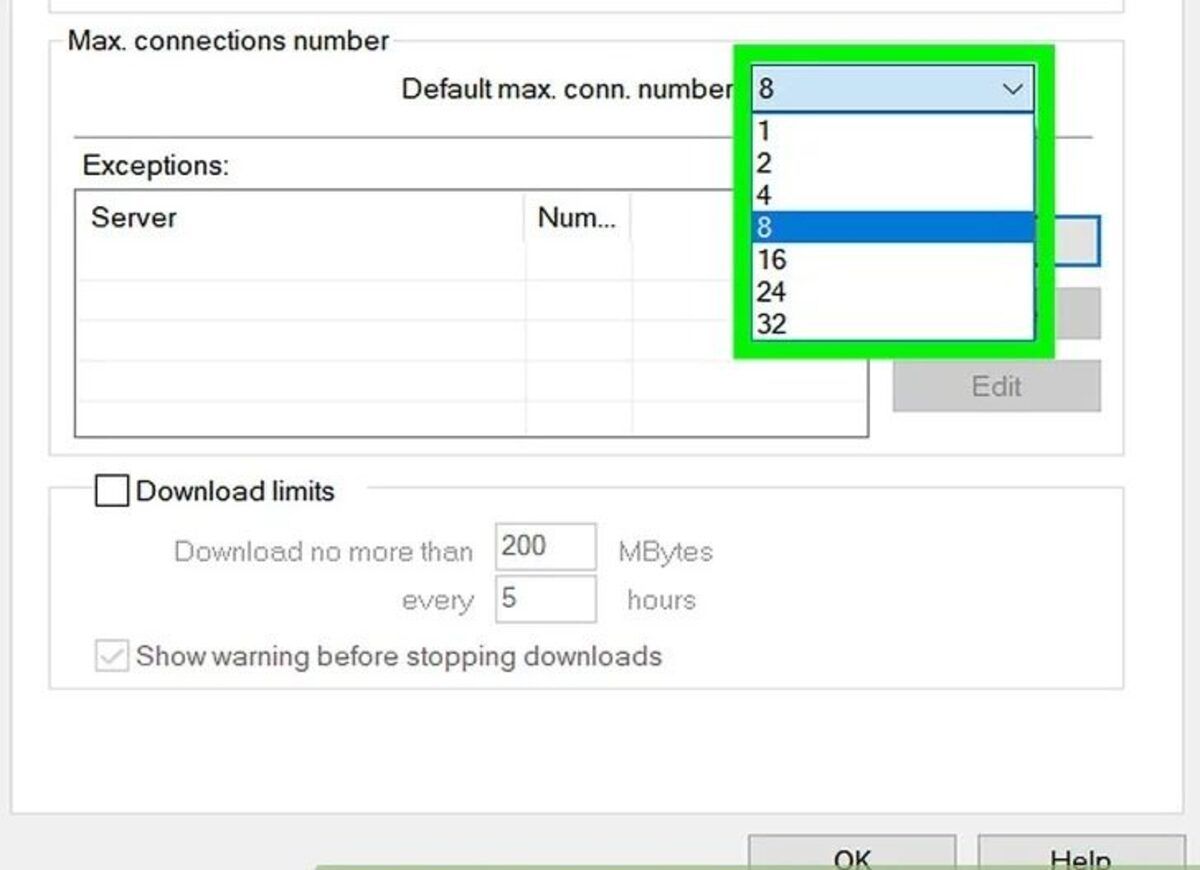
Lưu ý: Người dùng chỉ có thể thực hiện các bước này nếu máy tính và loại đường truyền của các bạn thuộc mẫu sở hữu hiệu suất cao. Nếu không, mọi thao tác sẽ giảm đi tốc độ tải của các bạn xuống.
Đặc biệt, sử dụng tối đa số đường truyền có sẵn sẽ khiến IP của bạn bị liệt vào danh sách đen của nhiều trang Download nếu các bạn tải nhiều file cùng 1 lúc.
Vô hiệu hóa bộ giới hạn tốc độ
- Bước 1: Đầu tiên hãy chọn tab Downloads nằm ở trên thanh Menu của IDM.
- Bước 2: Tiếp theo là chọn Speed Limiter nằm ở gần cuối menu.
- Bước 3: Cuối cùng là chọn Turn off để ngăn IDM không cho IDM giới hạn tốc độ download của các bạn.
Giảm số lượng download đồng thời
- Bước 1: Chọn biểu tượng Scheduler ở trên thanh công cụ của Internet Download Manager.
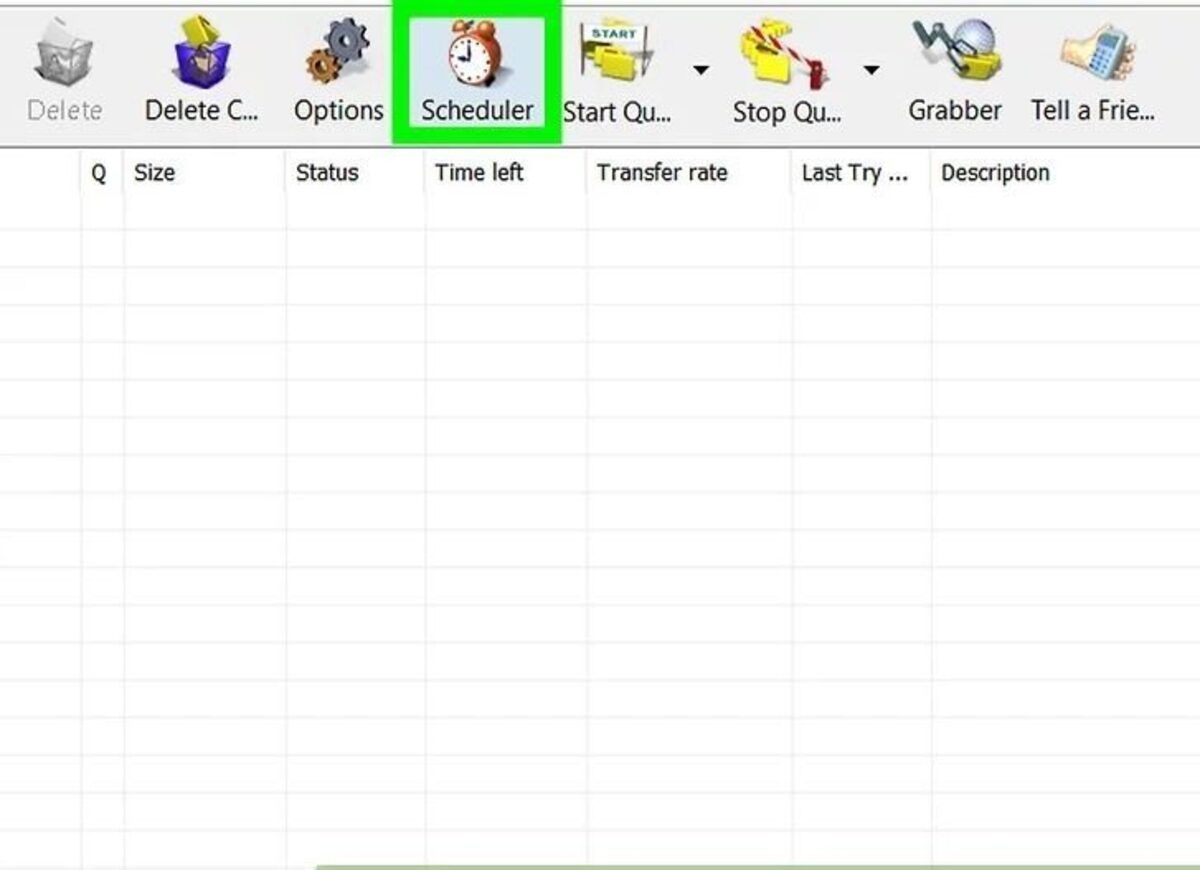
- Bước 2: Chọn tab Files in the queue ở trên của cửa số Scheduler.
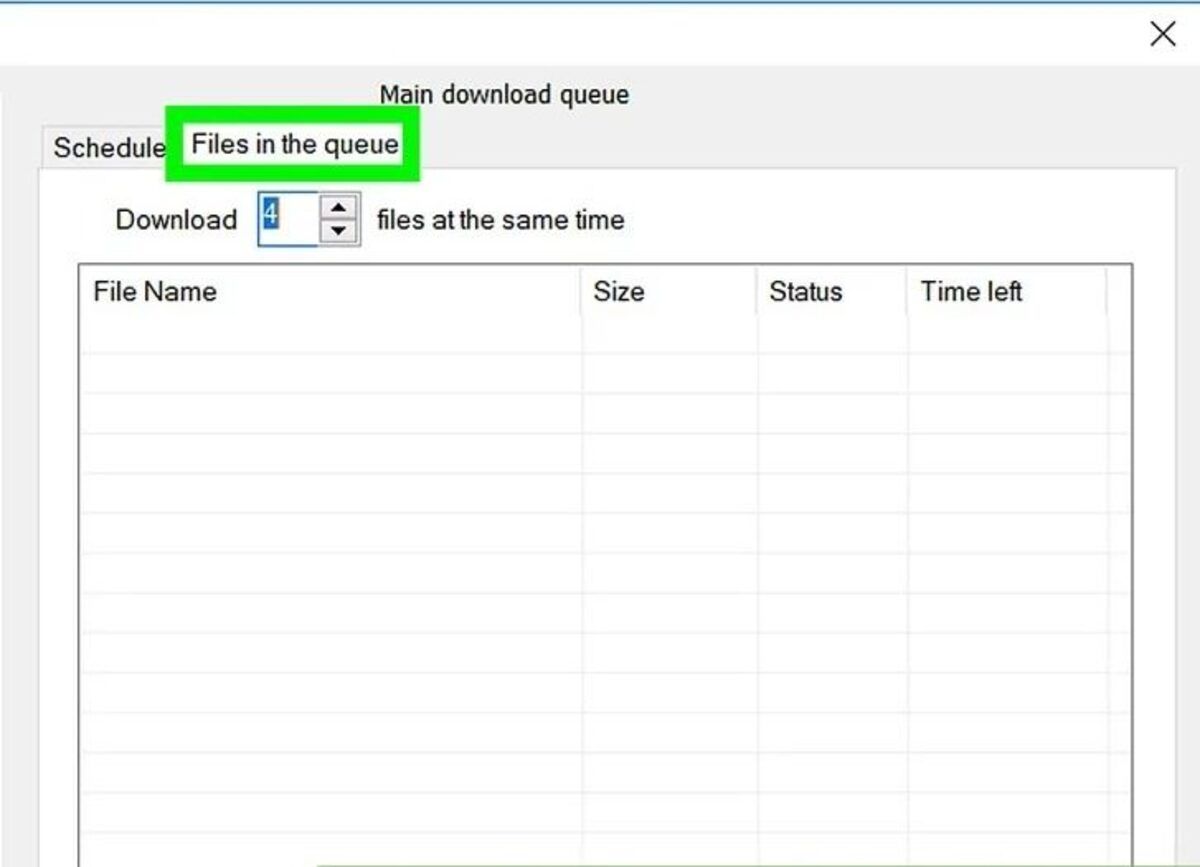
- Bước 3: Giảm số lượng tải xuống đồng thời ở mục “Download… files at the same time” xuống còn số “1”. Làm cách này để tăng tốc độ download của một download nhất định.
- Bước 4: Nhấn vào Apply ở dưới đáy cửa sổ để lưu tùy chỉnh.
Lên lịch download
- Bước 1: Chọn tab Schedule nằm bên trái tab Files in the queue. Nếu các bạn có file download đang đợi, các bạn có thể lên lịch download vào lúc có nào mà bản thân mong muốn.
- Bước 2: Tiếp theo hãy tick vào ô Start download at ở trên cùng cửa sổ.
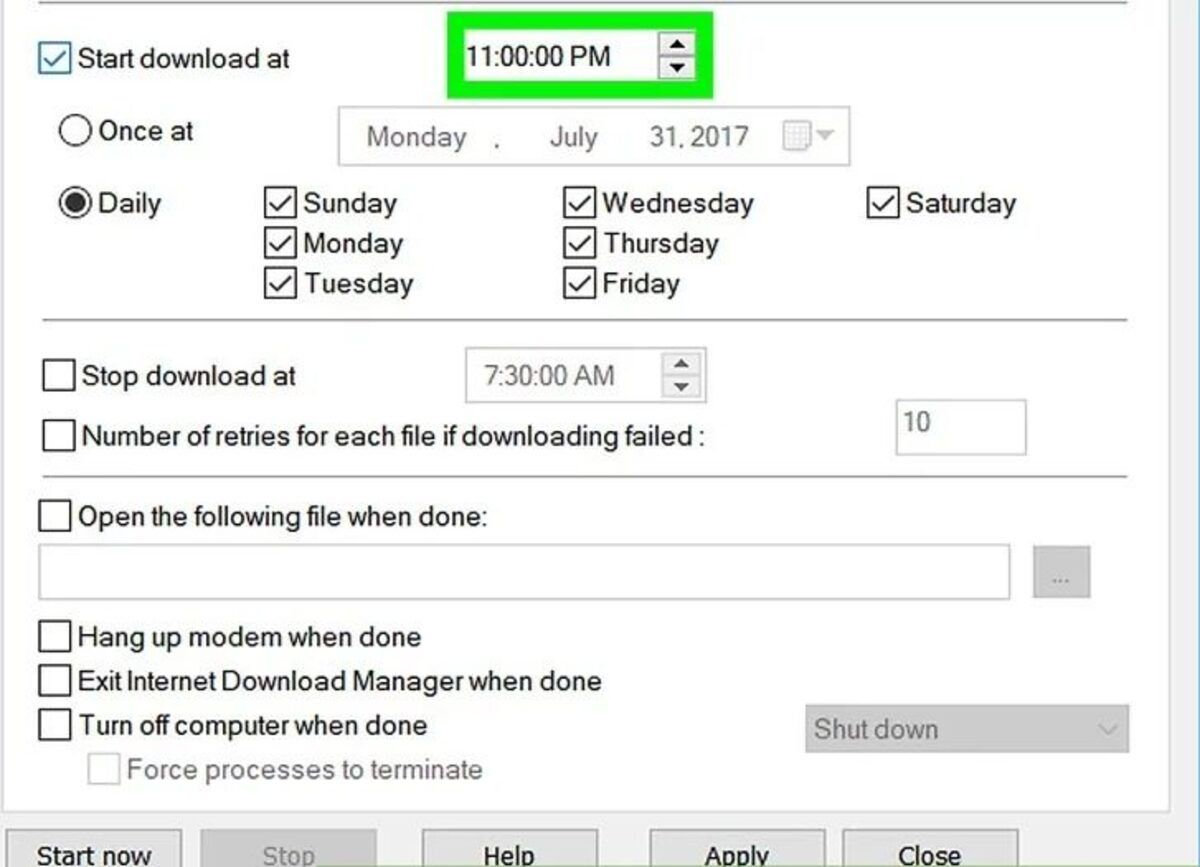
- Bước 3: Sau đó hãy chọn thời gian Download ở mục phía bên phải màn hình.
- Bước 4: Hãy đảm bảo rằng các bạn không tick vào ô Stop download at. Và nếu các bạn muốn file được Download 100% thì không nên hẹn giờ ngừng Download.
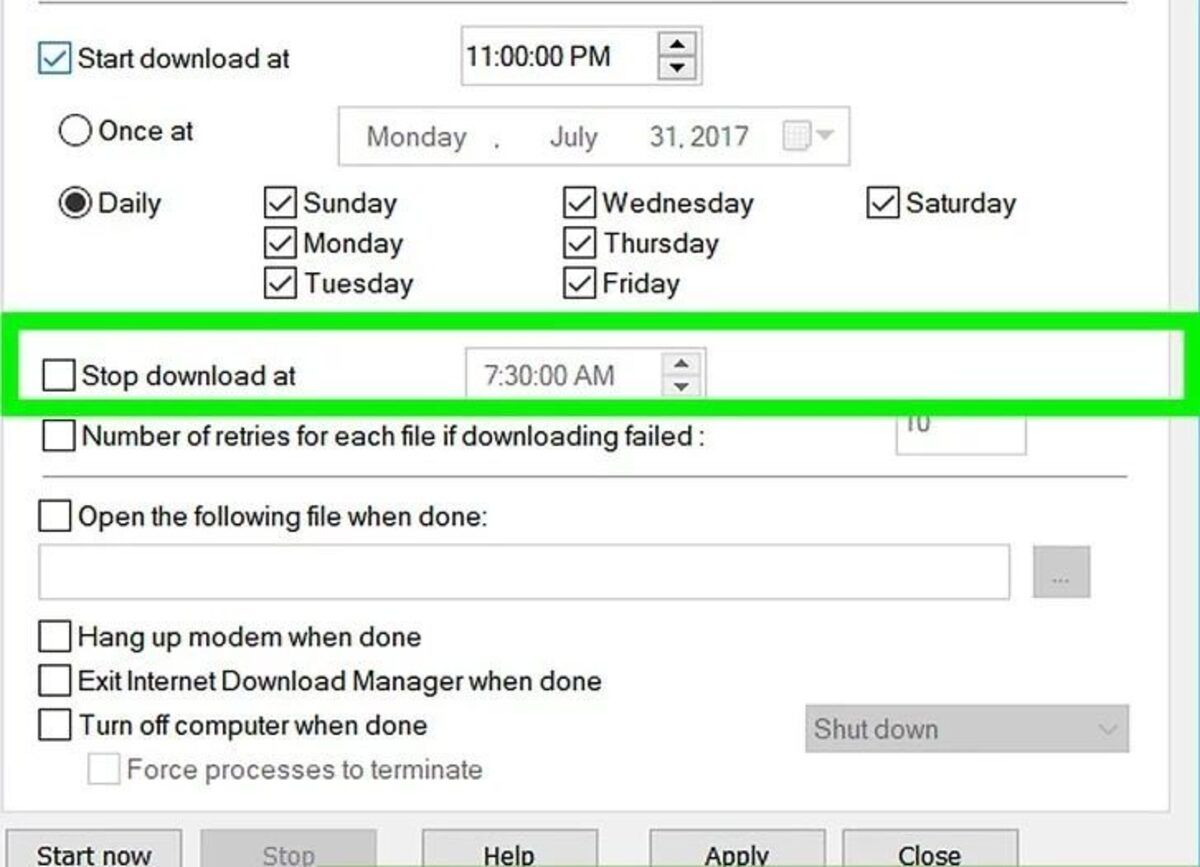
- Bước 5: Nhấn Apply để lên lịch tải phần mềm trong hàng chờ.
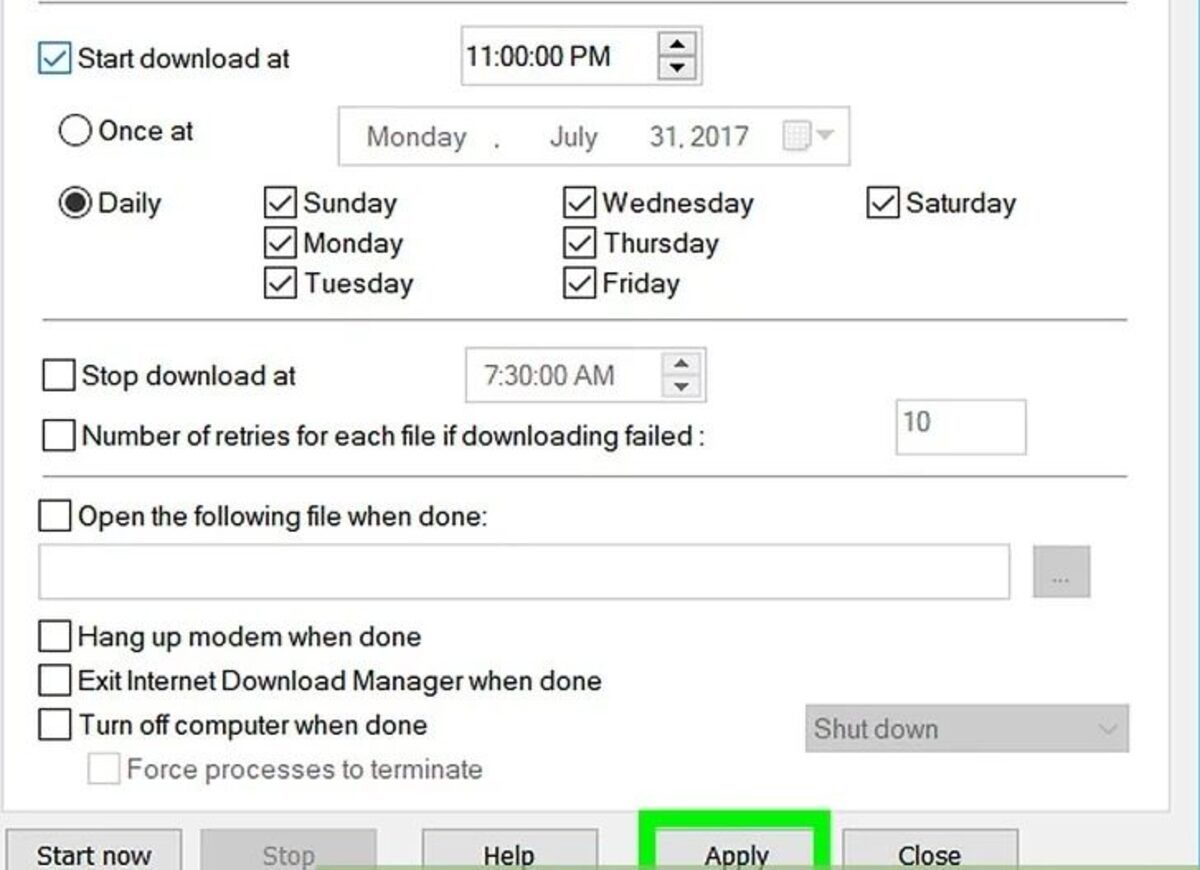
Dọn dẹp các file đã tải
- Bước 1: Chọn tab Downloads và tính năng này sẽ chỉ xuất hiện khi các bạn đã đăng ký Internet Download Manager.
- Bước 2: Sau đó hãy chọn mục Delete All Completed ở trong Menu.
- Bước 3: Nhấn OK để bắt đầu thực hiện thao tác. Bước này sẽ xóa hết các file đã tải xuống trong lịch sử của Internet Download Manager, nhằm giải phóng bộ nhớ RAM cho Download ở hiện tại.
- Bước 4: Sau khi đã xóa hết các file, các bạn hãy khởi động lại phần mềm IDM (Lưu ý: Nếu sau khi dọn dẹp mà tốc độ download file vẫn không có sự cải thiện thì các bạn hãy thử đóng và khởi động lại 1 lần nữa với IDM).
Cách xóa IDM Internet Download Manager hiệu quả nhất

Khi không có nhu cầu sử dụng phần mềm IDM hoặc muốn sử dụng trong phiên bản mới hơn, các bạn sẽ cần xóa bỏ nó ra khỏi máy tính. Để làm được điều này, các bạn hãy thực hiện theo quá trình 3 bước: Gỡ bỏ IDM bằng cách thông thường > gỡ bỏ IDM trong Registry > Xóa bỏ IDM có trong ổ C.
Bước 1: Gỡ IDM bằng cách thông thường
Trong bước đầu tiên, các bạn hãy tiến hành thao tác theo các trình tự sau:
- Control Panel > Programs . Uninstall a program > gỡ Internet Download Manager.
- Trong mục Programs and Features > vào IDM > nhấn chuột phải Uninstall/Change và gỡ IDM > cửa sổ Select Uninstall Method hiển thị > hãy chọn cách gỡ bỏ IDM > chọn Full > chọn Next.
- Đợi một lúc để hoàn tất quá trình gỡ bỏ > chọn Finish để hoàn tất việc gỡ bỏ IDM ra khỏi hệ thống.
Bước 2: Gỡ IDM trong Registry
Sau khi gỡ Internet Download Manager bằng cách thông thường, các bạn có thể tiến hành Gỡ IDM trong Registry theo trình tự sau:
- Bấm tổ hợp phím: Windows + R > Hộp thoại Run hiển thị > chọn Open gõ Regedit > chọn OK hoặc có thể nhấn Enter > màn hình hiển thị Registry Editor > tiến hành mở theo link HKEY_CURRENT_USER\Software\DownloadManager > Chuột phải vào Delete.
- Tiếp tục chọn HKEY_LOCAL_MACHINE\SOFTWARE\Internet Download Manager > nhấn chuột phải vào phần IDM rồi chọn Delete.
Bước 3: Xóa IDM có trong ổ C
Khi đã hoàn tất việc gỡ IDM trong Registry, các bạn cần xóa Internet Download Manager có trong ổ C bằng cách:
- Truy cập vào ổ C > chọn Program Files > Tìm Internet Download Manager gỡ bỏ. Các bạn cũng có thể dùng Shift + Del nếu muốn xóa toàn bộ khỏi máy tính.
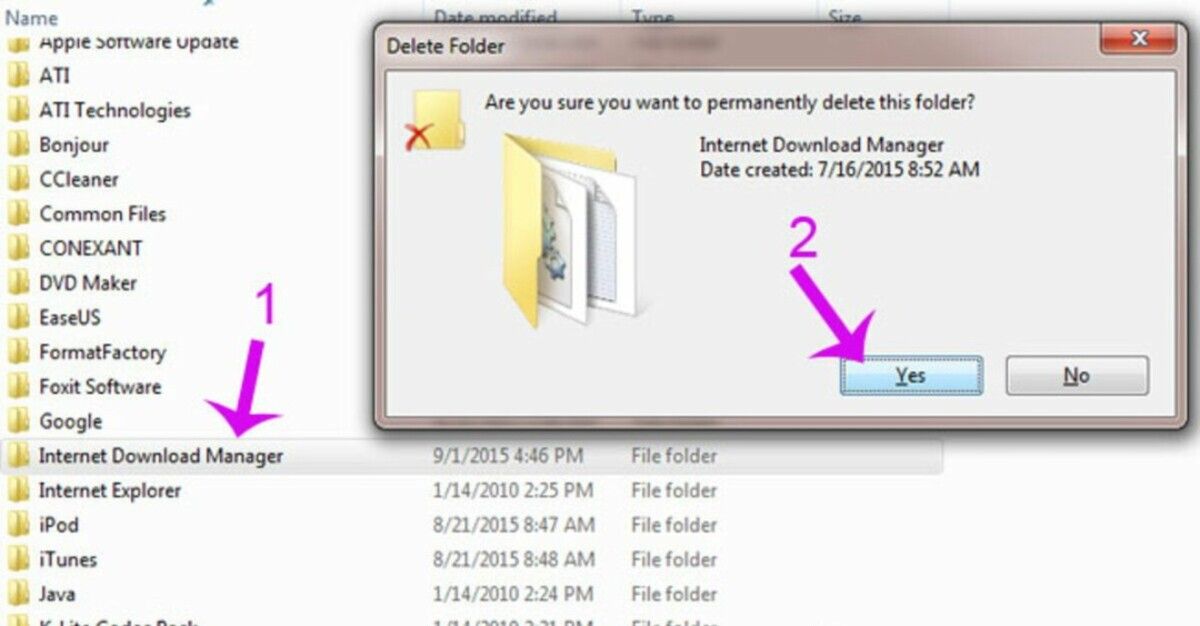
- Sau cùng, hãy Restart lại máy tính một lần để Windows tiến hành chuyển sang một trạng thái mới. Đồng thời là loại bỏ mọi dữ liệu của IDM còn lưu trên máy.
Kết luận:
Qua bài viết trên, các bạn cũng đã biết thêm về một số những cách tăng tốc độ download Internet Download Manager lên gấp 100 lần, cách khắc phục lỗi, sự cố khi sử dụng phần mềm, cách cài đặt, sử dụng và gỡ bỏ khi không còn nhu cầu sử dụng. Hy vọng rằng với những chia sẻ mà Khophanmem mang đến sẽ giúp các bạn có thêm nhiều những thông tin hữu ích và có thể sử dụng IDM một cách dễ dàng và thuận tiện hơn.
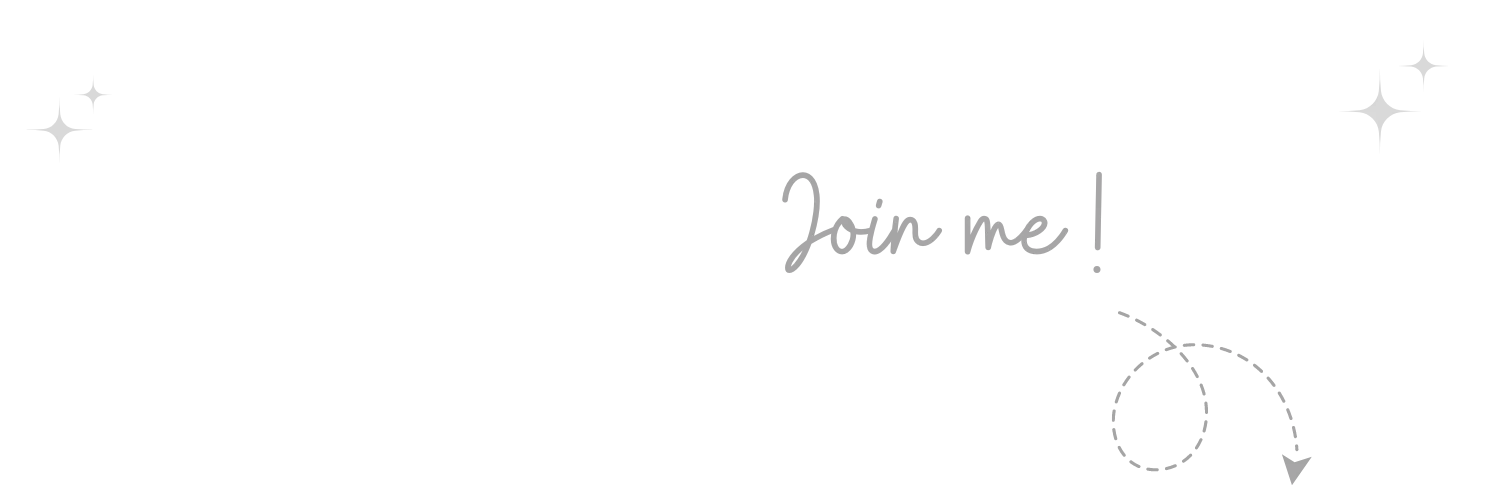

Không thể tin nổi, thật tuyệt vời Nếu bạn cảm thấy bài viết hữu ích, đừng quên tặng 1 "clap" nhé!
khophanmem.vn