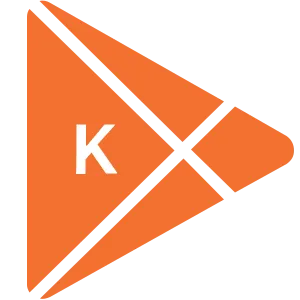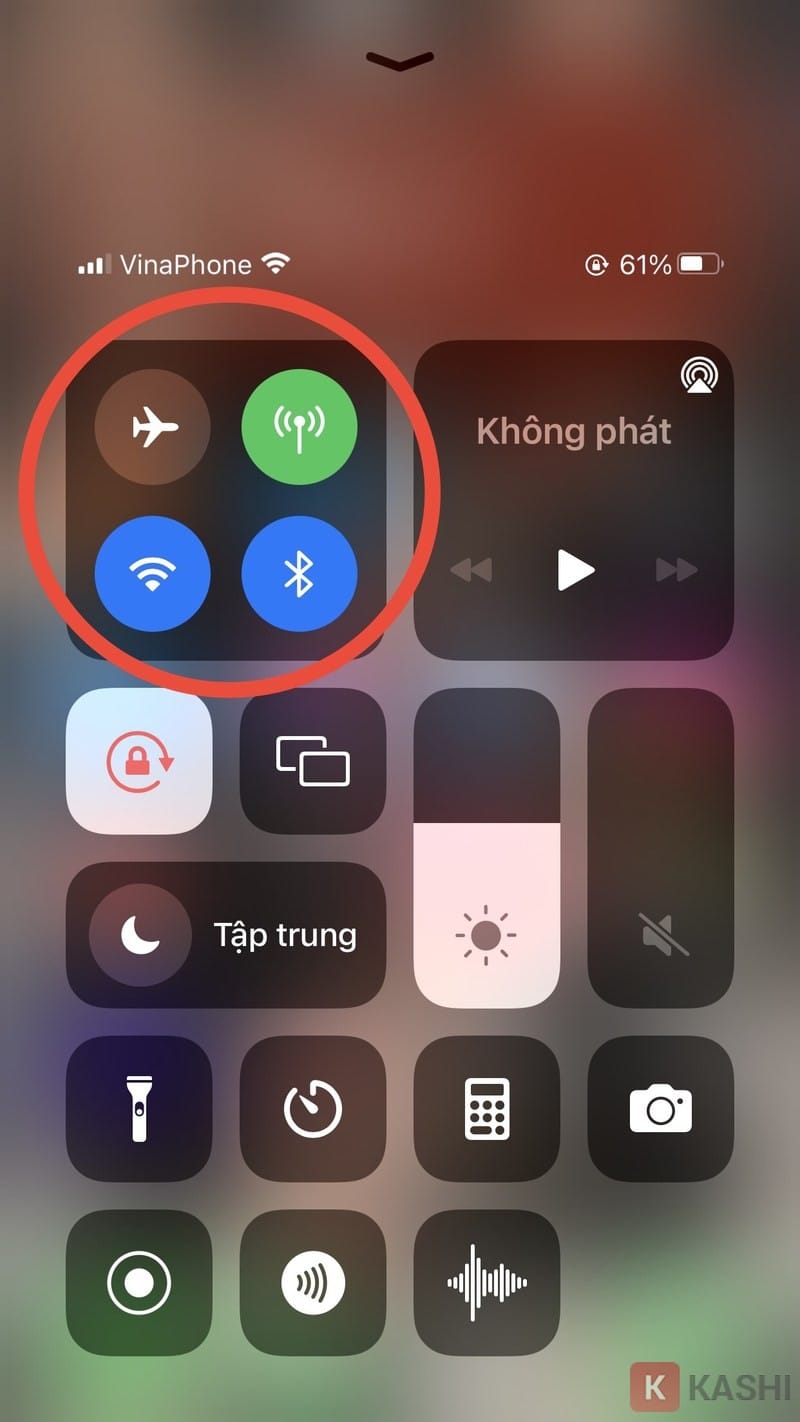
Cách Xem Ai Đã AirDrop Cho Bạn Trên iPhone, iPad và Macbook


Khám phá và tải về hàng ngàn ứng dụng, phần mềm miễn phí bản quyền cho máy tính và điện thoại di động
Khám phá và tải về hàng ngàn ứng dụng, phần mềm miễn phí bản quyền cho máy tính và điện thoại di động
Airdrop là tính năng tiện lợi cho phép người dùng Apple chia sẻ dữ liệu nhanh chóng. Tuy nhiên, đôi khi bạn nhận được AirDrop từ một người lạ. Làm thế nào để biết ai đã AirDrop cho mình? Bài viết này Khophanmem.vn sẽ hướng dẫn bạn cách kiểm tra và một số mẹo hữu ích khi sử dụng AirDrop.
Khi ai đó AirDrop dữ liệu cho bạn, tên thiết bị của họ sẽ hiển thị trên màn hình. Tuy nhiên, nếu họ đã đổi tên thiết bị, việc xác định người gửi sẽ khó khăn hơn.
Vì AirDrop chỉ hoạt động trong phạm vi gần, bạn có thể quan sát xung quanh để tìm người có khả năng đã gửi AirDrop. Một cách khác là gửi lại một hình ảnh hỏi “Ai vừa gửi AirDrop cho tôi?” cho các thiết bị đang bật AirDrop gần đó.
Nếu bạn chưa quen với AirDrop, hãy cùng tìm hiểu cách bật và gửi file qua AirDrop trên các thiết bị Apple.
Hướng dẫn bật tính năng AirDrop
1. Bật AirDrop trên iPhone, iPad
Bước 1: Mở “Trung tâm điều khiển” bằng cách vuốt màn hình từ dưới lên (iPhone X trở xuống) hoặc vuốt từ trên xuống (iPhone XS trở lên). Nhấn giữ phần biểu tượng máy bay, Wi-Fi, Bluetooth để mở rộng cửa sổ và chọn “Airdrop”.
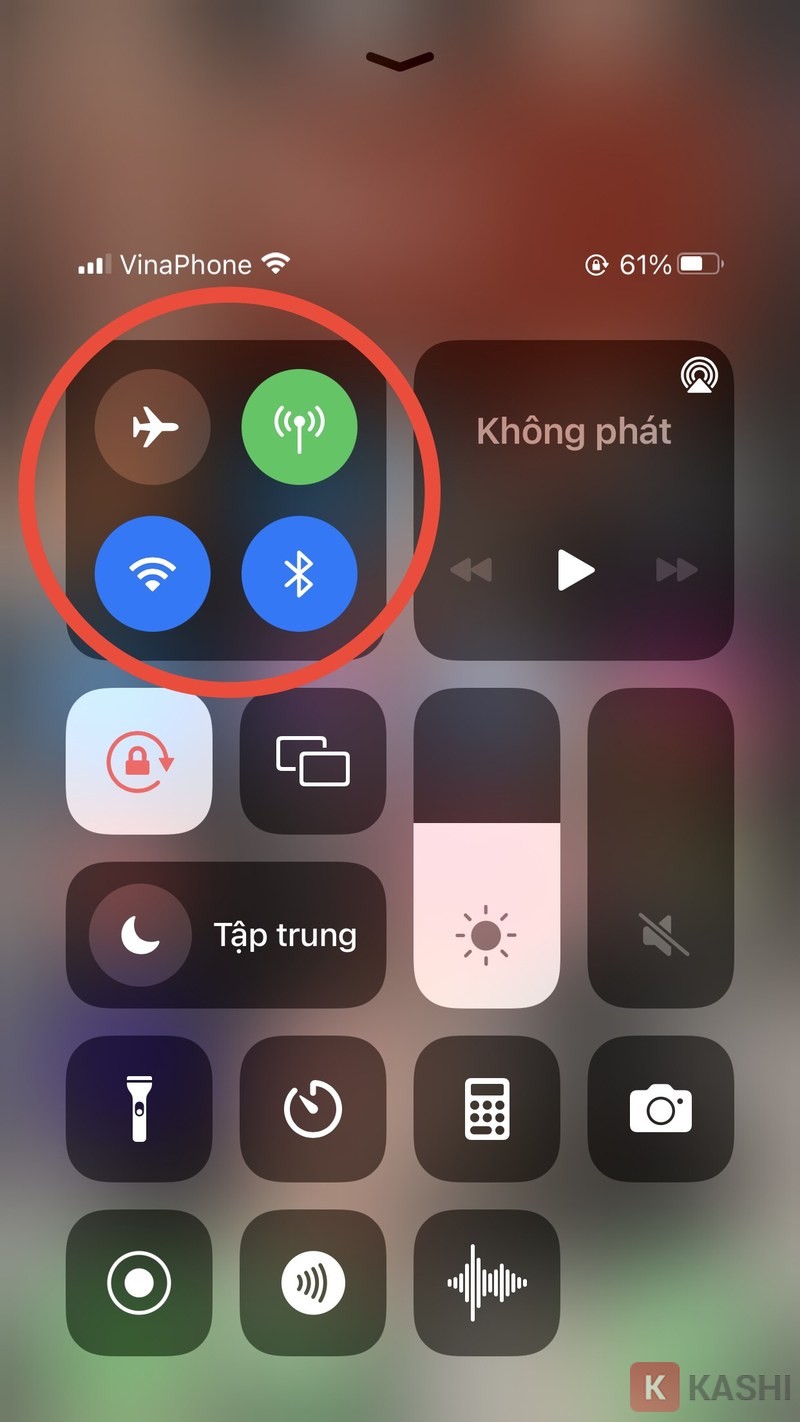 Mở Trung tâm điều khiển và chọn AirDrop
Mở Trung tâm điều khiển và chọn AirDrop
Bước 2: Chọn chế độ AirDrop. Chọn “Mọi người” để nhận và chia sẻ dữ liệu từ tất cả mọi người xung quanh.
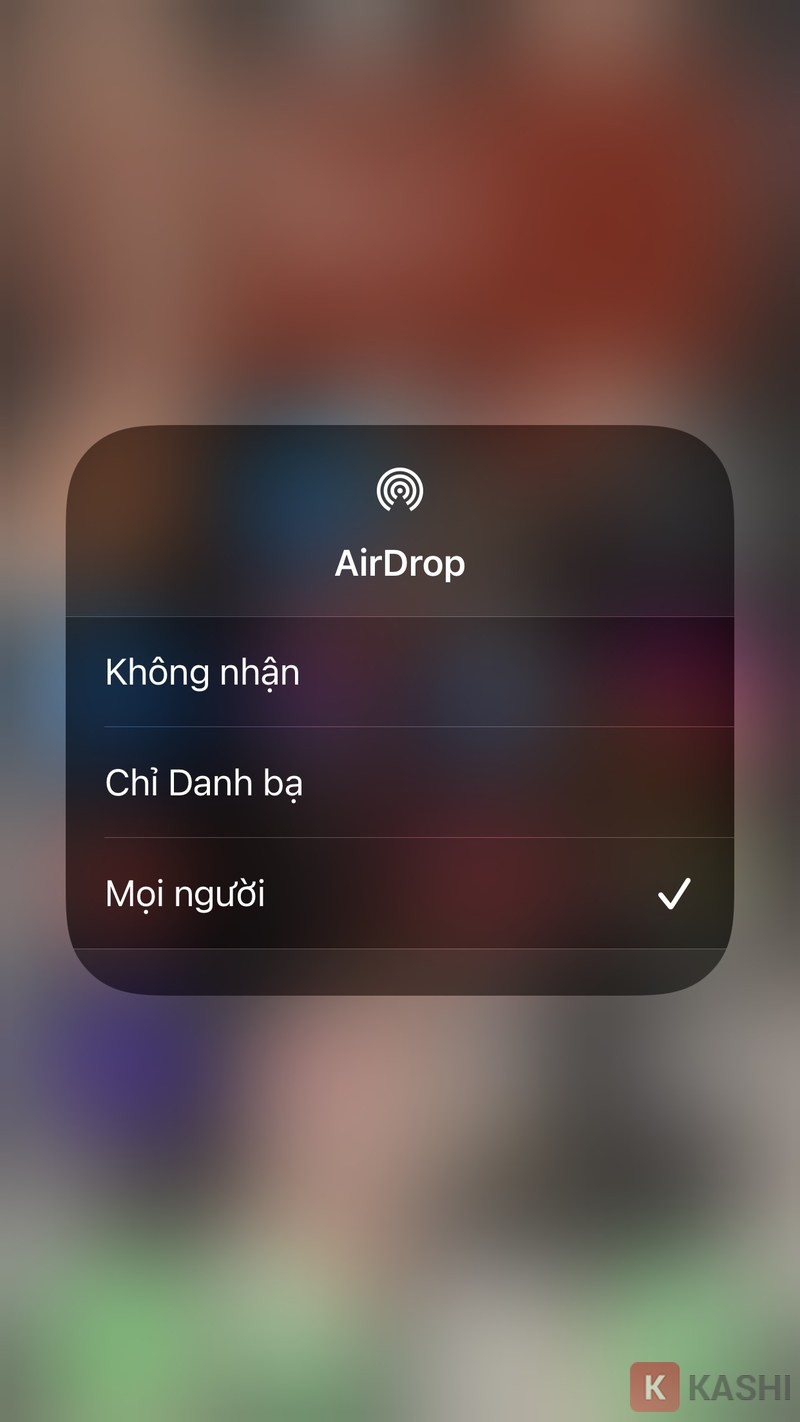 Chọn chế độ AirDrop trên iPhone
Chọn chế độ AirDrop trên iPhone
2. Bật AirDrop trên Macbook
Bước 1: Chọn “Go” và sau đó chọn “Airdrop”.
Bước 2: Chọn “Turn on Bluetooth”.
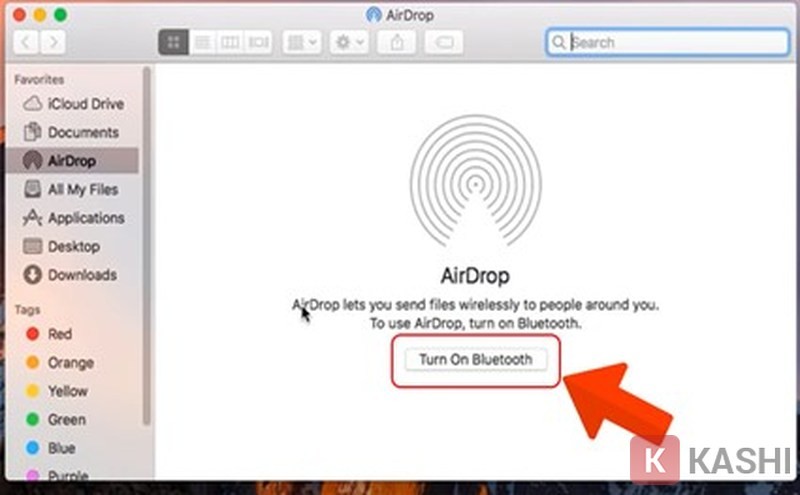 Bật Bluetooth trên Macbook
Bật Bluetooth trên Macbook
Bước 3: Chọn “Allow me to be discovered by” và chọn chế độ mong muốn.
Bước 4: Nếu không tìm thấy thiết bị xung quanh, chọn “Don’t see who you’re looking for?” để tiếp tục tìm kiếm.
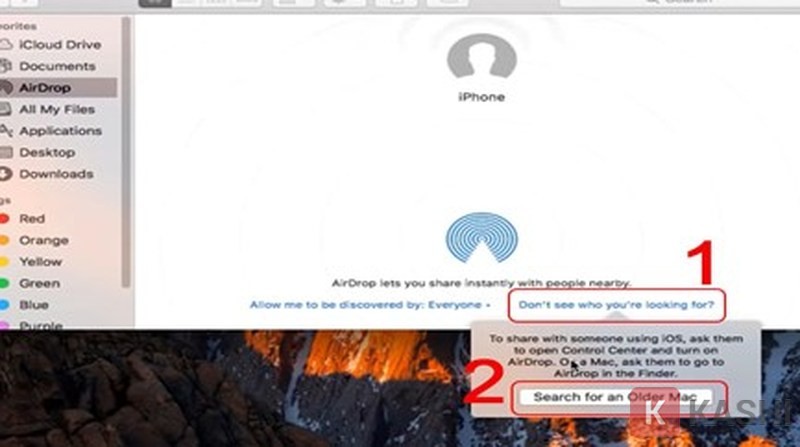 Tìm kiếm thiết bị AirDrop trên Macbook
Tìm kiếm thiết bị AirDrop trên Macbook
Cách AirDrop cho người khác
Để sử dụng AirDrop, hãy đảm bảo cả thiết bị gửi và nhận đều đã bật AirDrop và ở gần nhau.
1. Sử dụng AirDrop trên iPhone
Bước 1: Chọn ảnh, nhạc hoặc tệp tin bạn muốn gửi và chọn biểu tượng Chia sẻ.
Bước 2: Tìm mục AirDrop trong danh sách tùy chọn chia sẻ. Chọn thiết bị nhận mà hệ thống đã dò được.
2. AirDrop trên MacBook
Bước 1: Bật Bluetooth ở góc phải phía trên màn hình.
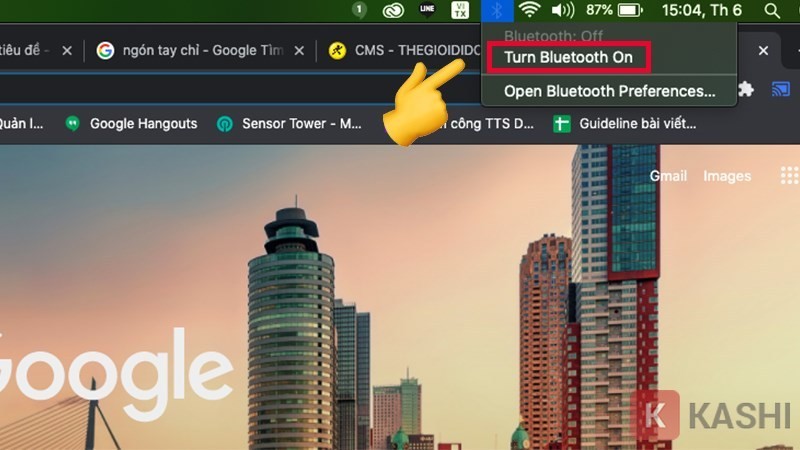 Bật Bluetooth trên Macbook
Bật Bluetooth trên Macbook
Bước 2: Mở Finder hoặc Photos trên MacBook.
Bước 3: Chọn dữ liệu muốn gửi và chọn biểu tượng chia sẻ (hình mũi tên đi lên) hoặc bấm chuột phải và chọn “Share”.
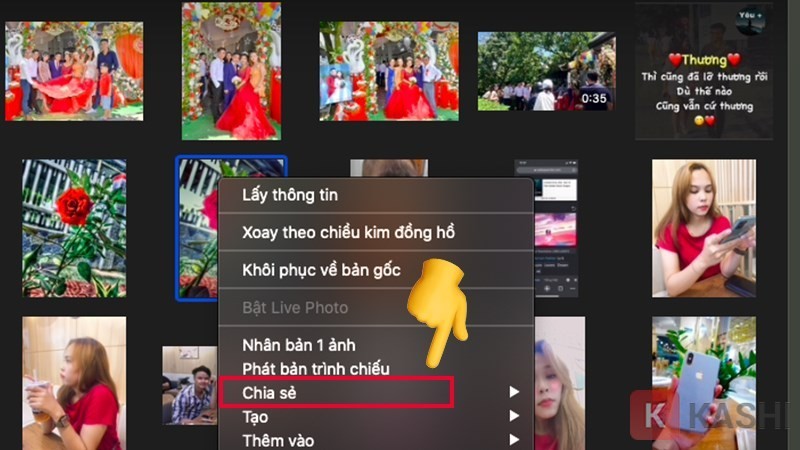 Chia sẻ dữ liệu trên Macbook
Chia sẻ dữ liệu trên Macbook
Bước 4: Nhấp chuột vào “Airdrop”.
Bước 5: Chọn tên thiết bị muốn gửi sau khi máy tính tìm thấy.
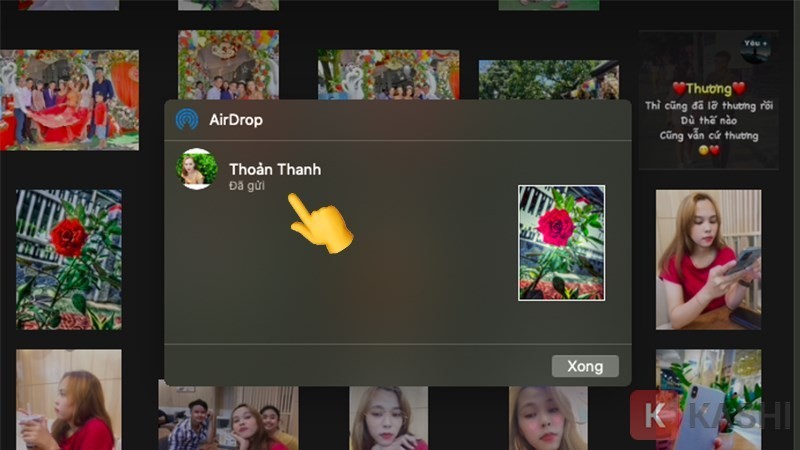 Chọn thiết bị nhận AirDrop
Chọn thiết bị nhận AirDrop
Bước 6: Chờ và kiểm tra thiết bị nhận. Nhấn “Xong” để kết thúc quá trình.
Cách đổi tên AirDrop
Bạn có thể đổi tên AirDrop hiển thị cho người khác theo các bước sau:
Bước 1: Mở “Cài đặt” trên thiết bị.
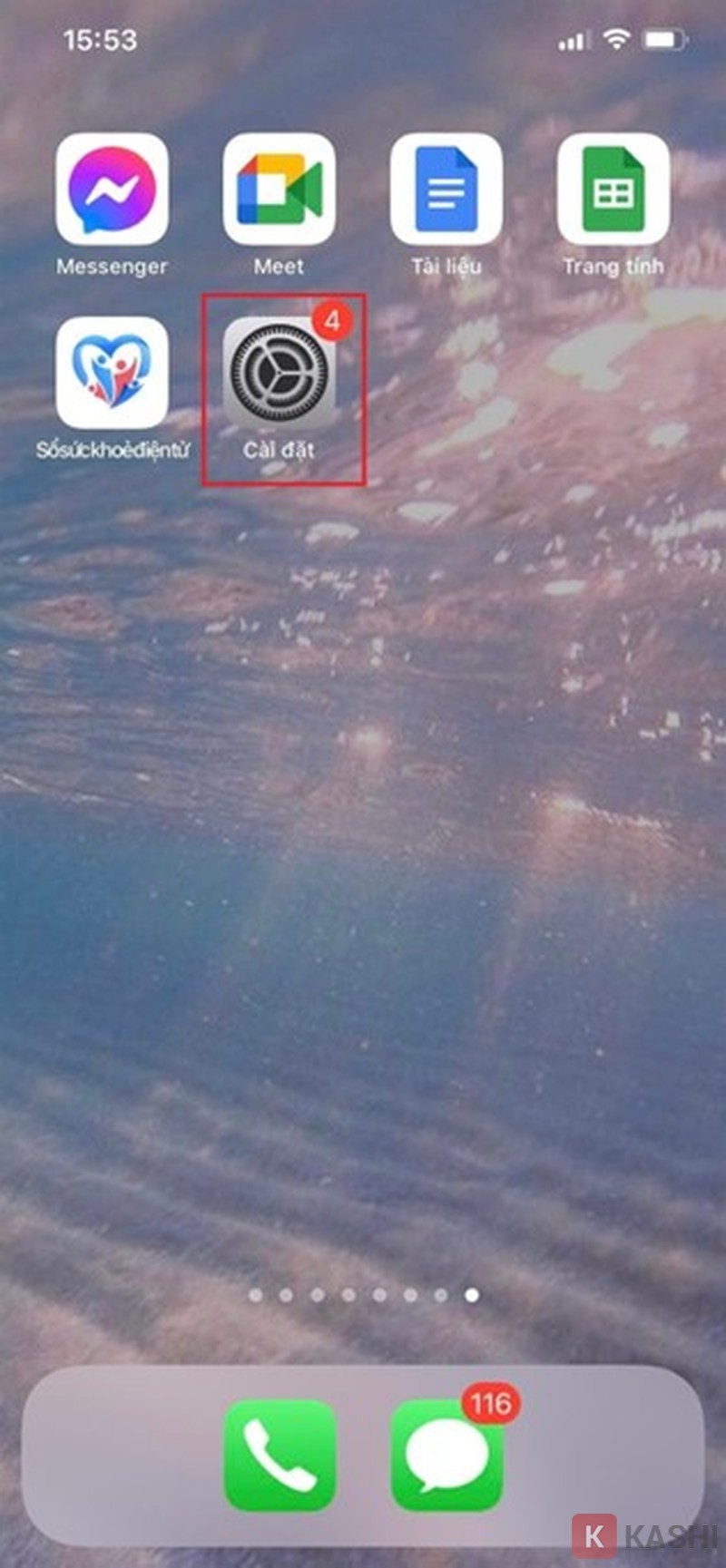 Mở Cài đặt trên iPhone
Mở Cài đặt trên iPhone
Bước 2: Chọn “Cài đặt chung”.
Bước 3: Chọn “Giới thiệu”.
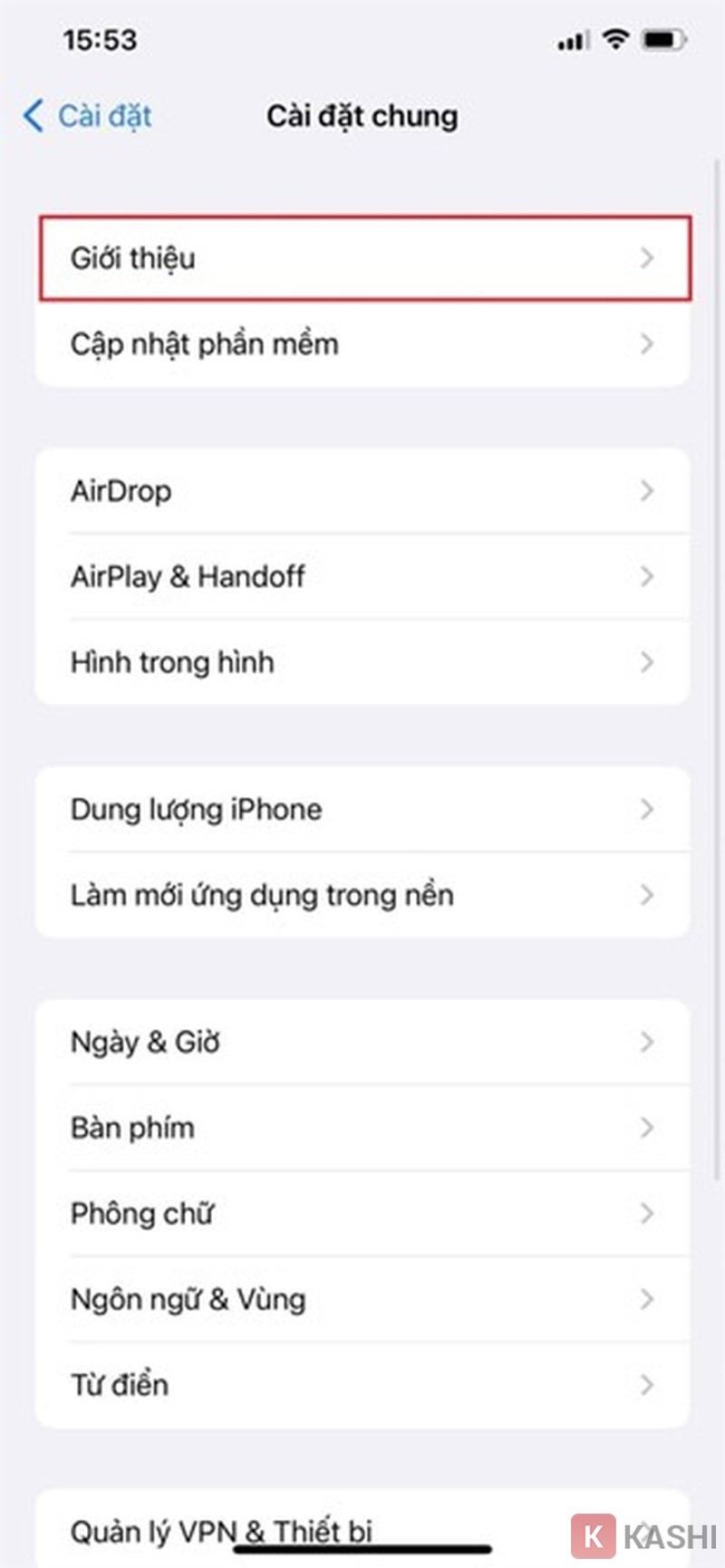 Mở Giới thiệu trên iPhone
Mở Giới thiệu trên iPhone
Bước 4: Chọn “Tên” và đổi tên theo ý muốn.
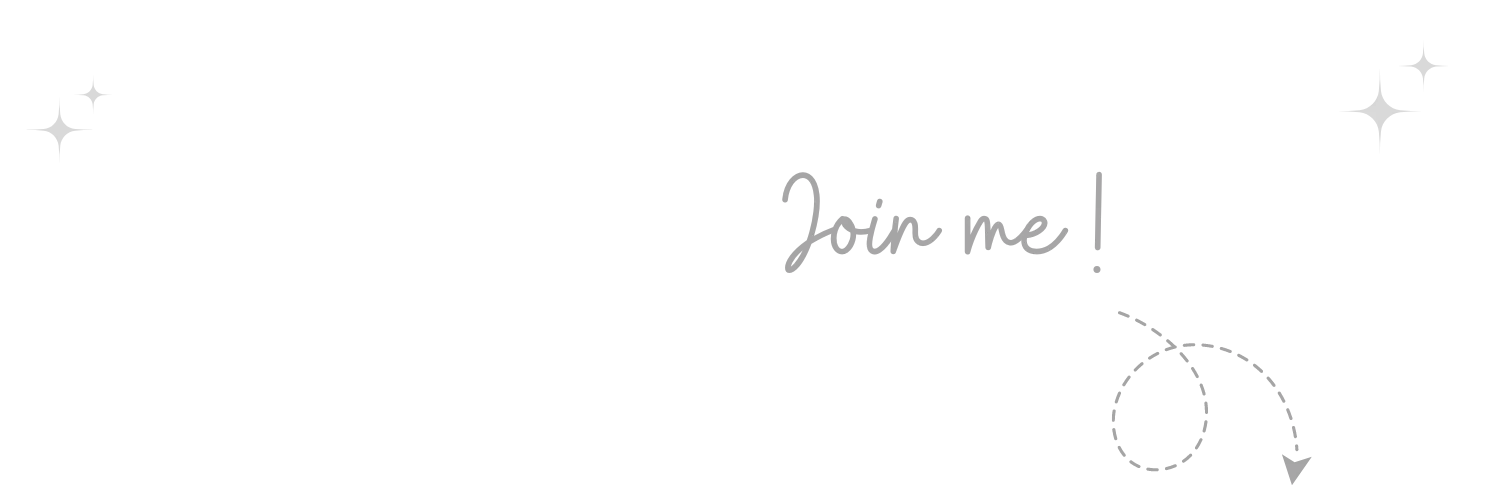

Không thể tin nổi, thật tuyệt vời Nếu bạn cảm thấy bài viết hữu ích, đừng quên tặng 1 "clap" nhé!
khophanmem.vn