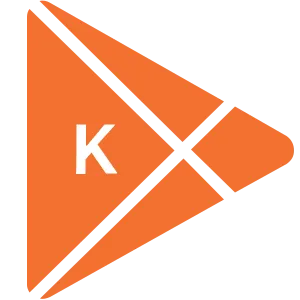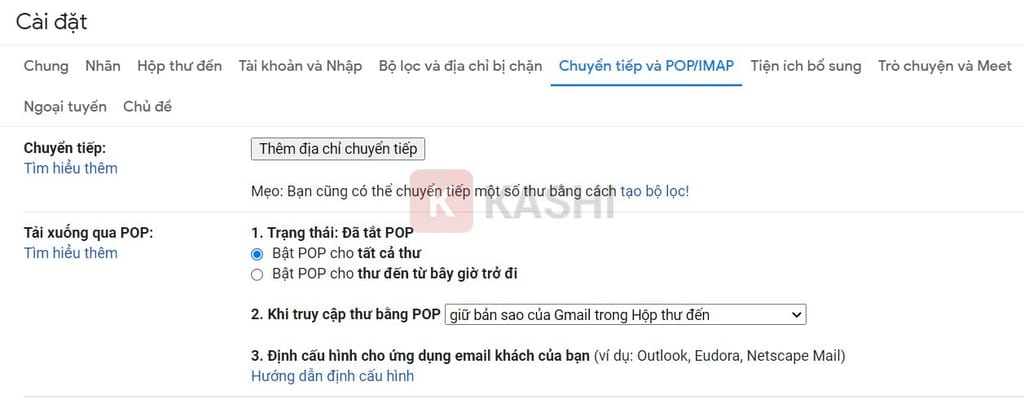

Khám phá và tải về hàng ngàn ứng dụng, phần mềm miễn phí bản quyền cho máy tính và điện thoại di động
Khám phá và tải về hàng ngàn ứng dụng, phần mềm miễn phí bản quyền cho máy tính và điện thoại di động
Gmail là ứng dụng email phổ biến, được sử dụng rộng rãi cho công việc, học tập và giải trí. Việc vô tình xóa email quan trọng là điều không ai mong muốn. Bài viết này Khophanmem.vn sẽ hướng dẫn bạn cách khôi phục email đã xóa một cách nhanh chóng và hiệu quả.
Khôi phục email đã xóa là quá trình Google tìm lại những email đã bị xóa tạm thời hoặc vĩnh viễn. Điều này giúp bạn lấy lại những email quan trọng đã lỡ tay xóa mất.
Hướng dẫn Khôi phục Email Đã Xóa Trên Điện Thoại và Máy Tính
Dưới đây là các cách khôi phục email đã xóa trên điện thoại (iPhone, Android) và máy tính, áp dụng cho cả trường hợp xóa tạm thời và xóa vĩnh viễn.
1. Khôi phục Email Đã Xóa Tạm Thời
Email bị xóa tạm thời sẽ được lưu trữ trong thư mục “Thùng rác” (Trash) trong vòng 30 ngày trước khi bị xóa vĩnh viễn. Bạn có thể khôi phục chúng dễ dàng bằng các bước sau:
Bước 1: Truy cập Thư mục “Thùng rác”
Mở ứng dụng Gmail và tìm thư mục “Thùng rác” (Trash) ở thanh bên trái. Nếu không thấy, hãy nhấp vào “Danh sách mở rộng” (More) để tìm.
Bước 2: Chọn và Khôi phục Email
Chọn email cần khôi phục trong thư mục “Thùng rác”. Sau đó, nhấp vào biểu tượng thư mục và di chuyển email đến thư mục khác, ví dụ như “Hộp thư đến” (Inbox).
Sau khi hoàn tất, hãy kiểm tra “Hộp thư đến” để chắc chắn email đã được khôi phục.
Lưu ý: Cách này chỉ áp dụng cho email đã xóa trong vòng 30 ngày.
2. Khôi phục Email Đã Xóa Vĩnh Viễn
Việc khôi phục email đã xóa vĩnh viễn khó khăn hơn. Theo Google, bạn không thể tự khôi phục email đã xóa vĩnh viễn. Tuy nhiên, nếu tài khoản của bạn bị xâm nhập và email bị xóa, bạn có thể yêu cầu Google hỗ trợ.
Bước 1: Khôi phục Tài khoản Bị Xâm Nhập
Nếu tài khoản Gmail của bạn bị xâm nhập, hãy truy cập đường link https://www.google.com/accounts/recovery và làm theo hướng dẫn để khôi phục tài khoản.
Bước 2: Gửi Báo Cáo tới Google
Truy cập đường link https://support.google.com/mail/contact/missingemails và điền đầy đủ thông tin liên hệ, mô tả sự cố và nhấn “Gửi”. Google sẽ kiểm tra và hỗ trợ bạn nếu có thể.
Việc khôi phục email đã xóa vĩnh viễn không phải lúc nào cũng thành công, đặc biệt là với những email đã xóa từ lâu. Để tránh mất email quan trọng, bạn nên sao lưu email thường xuyên hoặc chuyển tiếp email cho người khác.
3. Khôi phục Email Đã Xóa Bằng Thunderbird
Thunderbird là phần mềm quản lý email hiệu quả, giúp bạn khôi phục email đã xóa nhanh chóng.
Bước 1: Bật POP trong Gmail
Trong Gmail, nhấp vào biểu tượng bánh răng, chọn “Xem tất cả chế độ cài đặt” và sau đó chọn “Chuyển tiếp và POP/IMAP”. Trong phần “Tải xuống qua POP”, chọn “Bật POP cho tất cả thư” và lưu thay đổi.
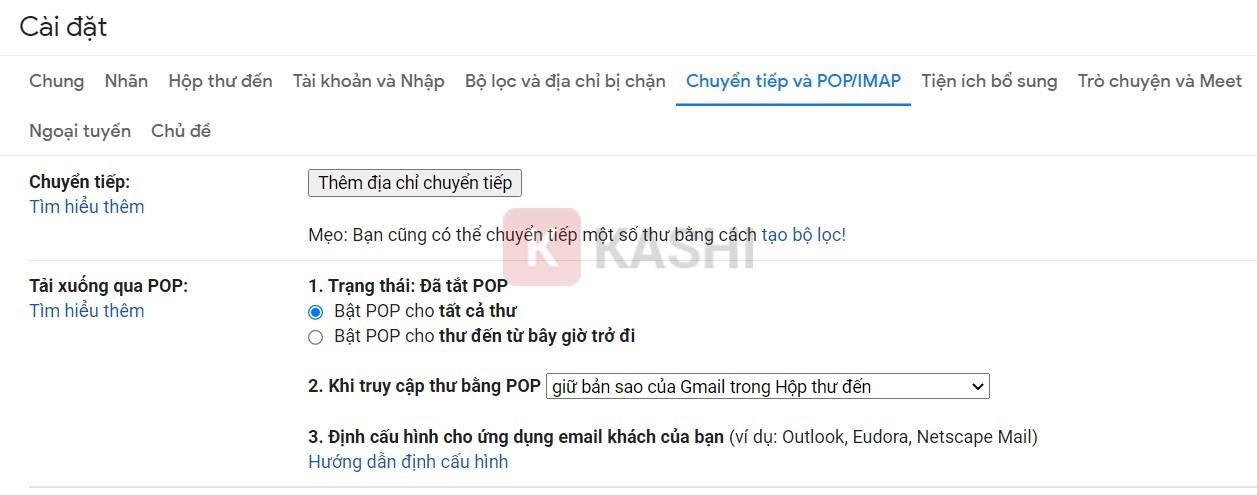 Cài đặt POP trong Gmail
Cài đặt POP trong Gmail
Bước 2: Cài Đặt Thunderbird
Tải và cài đặt phần mềm Thunderbird từ https://drive.google.com/file/d/14WMKj5R4f98cIWriEbAX6rgFuuS94pkk/view?usp=sharing (link gốc từ bài viết, cần kiểm tra lại tính khả dụng).
Bước 3: Thiết lập Thunderbird với Gmail
Mở Thunderbird, nhập địa chỉ email và nhấn “Tiếp tục”. Trong giao diện tiếp theo, chọn “POP3 (giữ thư trên máy tính của bạn)” và nhấn “Xong”. Thunderbird sẽ tự động thiết lập các thông số còn lại.
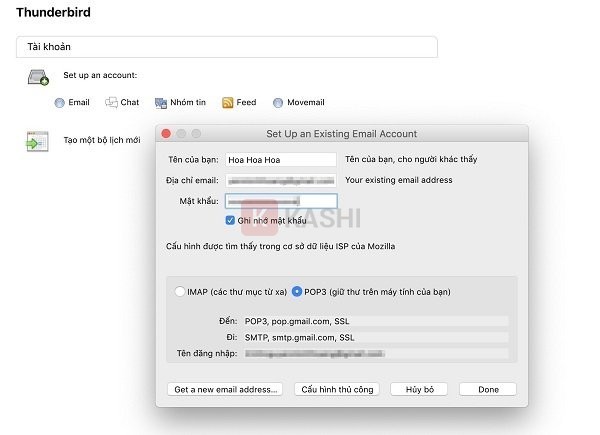 Thiết lập Thunderbird với Gmail
Thiết lập Thunderbird với Gmail
Thunderbird sẽ tải toàn bộ email từ Gmail về máy tính. Tốc độ tải phụ thuộc vào tốc độ internet của bạn. Ngoài khôi phục email, Thunderbird còn có nhiều tính năng hữu ích khác như gửi email, duyệt mail theo tab và đăng nhập nhiều tài khoản cùng lúc.
4. Khôi phục Email Đã Xóa Bằng Google Takeout
Google Takeout cho phép bạn sao lưu toàn bộ dữ liệu Google, bao gồm cả Gmail.
Bước 1: Truy cập Google Takeout
Truy cập https://takeout.google.com và đăng nhập tài khoản Gmail.
Bước 2: Chọn Dữ Liệu Gmail
Tìm đến mục “Mail”. Mặc định, Takeout sẽ tải xuống toàn bộ email. Nếu chỉ muốn tải xuống email trong “Hộp thư đến”, hãy nhấp vào “Bao gồm tất cả dữ liệu trong Mail”, chọn “Hộp thư đến” và nhấn “Ok”.
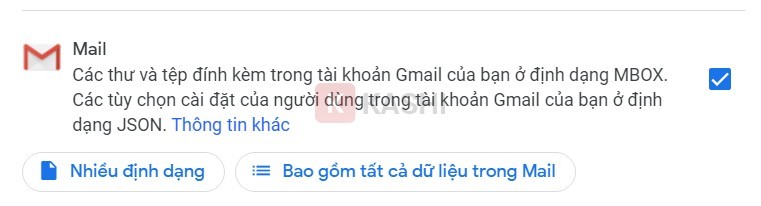 Chọn dữ liệu Gmail trong Google Takeout
Chọn dữ liệu Gmail trong Google Takeout
Bước 3: Tạo Tệp Lưu Trữ
Nhấn “Bước tiếp theo”, chọn loại xuất dữ liệu, loại tệp, kích thước tệp và nhấn “Tạo tệp lưu trữ”.
Bước 4: Tải Xuống Tệp Lưu Trữ
Nhấn “Tải xuống” để tải tệp lưu trữ về máy tính. Quá trình này có thể mất vài tiếng đến một tuần.
Lưu ý: Tệp tải xuống có định dạng .mbox, bạn cần phần mềm như Thunderbird hoặc MBox Viewer để xem email.
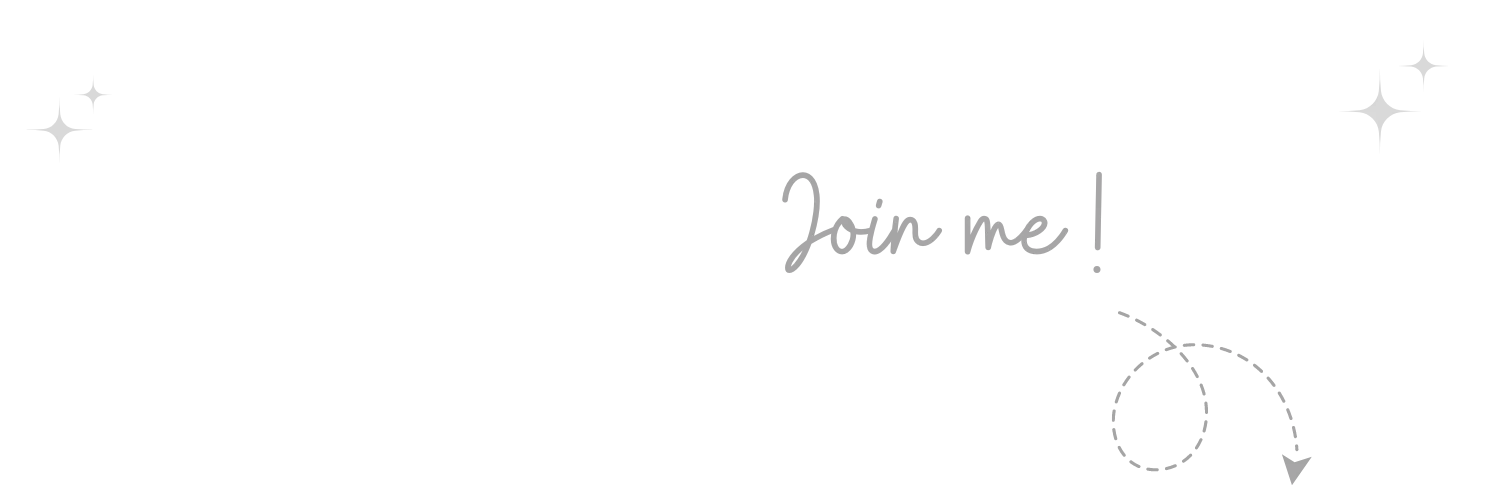

Không thể tin nổi, thật tuyệt vời Nếu bạn cảm thấy bài viết hữu ích, đừng quên tặng 1 "clap" nhé!
khophanmem.vn