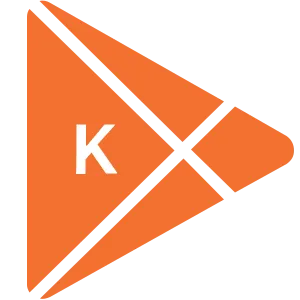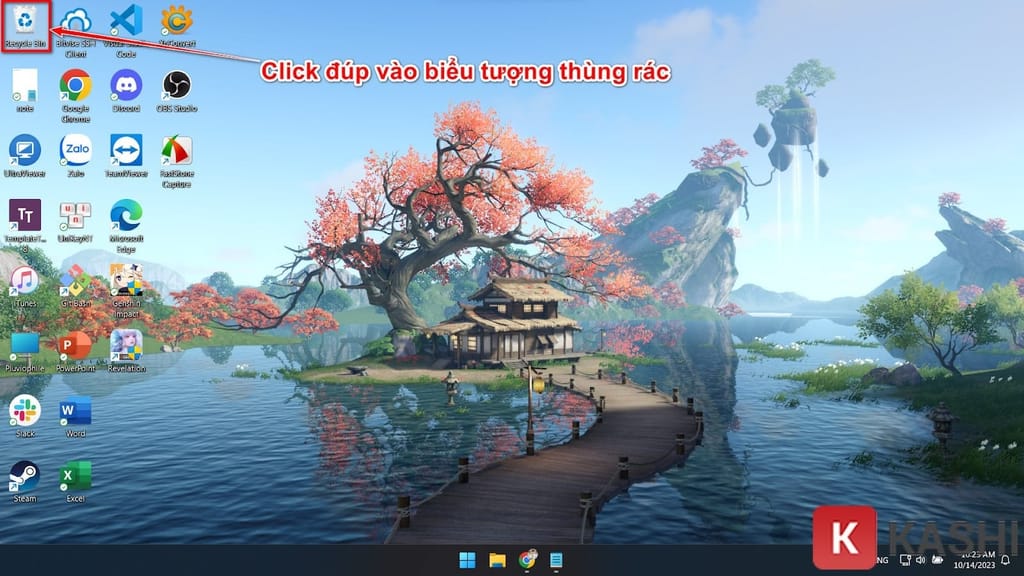
Hướng Dẫn Khôi Phục File Excel Đã Xóa Vĩnh Viễn Chi Tiết Nhất


Khám phá và tải về hàng ngàn ứng dụng, phần mềm miễn phí bản quyền cho máy tính và điện thoại di động
Khám phá và tải về hàng ngàn ứng dụng, phần mềm miễn phí bản quyền cho máy tính và điện thoại di động
Bạn đang tìm kiếm cách khôi phục file Excel đã xóa vĩnh viễn? Việc vô tình xóa mất một file Excel quan trọng, quên lưu hoặc lưu đè lên dữ liệu cũ có thể gây ra nhiều phiền toái. Đừng lo lắng, bài viết này sẽ hướng dẫn bạn chi tiết cách khôi phục file Excel đã xóa, kể cả khi đã dọn dẹp thùng rác.
Khôi Phục File Excel Từ Thùng Rác
Nếu bạn vừa xóa file và chưa dọn dẹp thùng rác, việc khôi phục rất đơn giản:
Bước 1: Mở Thùng Rác
Truy cập thùng rác (Recycle Bin) bằng cách nhấp đúp vào biểu tượng thùng rác trên màn hình desktop.
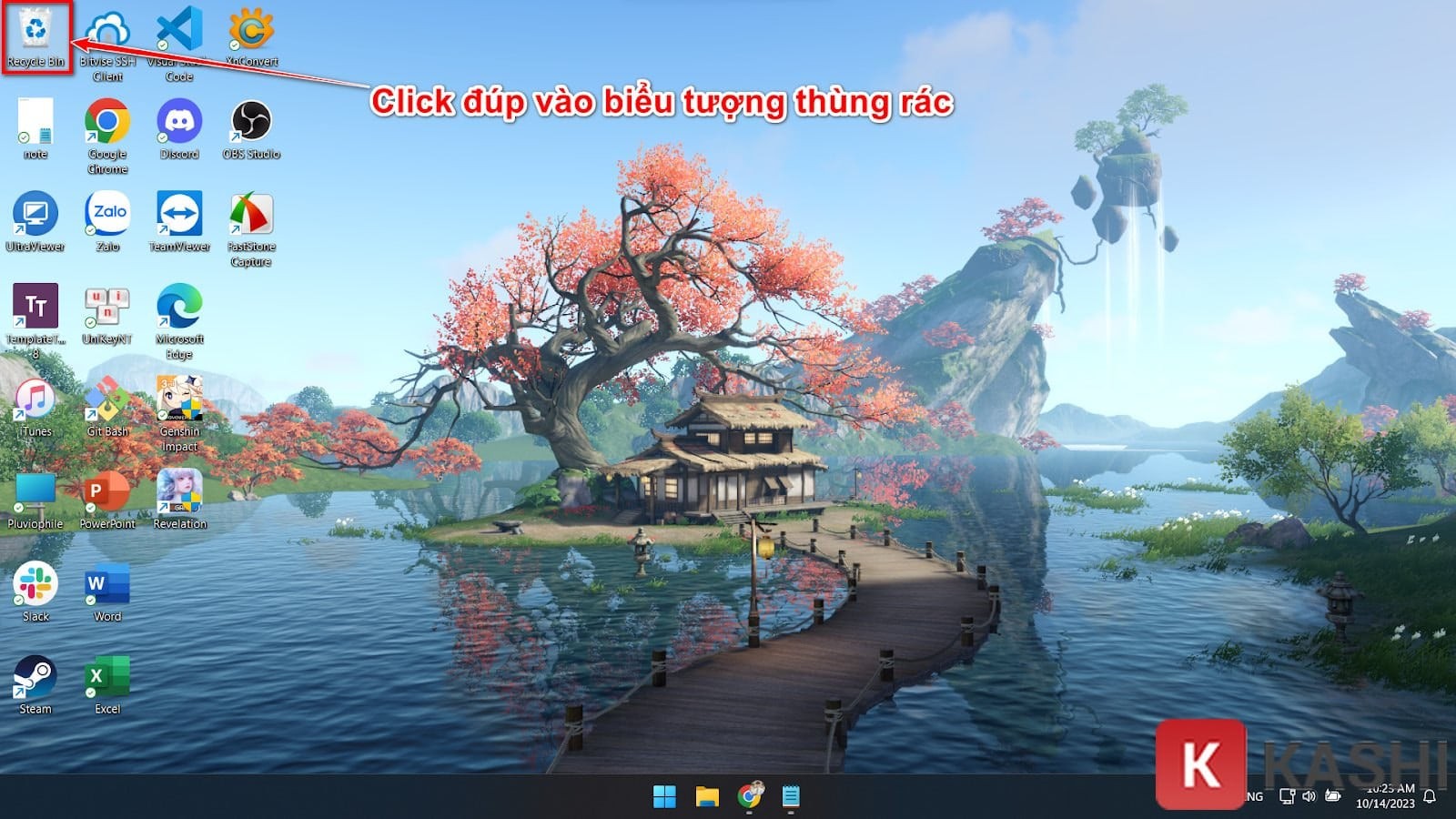 Mở thùng rác Recycle Bin
Mở thùng rác Recycle Bin
Bước 2: Phục Hồi File
Tìm file Excel cần khôi phục trong thùng rác. Nhấp chuột phải vào file và chọn “Phục hồi” (Restore).
Bước 3: Kiểm Tra File
File Excel sẽ được khôi phục về vị trí ban đầu trước khi xóa. Hãy kiểm tra lại nội dung để đảm bảo file đã được khôi phục hoàn chỉnh.
Khôi Phục File Excel Đã Xóa Vĩnh Viễn Bằng Phần Mềm
Nếu file Excel đã bị xóa khỏi thùng rác, bạn cần sử dụng phần mềm khôi phục dữ liệu. Wondershare Recoverit là một lựa chọn hiệu quả. Dưới đây là hướng dẫn sử dụng:
Bước 1: Tải Wondershare Recoverit
Download phần mềm Wondershare Recoverit về máy tính của bạn từ liên kết sau: https://kashi.com.vn/wondershare-recoverit
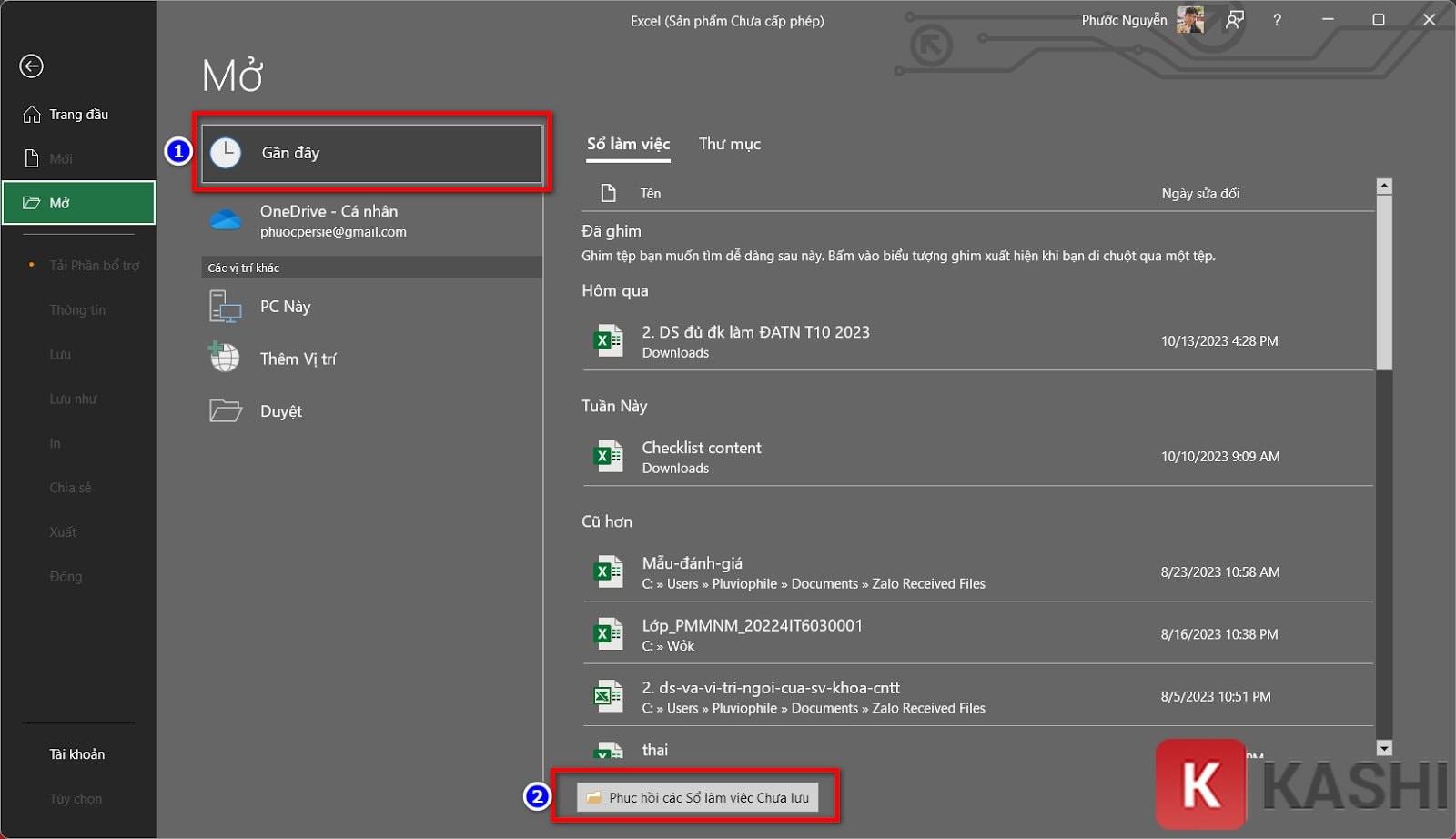 Tải phần mềm Wondershare Recoverit
Tải phần mềm Wondershare Recoverit
Bước 2: Cài Đặt Phần Mềm
Sau khi tải về, nhấp vào “Cài đặt” (Install) để tiến hành cài đặt phần mềm.
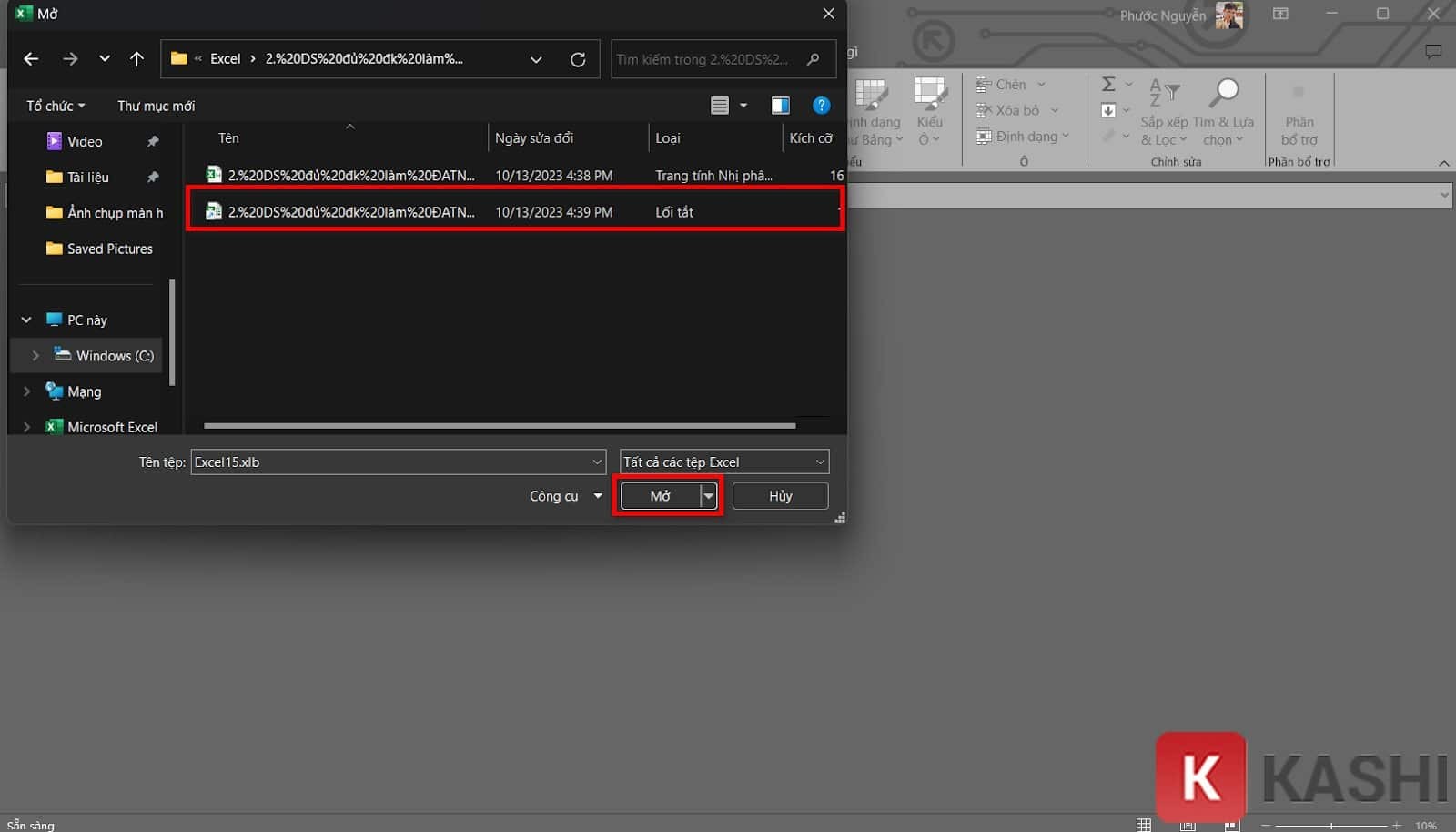 Cài đặt Wondershare Recoverit
Cài đặt Wondershare Recoverit
Bước 3: Khởi Chạy Phần Mềm
Nhấn vào “Start Now” để khởi chạy phần mềm sau khi cài đặt hoàn tất.
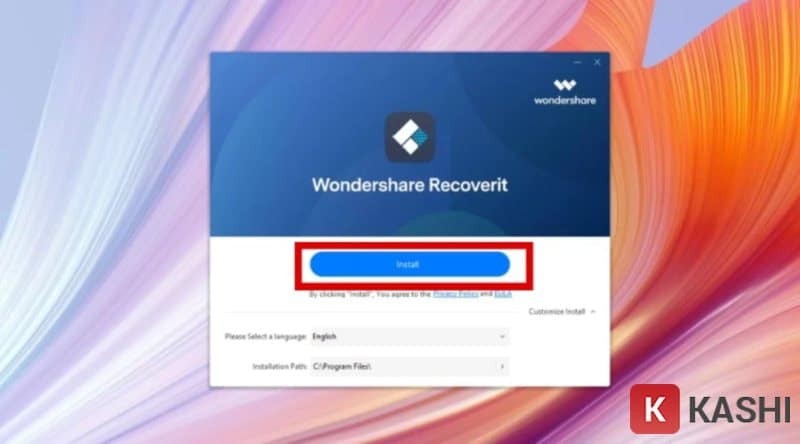 Khởi chạy Wondershare Recoverit
Khởi chạy Wondershare Recoverit
Bước 4: Quét và Khôi Phục
Chọn ổ đĩa chứa file Excel đã xóa và nhấn “Quét” (Scan). Phần mềm sẽ tìm kiếm các file đã bị xóa. Sau khi quét xong, chọn file Excel cần khôi phục và nhấn “Khôi phục” (Recover).
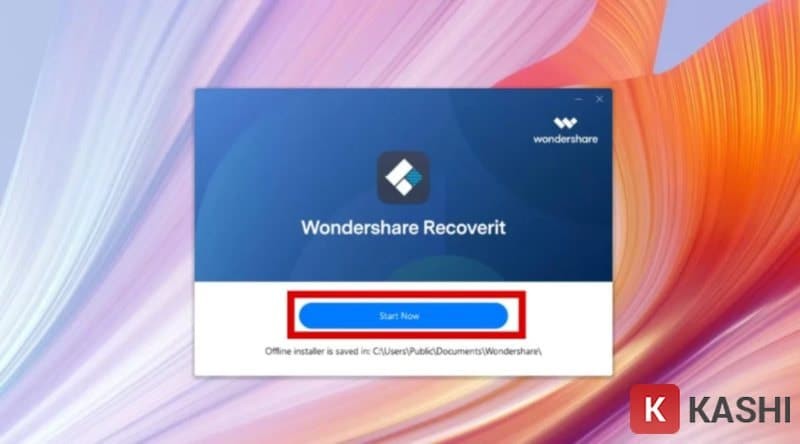 Quét và khôi phục file Excel
Quét và khôi phục file Excel
Khôi Phục File Excel Chưa Lưu
Nếu bạn quên lưu file Excel hoặc máy tính bị tắt đột ngột, hãy làm theo các bước sau:
Bước 1: Mở Excel
Mở phần mềm Microsoft Excel trên máy tính.
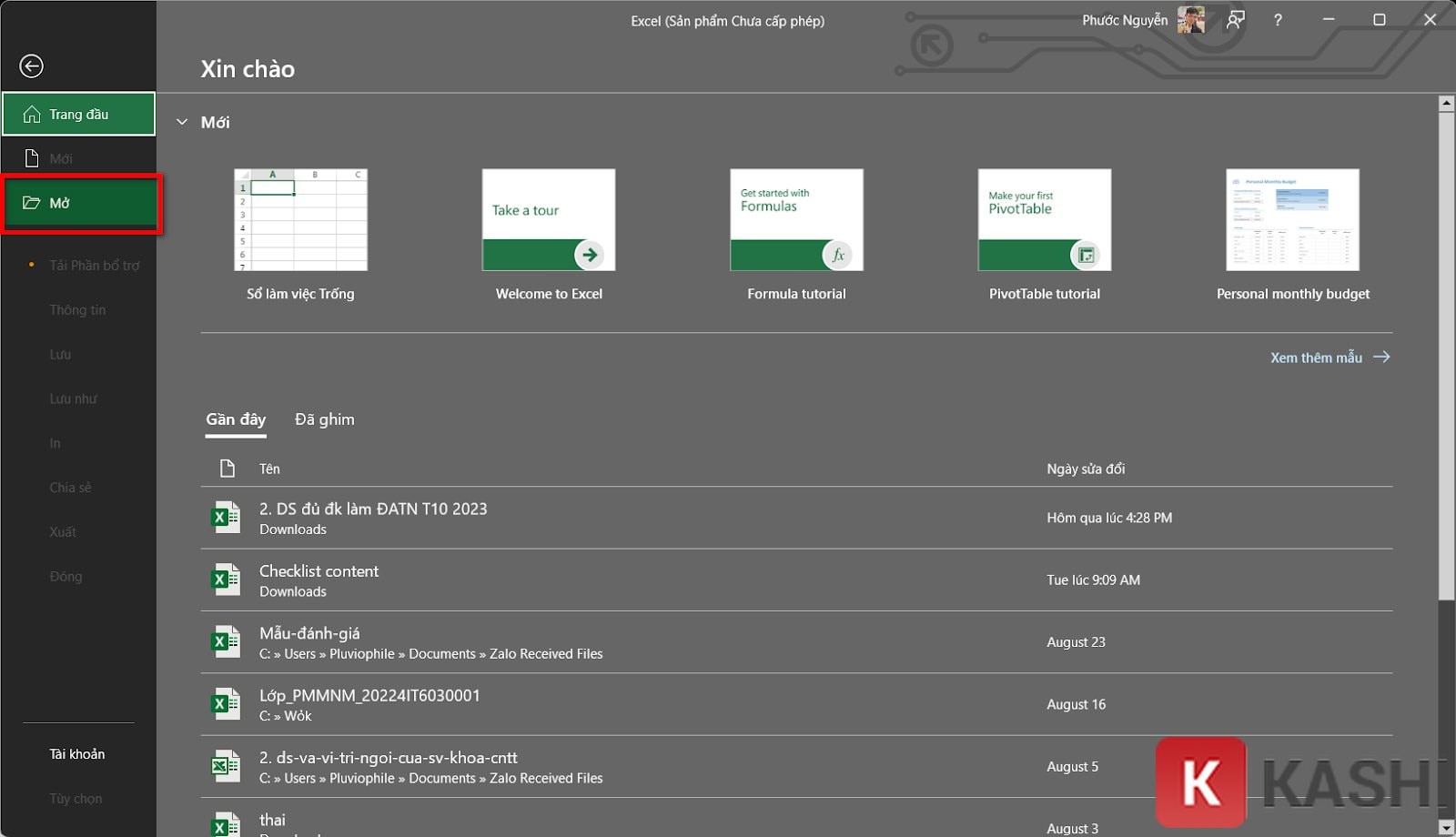 Mở Microsoft Excel
Mở Microsoft Excel
Bước 2: Tìm File Chưa Lưu
Chọn “Mở” (Open) => “Gần đây” => “Phục hồi các Sổ làm việc chưa lưu”.
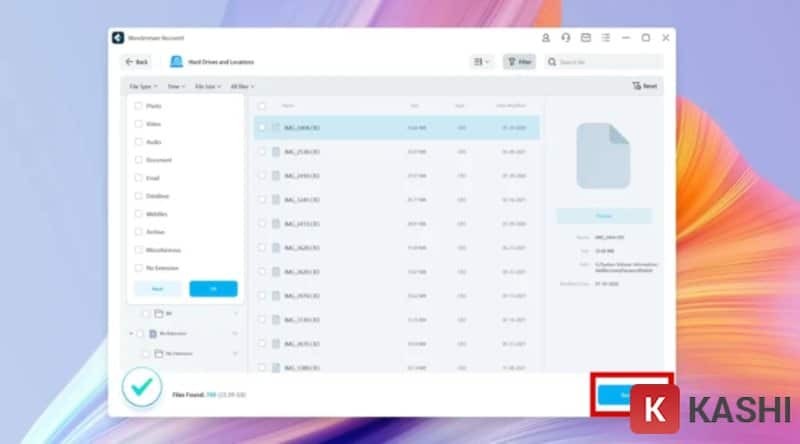 Tìm file Excel chưa lưu
Tìm file Excel chưa lưu
Bước 3: Mở File
Chọn file Excel cần khôi phục và nhấn “Mở”. Lưu file ngay sau khi mở để tránh mất dữ liệu.
Kết Luận
Trên đây là hướng dẫn chi tiết về cách khôi phục file Excel đã xóa vĩnh viễn, bao gồm cả trường hợp file chưa được lưu. Hy vọng bài viết này sẽ giúp bạn lấy lại dữ liệu quan trọng của mình. Hãy nhớ lưu file thường xuyên để tránh những tình huống mất dữ liệu đáng tiếc.
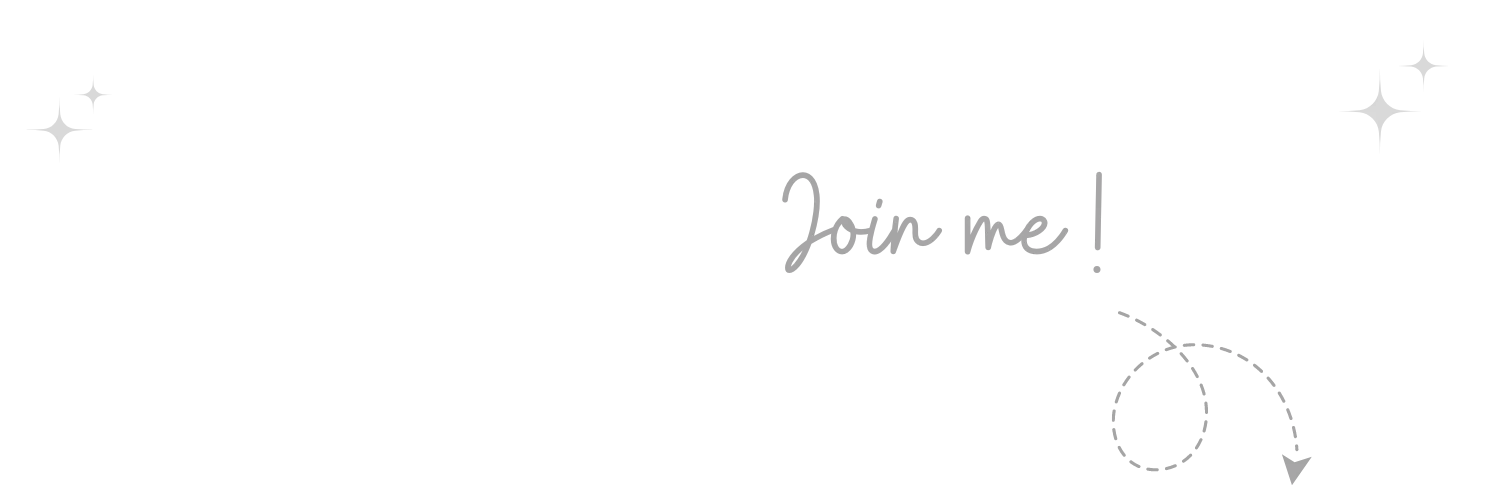

Không thể tin nổi, thật tuyệt vời Nếu bạn cảm thấy bài viết hữu ích, đừng quên tặng 1 "clap" nhé!
khophanmem.vn