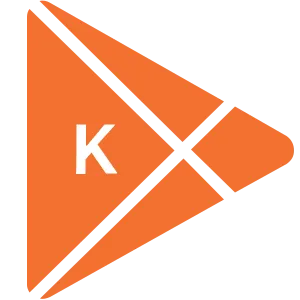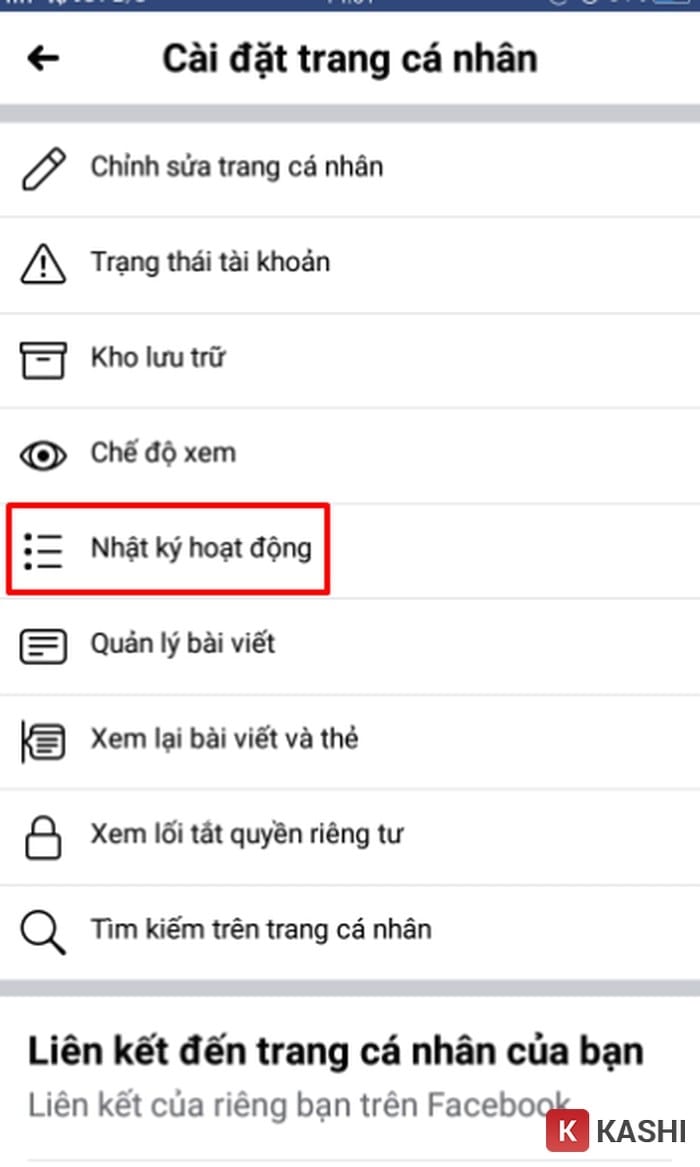
Khôi Phục Bài Viết Đã Xóa Trên Facebook: Hướng Dẫn Chi Tiết 2025


Khám phá và tải về hàng ngàn ứng dụng, phần mềm miễn phí bản quyền cho máy tính và điện thoại di động
Khám phá và tải về hàng ngàn ứng dụng, phần mềm miễn phí bản quyền cho máy tính và điện thoại di động
Bài viết này Khophanmem.vn hướng dẫn chi tiết cách khôi phục bài viết đã xóa trên Facebook, cả trên điện thoại và máy tính. Chúng tôi cũng sẽ hướng dẫn bạn cách sao lưu dữ liệu Facebook để tránh mất dữ liệu quan trọng.
Khôi Phục Bài Viết Trên Điện Thoại
Tính năng Quản lý Hoạt động trên Facebook cho phép bạn khôi phục bài viết đã xóa trong vòng 30 ngày. Lưu ý, cách này chỉ áp dụng cho bài viết xóa qua Quản lý Hoạt động, không áp dụng cho bài viết xóa trực tiếp từ News Feed.
Bước 1: Mở ứng dụng Facebook trên điện thoại và nhấn vào biểu tượng ba dấu chấm (Thêm).
Bước 2: Nhấn vào “Nhật ký hoạt động”.
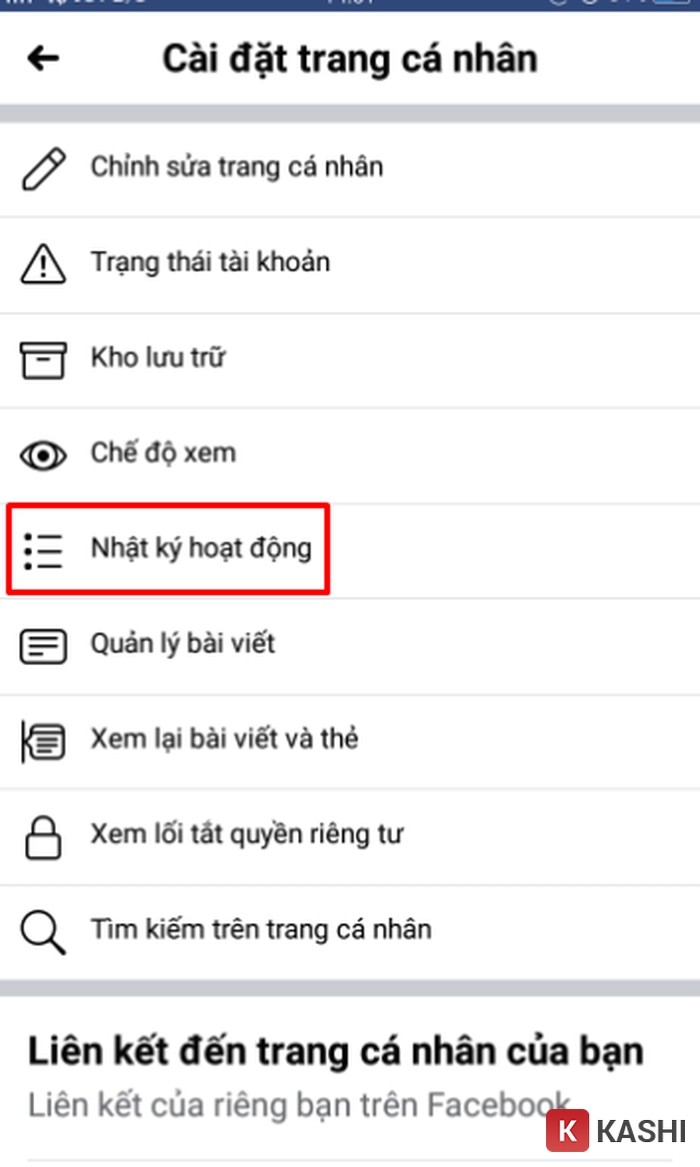 Alt text: Giao diện Nhật ký hoạt động trên ứng dụng Facebook điện thoại
Alt text: Giao diện Nhật ký hoạt động trên ứng dụng Facebook điện thoại
Bước 3: Nhấn vào “Quản lý bài viết của bạn”.
Bước 4: Chọn “Thùng rác” từ menu trên cùng để xem các bài viết đã xóa.
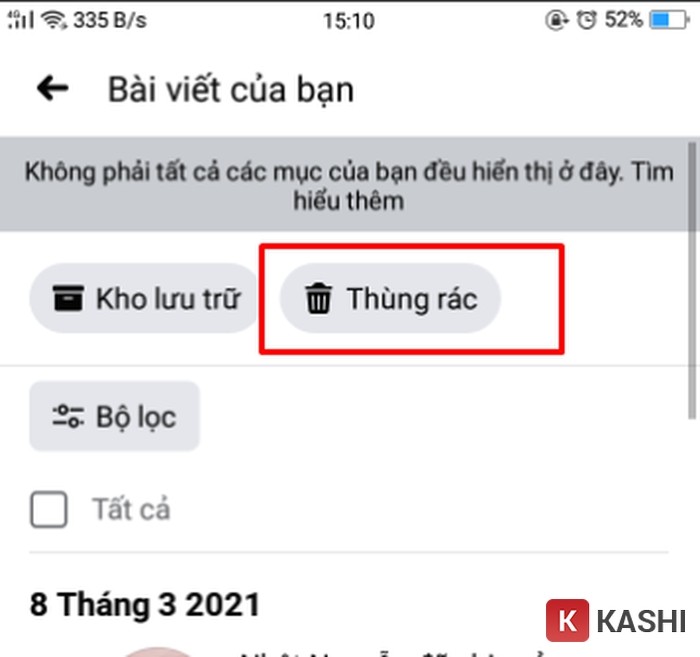 Alt text: Giao diện thùng rác trong Quản lý hoạt động trên Facebook
Alt text: Giao diện thùng rác trong Quản lý hoạt động trên Facebook
Bước 5: Tìm bài viết cần khôi phục và nhấn vào nó.
Bước 6: Chọn “Khôi phục”.
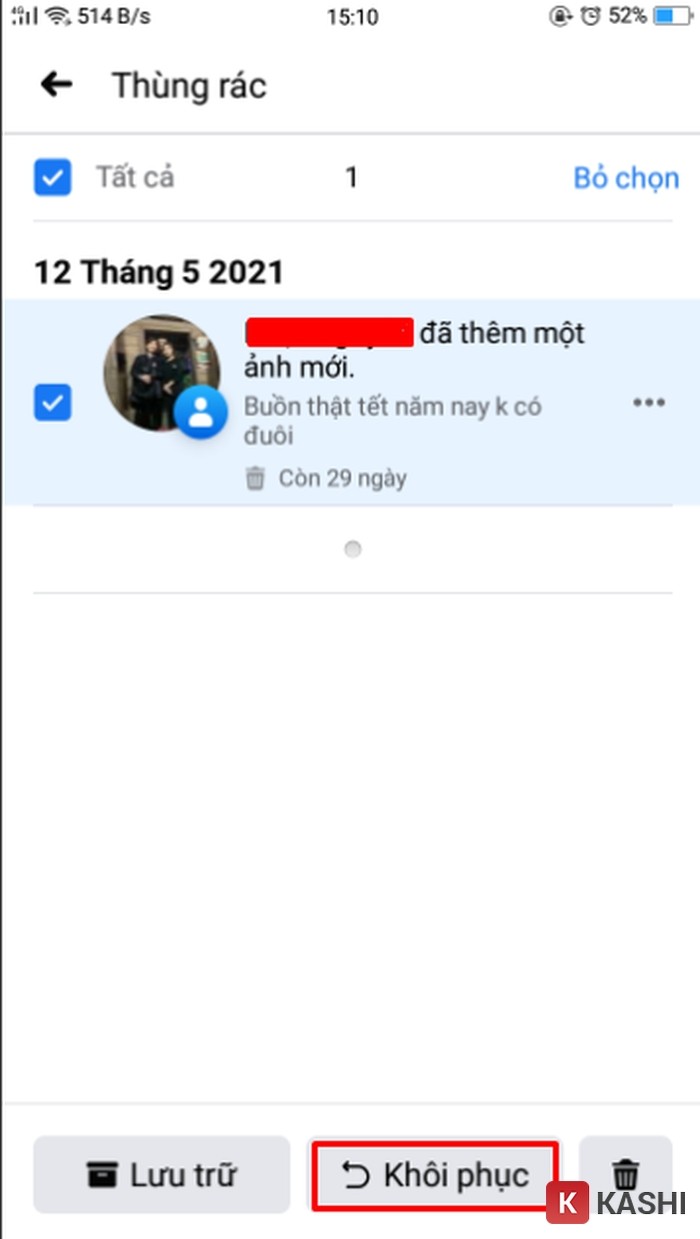 Alt text: Nút Khôi phục bài viết đã xóa trên Facebook
Alt text: Nút Khôi phục bài viết đã xóa trên Facebook
Bước 7: Kiểm tra lại News Feed để đảm bảo bài viết đã được khôi phục thành công. Điều kiện khôi phục: bài viết xóa trong vòng 30 ngày và chưa bị xóa vĩnh viễn.
Khôi Phục Bài Viết Trên Máy Tính
Bước 1: Đăng nhập vào Facebook trên máy tính và nhấn vào mũi tên xuống ở góc phải màn hình.
Bước 2: Chọn “Cài đặt & quyền riêng tư” và sau đó chọn “Nhật ký hoạt động”.
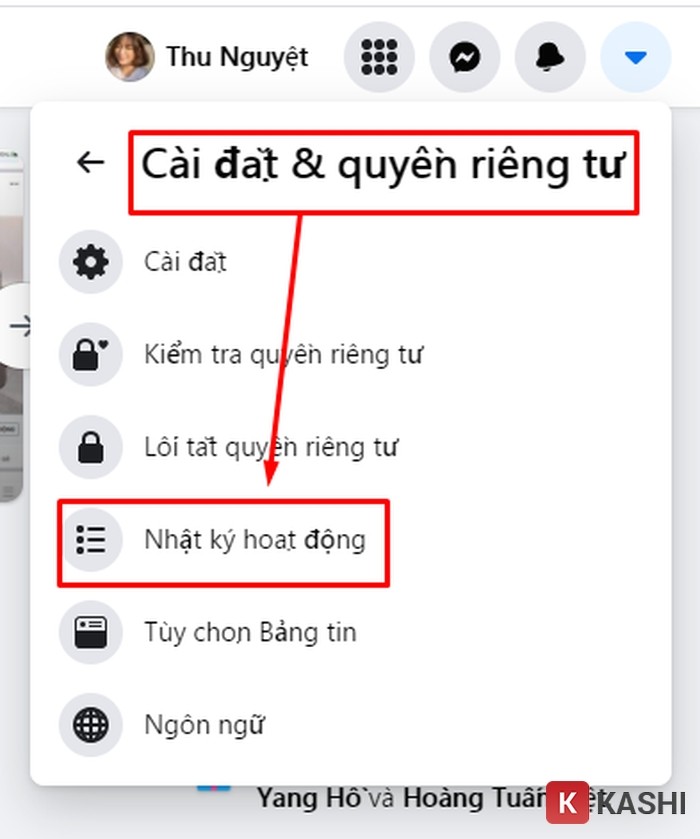 Alt text: Cài đặt và quyền riêng tư trên Facebook máy tính
Alt text: Cài đặt và quyền riêng tư trên Facebook máy tính
Bước 3: Chọn “Kho lưu trữ” nếu bài viết được lưu trữ hoặc “Thùng rác” nếu bài viết bị xóa.
Bước 4: Tìm bài viết cần khôi phục và nhấn “Khôi phục”.
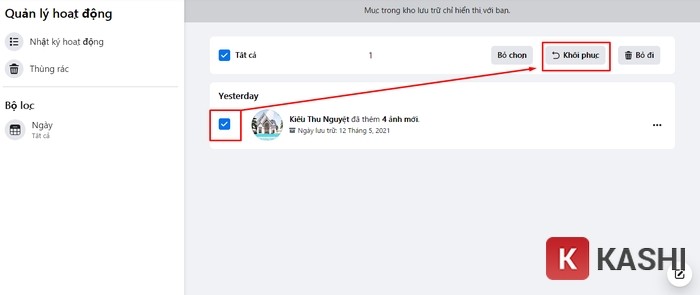 Alt text: Khôi phục bài viết đã xóa trên Facebook máy tính
Alt text: Khôi phục bài viết đã xóa trên Facebook máy tính
Sao Lưu Dữ Liệu Facebook Cá Nhân
Bước 1: Mở ứng dụng Facebook và nhấn vào biểu tượng menu ba gạch ngang.
Bước 2: Chọn “Cài đặt & Quyền riêng tư” > “Cài đặt”.
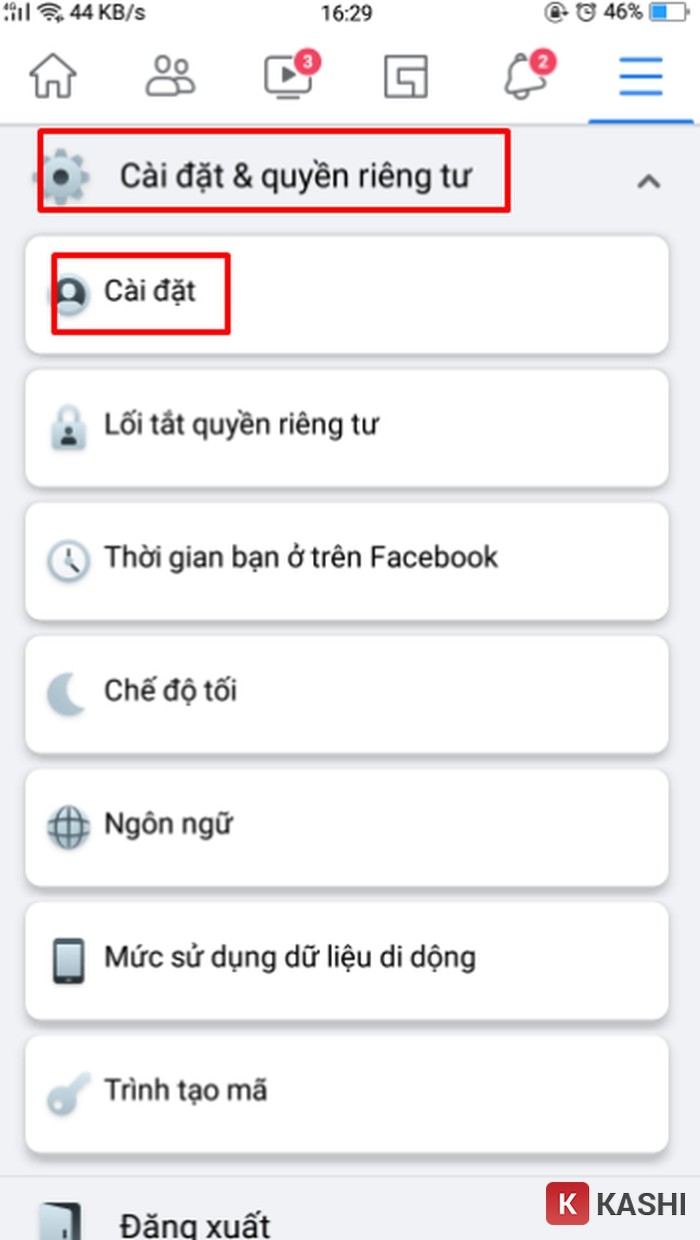 Alt text: Cài đặt và quyền riêng tư trên Facebook điện thoại
Alt text: Cài đặt và quyền riêng tư trên Facebook điện thoại
Bước 3: Trong phần “Thông tin của bạn”, chọn “Tải xuống thông tin của bạn”.
Bước 4: Chọn loại dữ liệu muốn sao lưu (bài viết, ảnh, video…).
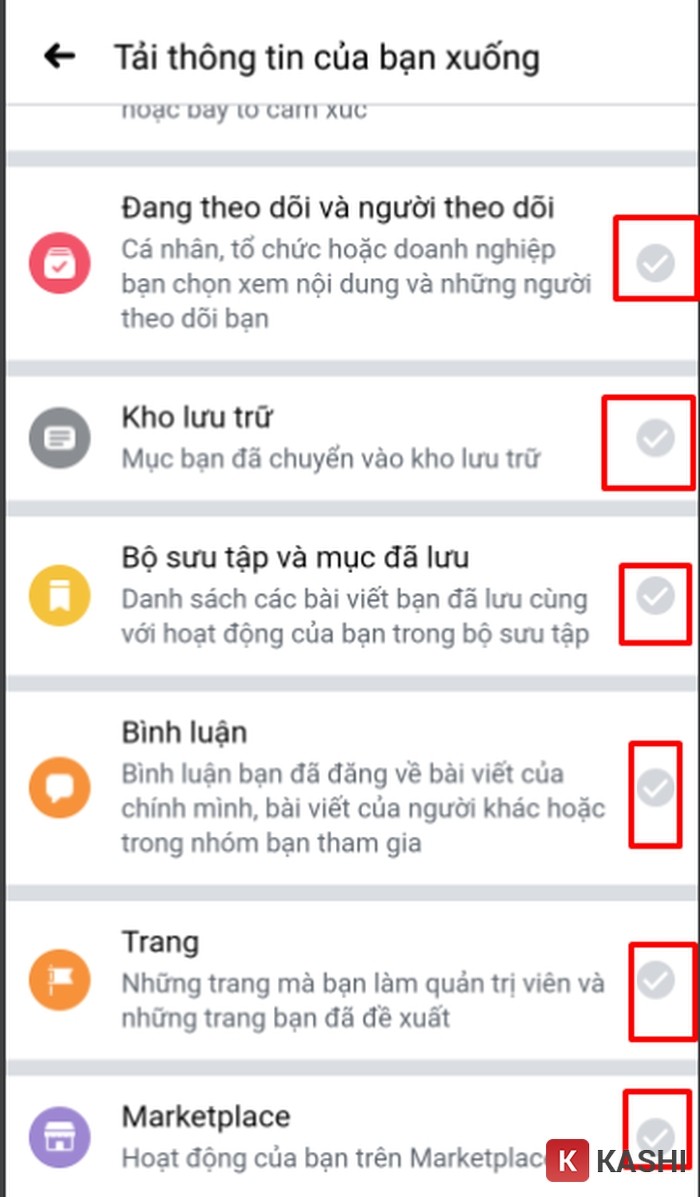 Alt text: Lựa chọn dữ liệu cần sao lưu trên Facebook
Alt text: Lựa chọn dữ liệu cần sao lưu trên Facebook
Bước 5: Tùy chỉnh định dạng, chất lượng và khoảng thời gian.
Bước 6: Nhấn “Tạo tệp”. Bạn sẽ nhận được email thông báo khi quá trình hoàn tất.
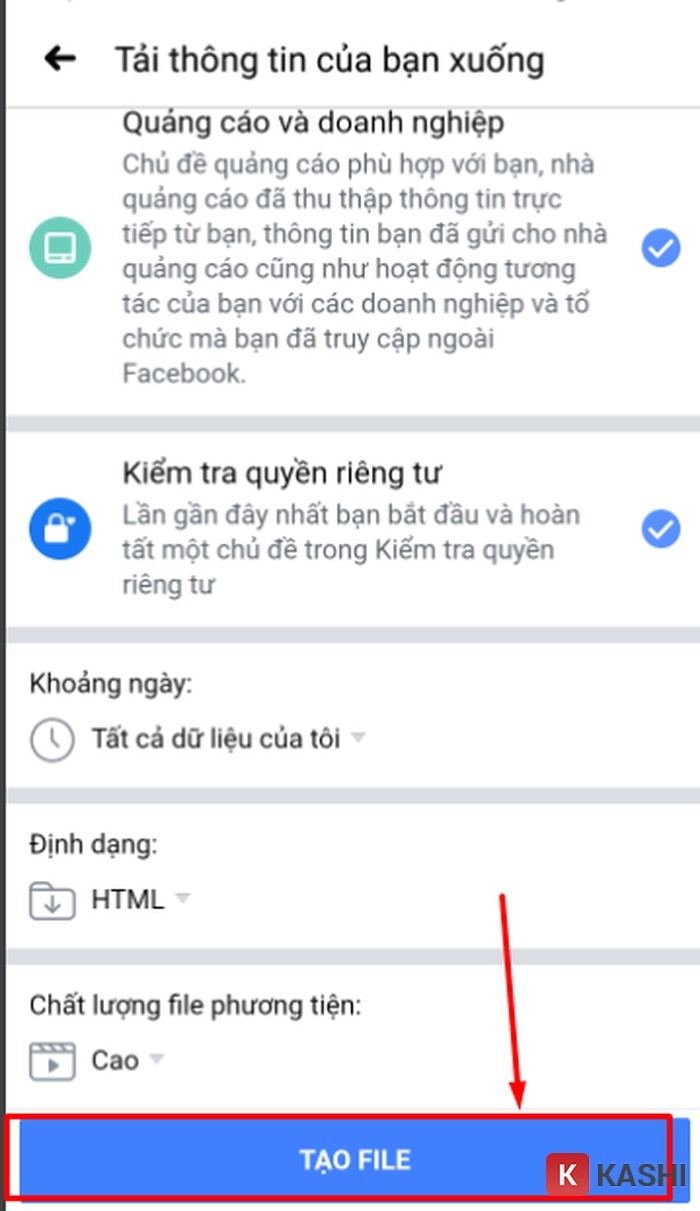 Alt text: Tạo file sao lưu dữ liệu Facebook
Alt text: Tạo file sao lưu dữ liệu Facebook
Sao Lưu Dữ Liệu Fanpage
Bước 1: Truy cập trang Fanpage cần sao lưu.
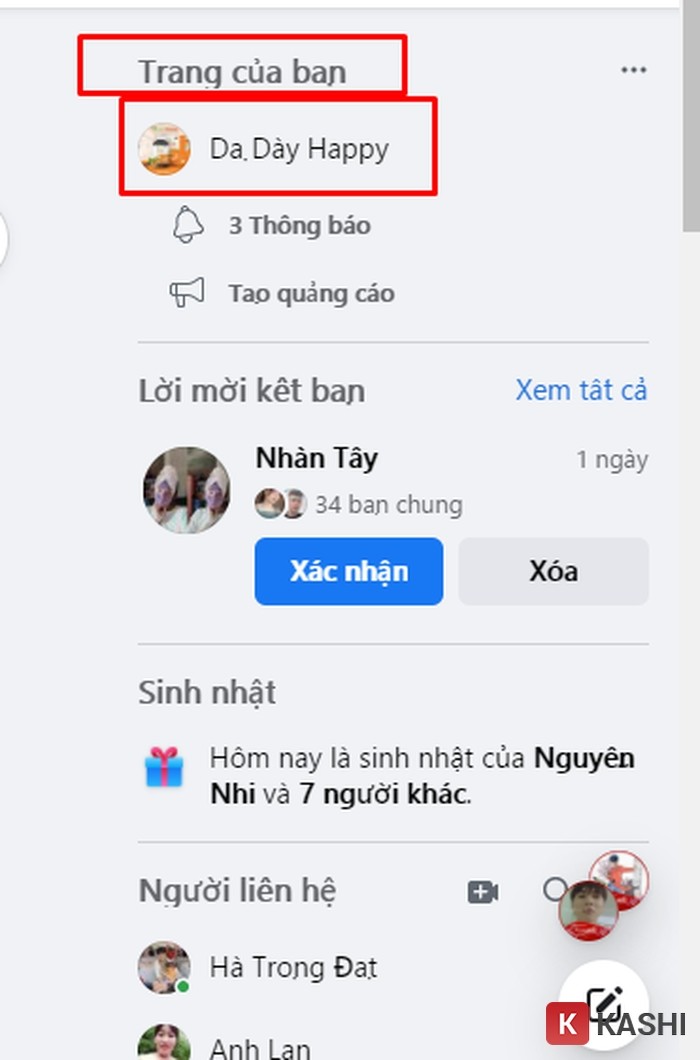 Alt text: Truy cập Fanpage Facebook
Alt text: Truy cập Fanpage Facebook
Bước 2: Vào “Cài đặt” > “Chung”.
Bước 3: Trong mục “Tải trang xuống”, nhấn “Tải trang xuống”.
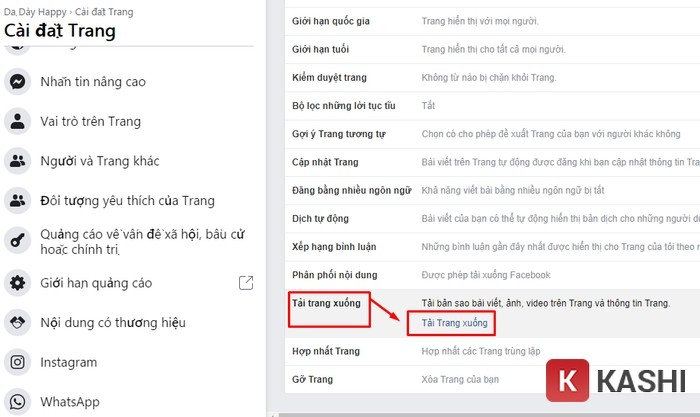 Alt text: Tải dữ liệu Fanpage Facebook xuống
Alt text: Tải dữ liệu Fanpage Facebook xuống
Bước 4: Chọn dữ liệu cần sao lưu và nhấn “Tạo tệp”.
 Alt text: Chọn dữ liệu Fanpage cần sao lưu
Alt text: Chọn dữ liệu Fanpage cần sao lưu
Bước 5: Bạn sẽ nhận được email thông báo khi sao lưu hoàn tất. Tải file sao lưu về máy tính và mở file index.html bằng trình duyệt để xem.
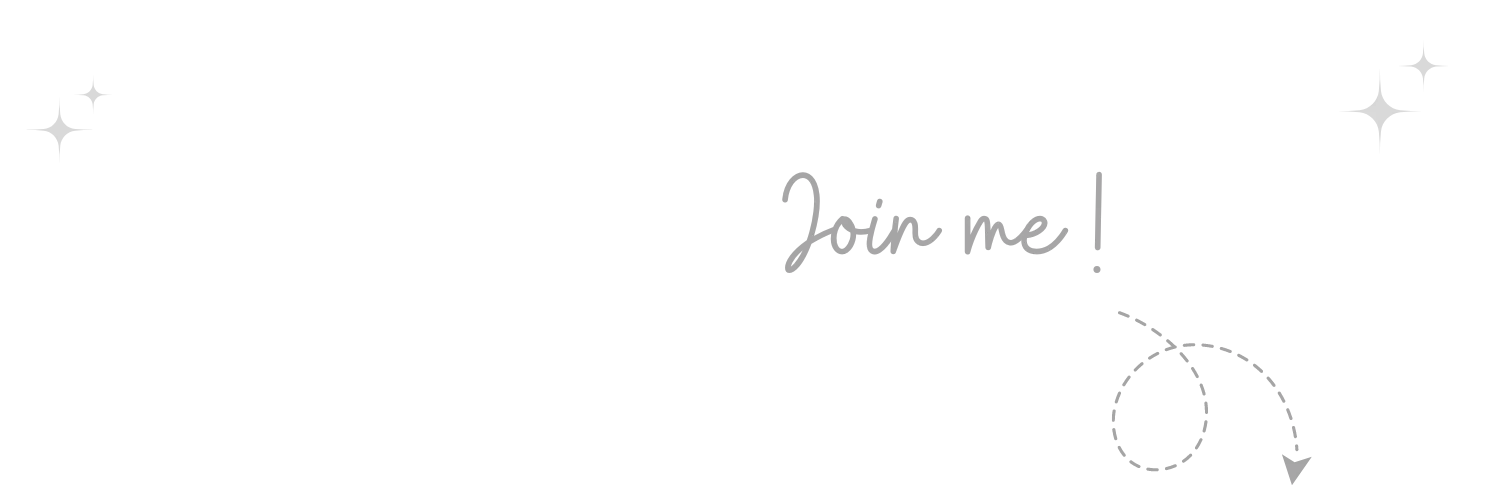

Không thể tin nổi, thật tuyệt vời Nếu bạn cảm thấy bài viết hữu ích, đừng quên tặng 1 "clap" nhé!
khophanmem.vn