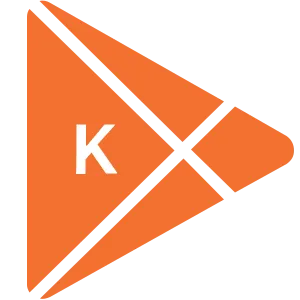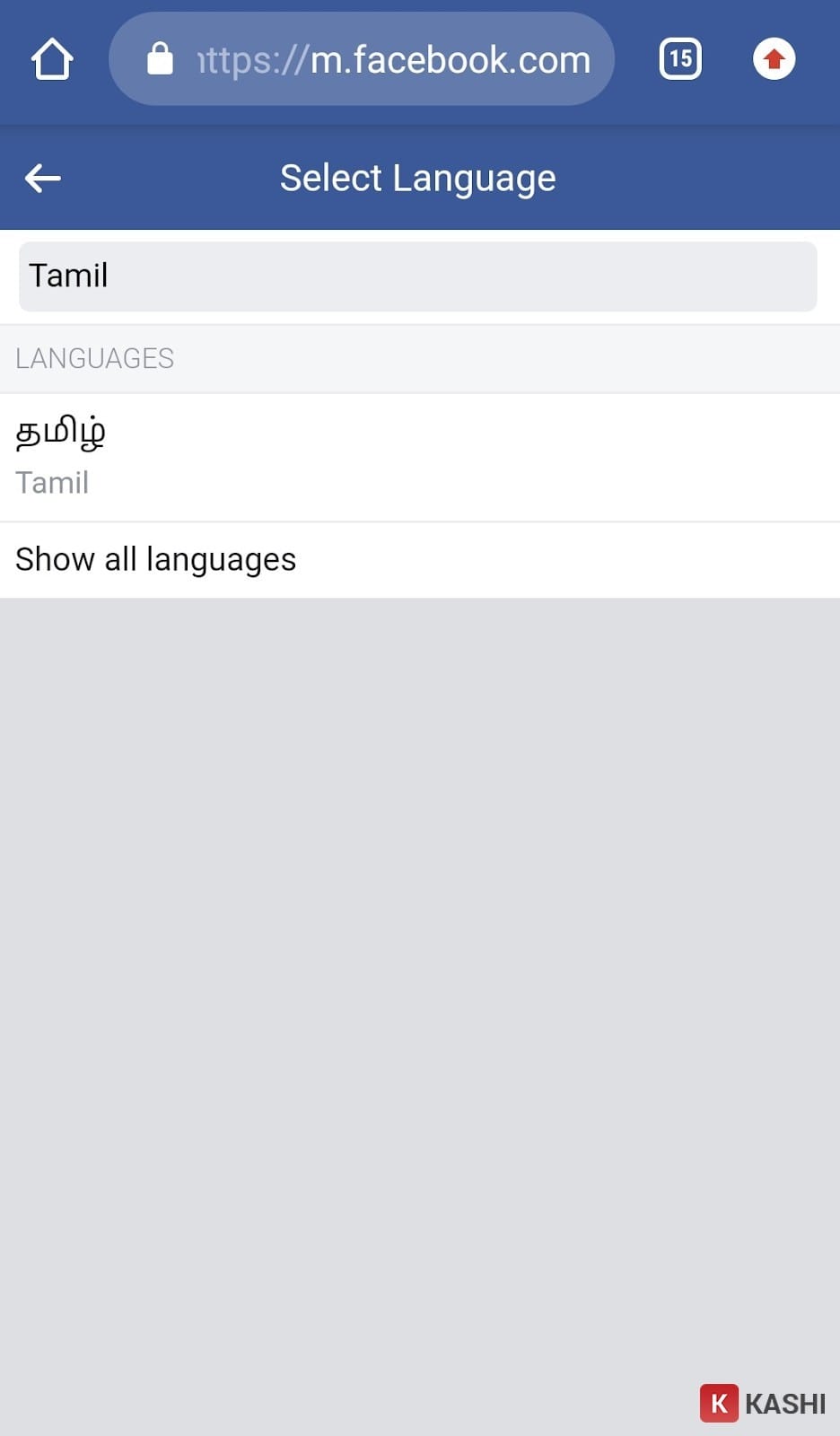
Cách Đổi Tên Facebook 1 Chữ Đơn Giản và Nhanh Chóng


Khám phá và tải về hàng ngàn ứng dụng, phần mềm miễn phí bản quyền cho máy tính và điện thoại di động
Khám phá và tải về hàng ngàn ứng dụng, phần mềm miễn phí bản quyền cho máy tính và điện thoại di động
Đặt tên Facebook một chữ độc đáo và cá tính đang là xu hướng được nhiều người ưa chuộng. Bài viết này Khophanmem.vn sẽ hướng dẫn bạn cách đổi tên Facebook chỉ với một chữ trên cả điện thoại và máy tính một cách chi tiết và dễ dàng.
Hướng dẫn đổi tên Facebook 1 chữ trên điện thoại và máy tính
Dưới đây là hướng dẫn chi tiết cách đổi tên Facebook 1 chữ trên điện thoại (iOS & Android) và máy tính (Windows & MAC).
1. Cách đổi tên Facebook 1 chữ trên điện thoại (iOS & Android)
Thực hiện theo các bước sau để đổi tên Facebook 1 chữ trên điện thoại:
Bước 1: Truy cập Facebook
Mở trình duyệt trên điện thoại và truy cập vào đường link: https://m.facebook.com/
Bước 2: Chọn Ngôn ngữ
Đăng nhập vào Facebook. Tại góc phải màn hình, nhấn vào biểu tượng ba dấu gạch ngang, kéo xuống và chọn “Language (Ngôn ngữ)”.
Bước 3: Chuyển sang tiếng Tamil
Chọn ngôn ngữ “Tamil”.
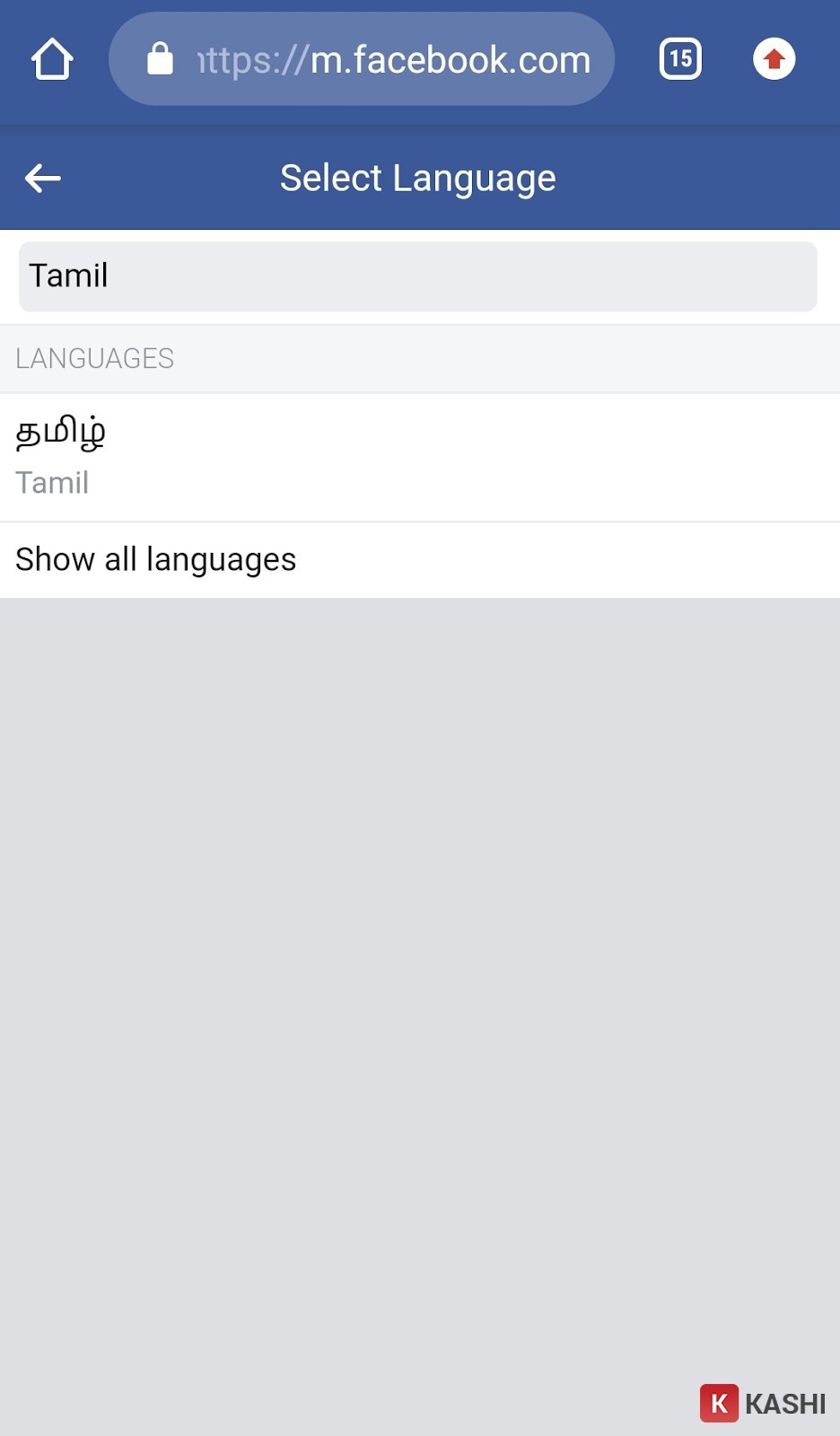 Chọn ngôn ngữ Tamil để đổi tên Facebook một chữ
Chọn ngôn ngữ Tamil để đổi tên Facebook một chữ
Bước 4: Truy cập cài đặt tên
Nhấn lại biểu tượng ba dấu gạch ngang, chọn “Settings (Cài đặt)”, sau đó chọn “Personal Information (Thông tin cá nhân)” và cuối cùng chọn “Name (Tên)”.
Bước 5: Nhập tên mới
Xóa tên họ hiện tại và nhập tên một chữ mong muốn. Nhấn “Validation Change” để xác nhận.
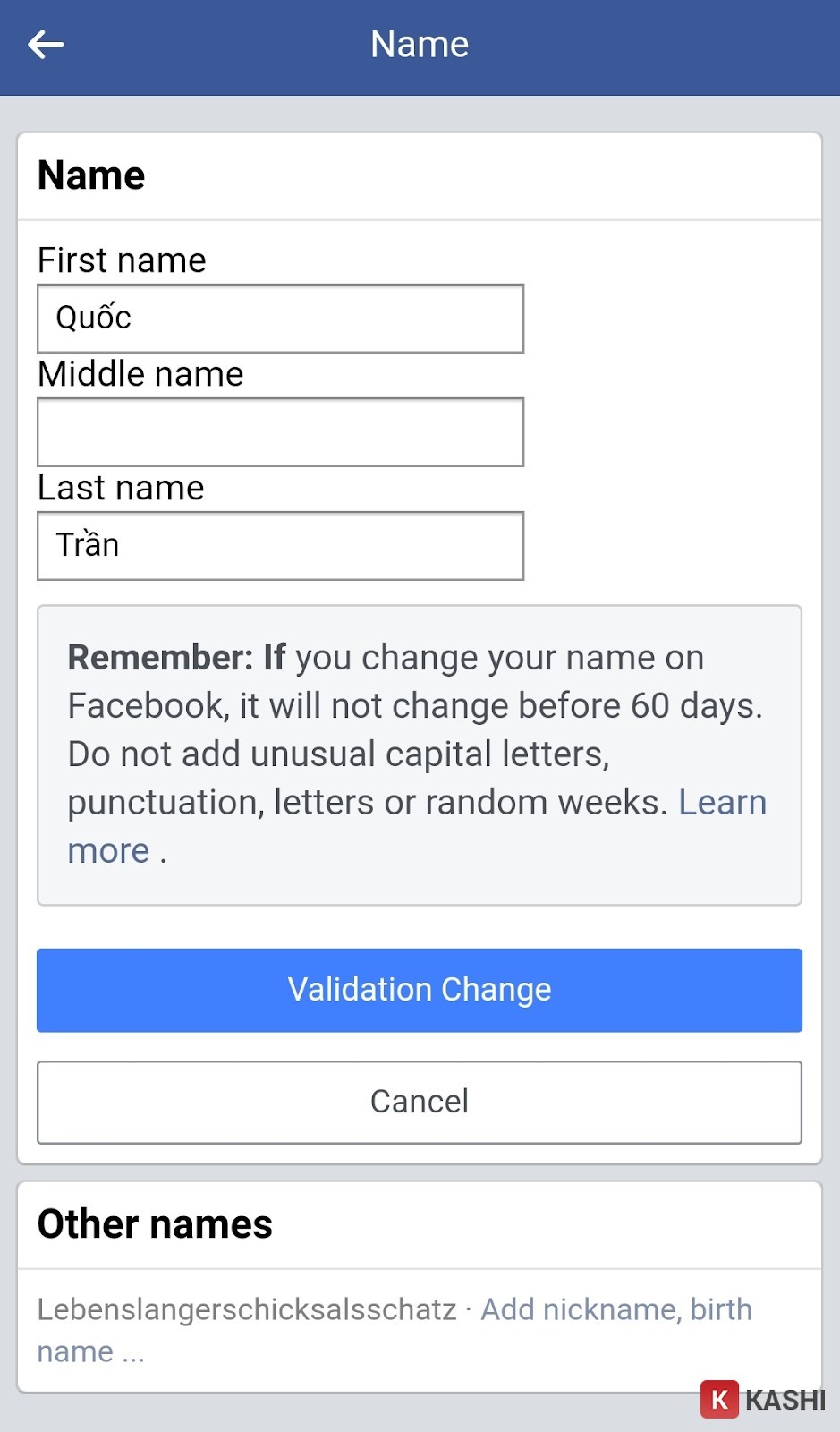 Xác nhận thay đổi tên Facebook một chữ
Xác nhận thay đổi tên Facebook một chữ
Bước 6: Lưu thay đổi
Nhập mật khẩu Facebook để lưu thay đổi và chuyển ngôn ngữ về tiếng Việt.
2. Cách đổi tên Facebook 1 chữ trên máy tính
Để đổi tên Facebook 1 chữ trên máy tính, hãy làm theo các bước sau:
Bước 1: Truy cập cài đặt Facebook
Đăng nhập Facebook trên Google Chrome. Nhấn vào biểu tượng mũi tên hướng xuống ở góc phải màn hình và chọn “Cài đặt & quyền riêng tư”.
Bước 2: Chọn cài đặt ngôn ngữ
Nhấn chọn “Ngôn ngữ”.
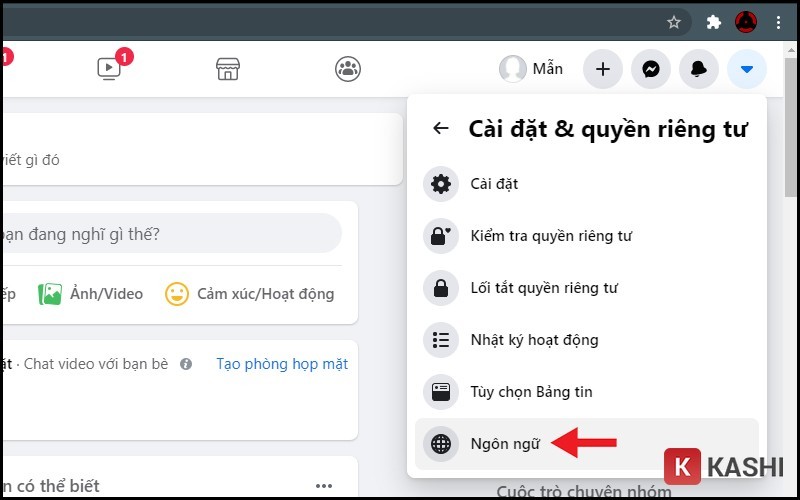 Truy cập cài đặt ngôn ngữ Facebook trên máy tính
Truy cập cài đặt ngôn ngữ Facebook trên máy tính
Bước 3: Chỉnh sửa ngôn ngữ
Tại phần “Ngôn ngữ trên Facebook”, nhấn chọn “Chỉnh sửa”.
Bước 4: Chuyển sang tiếng Indonesia
Chọn ngôn ngữ “Bahasa Indonesia” và nhấn “Lưu thay đổi”.
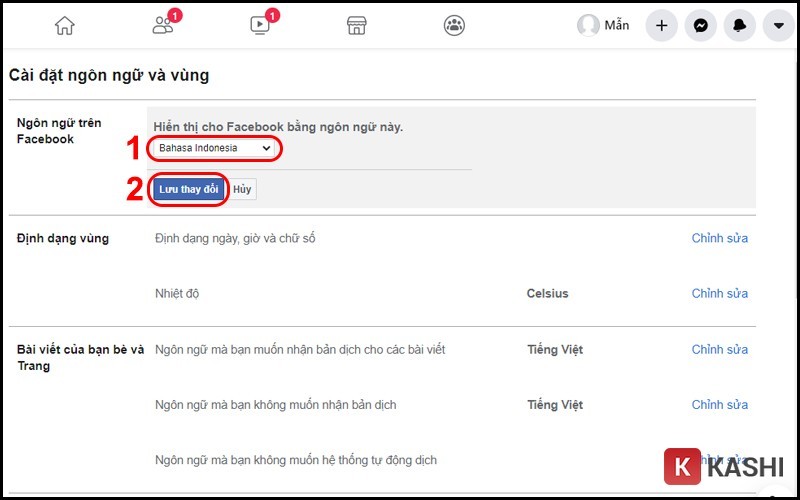 Chuyển sang tiếng Indonesia để đổi tên Facebook
Chuyển sang tiếng Indonesia để đổi tên Facebook
Bước 5: Truy cập cài đặt tên
Nhấn vào “Umum” để trở về giao diện đổi tên.
Bước 6: Cài đặt GeoProxy
Tải tiện ích GeoProxy từ Chrome Web Store: https://chrome.google.com/webstore/detail/geoproxy/pooljnboifbodgifngpppfklhifechoe?hl=vi Thêm vào Chrome và ghim tiện ích.
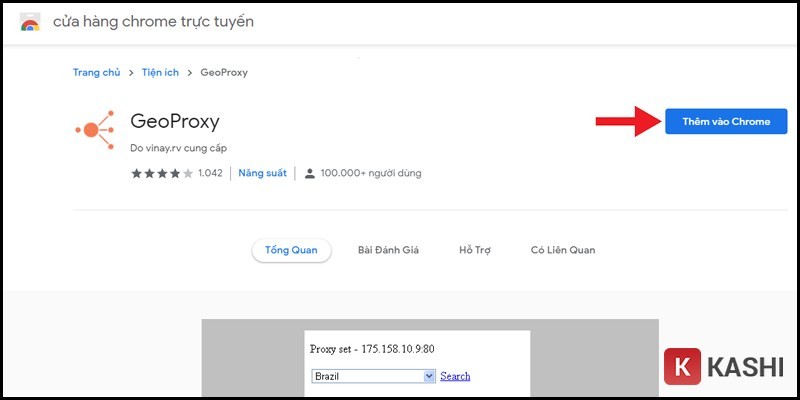 Cài đặt tiện ích GeoProxy trên Chrome
Cài đặt tiện ích GeoProxy trên Chrome
Bước 7: Chọn vị trí Indonesia
Quay lại trang Facebook, nhấn vào biểu tượng GeoProxy, chọn “Select” và chọn “Indonesia”.
Bước 8: Chỉnh sửa tên
Tại mục “Nama”, nhấn “Edit”.
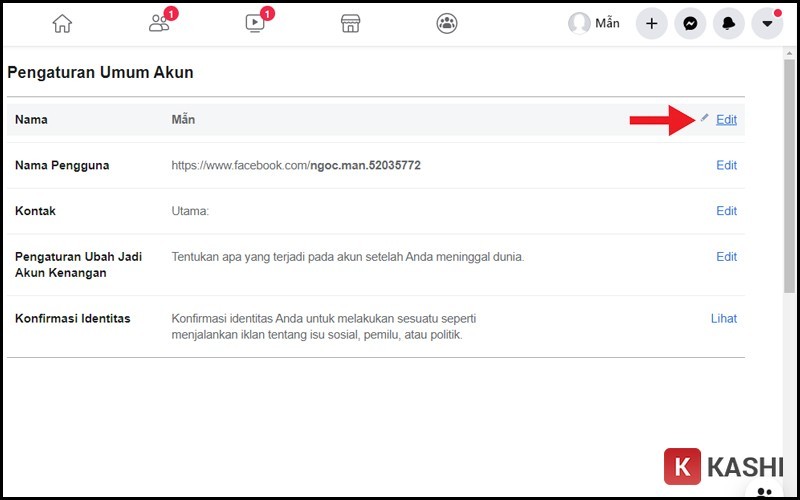 Chỉnh sửa tên Facebook bằng tiếng Indonesia
Chỉnh sửa tên Facebook bằng tiếng Indonesia
Bước 9: Nhập tên mới
Nhập tên Facebook một chữ mới vào ô “Depan” và nhấn “Tinjau Perubahan”.
Bước 10: Xác nhận thay đổi
Nhập mật khẩu Facebook để xác nhận thay đổi. Nhập mật khẩu vào ô “Kata sandi” và nhấn “Simpan Perubahan”.
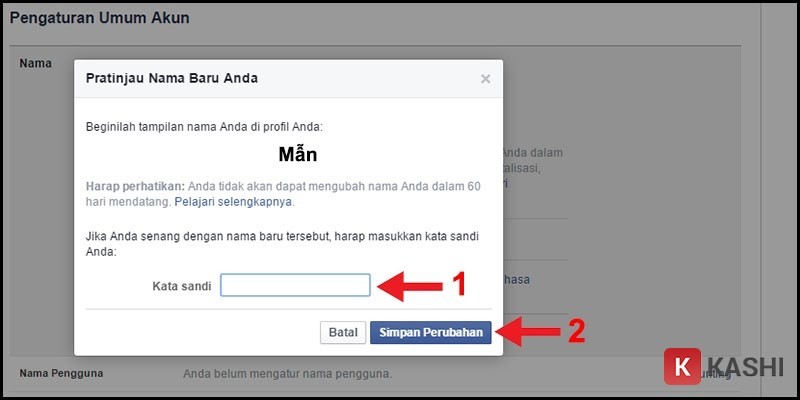 Xác nhận thay đổi tên Facebook bằng mật khẩu
Xác nhận thay đổi tên Facebook bằng mật khẩu
Sau khi đổi tên, hãy chuyển ngôn ngữ Facebook về tiếng Việt bằng cách vào “Bahasa dan Wilayah”, chọn “Edit” tại “Bahasa Facebook”, chọn “Tiếng Việt” và nhấn “Simpan Perubahan”.
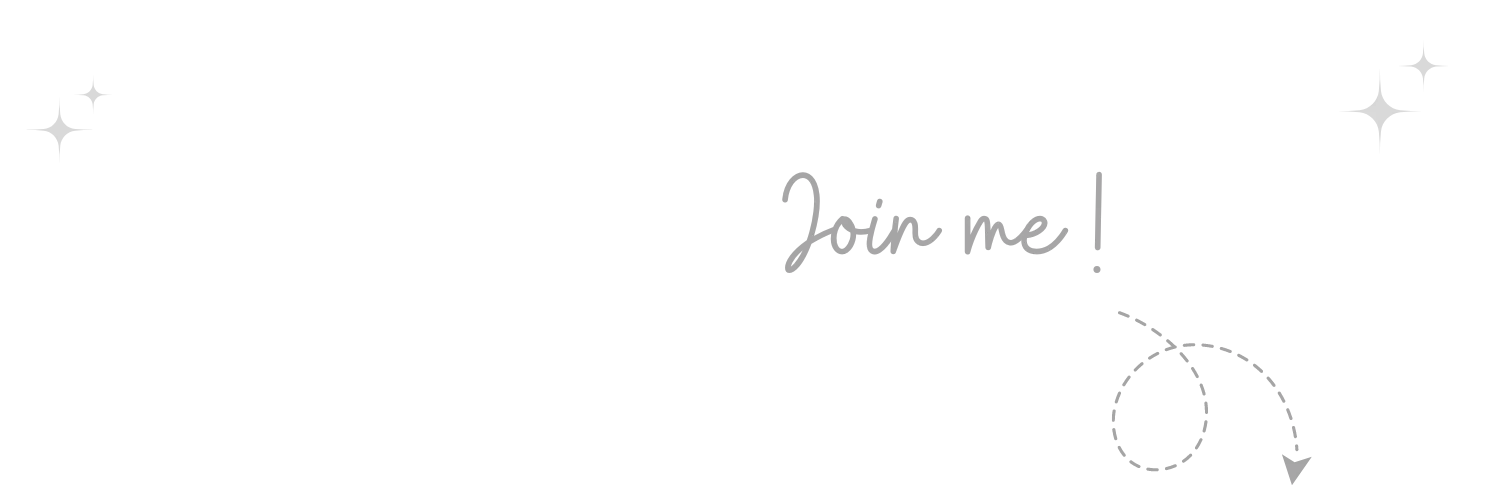

Không thể tin nổi, thật tuyệt vời Nếu bạn cảm thấy bài viết hữu ích, đừng quên tặng 1 "clap" nhé!
khophanmem.vn