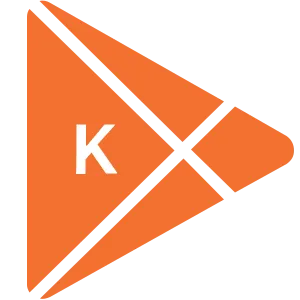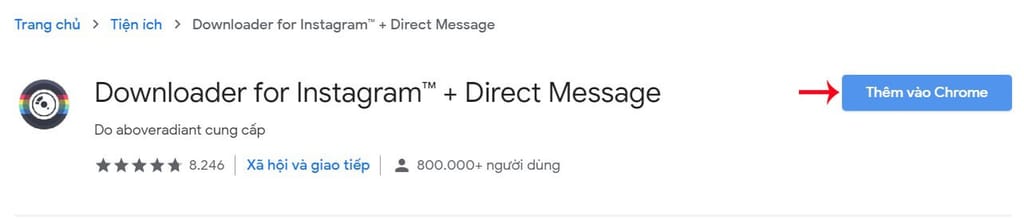
Cách Đăng Story Trên Instagram Bằng Máy Tính


Khám phá và tải về hàng ngàn ứng dụng, phần mềm miễn phí bản quyền cho máy tính và điện thoại di động
Khám phá và tải về hàng ngàn ứng dụng, phần mềm miễn phí bản quyền cho máy tính và điện thoại di động
Instagram là mạng xã hội phổ biến với nhiều tính năng độc đáo, được sử dụng rộng rãi trên cả điện thoại và máy tính. Trong khi đăng story trên điện thoại khá dễ dàng, nhiều người vẫn gặp khó khăn khi thực hiện việc này trên máy tính. Bài viết này Khophanmem.vn sẽ hướng dẫn bạn cách đăng story trên Instagram bằng máy tính một cách chi tiết và hiệu quả.
Story Instagram là tính năng cho phép người dùng cập nhật trạng thái, chia sẻ hình ảnh, bài viết và video trong 24 giờ. Sau thời gian này, story sẽ tự động được lưu vào kho lưu trữ và không còn hiển thị công khai.
Hướng Dẫn Đăng Story Trên Instagram Bằng Máy Tính
Dưới đây là một số cách đăng story trên Instagram bằng máy tính:
1. Sử Dụng Tiện Ích Trình Duyệt Và Direct Message
Một số tiện ích mở rộng trình duyệt cho phép bạn chuyển đổi giao diện Instagram trên máy tính sang phiên bản di động, giúp việc đăng story dễ dàng hơn.
Bước 1: Cài Đặt Tiện Ích
Tìm kiếm và cài đặt tiện ích “Downloader for Instagram™ + Direct Message” hoặc tiện ích tương tự trên trình duyệt Chrome hoặc trình duyệt bạn đang sử dụng.
 Tải và cài đặt tiện ích Downloader for Instagram™ + Direct Message trên trình duyệt Chrome
Tải và cài đặt tiện ích Downloader for Instagram™ + Direct Message trên trình duyệt Chrome
Bước 2: Chuyển Sang Giao Diện Di Động
Sau khi cài đặt, kích hoạt tiện ích và chuyển sang giao diện di động của Instagram.
 Chuyển sang giao diện di động Instagram bằng cách nhấn vào biểu tượng điện thoại trên tiện ích
Chuyển sang giao diện di động Instagram bằng cách nhấn vào biểu tượng điện thoại trên tiện ích
Bước 3: Tạo Story Mới
Nhấn vào biểu tượng dấu cộng để tải ảnh hoặc video từ máy tính lên, chỉnh sửa, thêm chú thích, nhạc và các hiệu ứng mong muốn.
Bước 4: Chia Sẻ Story
Sau khi hoàn tất chỉnh sửa, chia sẻ story lên trang cá nhân của bạn.
2. Sử Dụng Tính Năng Kiểm Tra Trên Trình Duyệt Chrome
Trình duyệt Chrome cung cấp tính năng “Kiểm tra” cho phép bạn mô phỏng giao diện di động của website, bao gồm cả Instagram.
Bước 1: Đăng Nhập Instagram
Truy cập trang chủ Instagram và đăng nhập vào tài khoản của bạn.
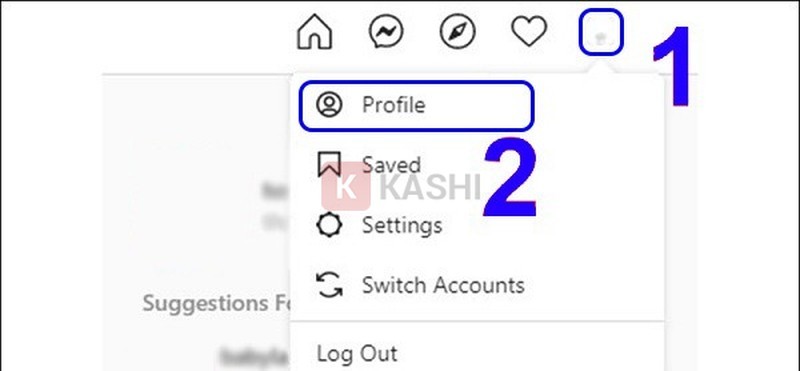 Đăng nhập vào tài khoản Instagram trên trình duyệt
Đăng nhập vào tài khoản Instagram trên trình duyệt
Bước 2: Mở Tính Năng Kiểm Tra
Nhấn chuột phải vào bất kỳ vị trí nào trên trang web và chọn “Kiểm tra” hoặc sử dụng phím tắt Ctrl + Shift + I (Windows) hoặc Cmd + Option + I (macOS).
Bước 3: Chuyển Sang Giao Diện Di Động
Trong cửa sổ “Kiểm tra”, chọn biểu tượng “Toggle device toolbar” để chuyển sang giao diện di động.
 Chuyển sang giao diện di động Instagram bằng công cụ Toggle Device Toolbar trong Chrome DevTools
Chuyển sang giao diện di động Instagram bằng công cụ Toggle Device Toolbar trong Chrome DevTools
Bước 4: Tải Lại Trang Và Đăng Story
Nhấn F5 để tải lại trang. Giao diện đăng story sẽ xuất hiện tương tự như trên điện thoại.
3. Sử Dụng Trình Duyệt Safari (Dành Cho macOS)
Trình duyệt Safari trên macOS cũng cho phép bạn mô phỏng giao diện di động của Instagram.
Bước 1: Kích Hoạt Menu Develop
Mở Safari, vào Preferences (Cmd + ,), chọn tab Advanced và tích vào “Show Develop menu in menu bar”.
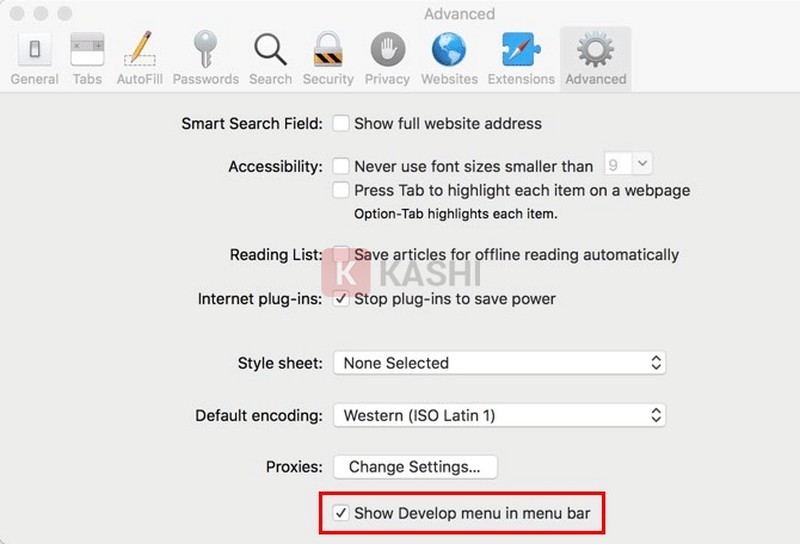 Kích hoạt menu Develop trong Safari Preferences
Kích hoạt menu Develop trong Safari Preferences
Bước 2: Chuyển Đổi User Agent
Truy cập Instagram và đăng nhập. Trong menu Develop, chọn User Agent -> Safari – iOS x.x – iPhone (chọn phiên bản iOS phù hợp).
Bước 3: Đăng Story
Trang web sẽ tải lại với giao diện di động. Bạn có thể đăng story như trên điện thoại.
 Đăng story trên Instagram bằng giao diện di động
Đăng story trên Instagram bằng giao diện di động
Mặc dù hiện tại Instagram trên máy tính chưa hỗ trợ đầy đủ tính năng đăng story như trên điện thoại, nhưng các phương pháp trên có thể giúp bạn thực hiện việc này một cách dễ dàng hơn. Hy vọng bài viết này hữu ích cho bạn.
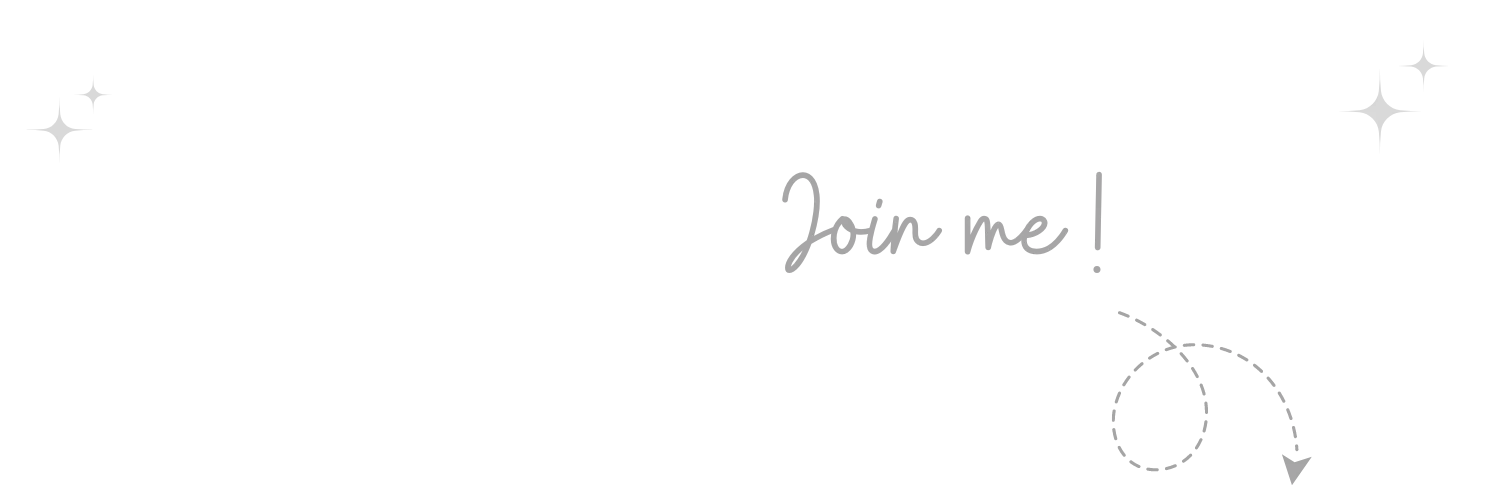

Không thể tin nổi, thật tuyệt vời Nếu bạn cảm thấy bài viết hữu ích, đừng quên tặng 1 "clap" nhé!
khophanmem.vn